文書番号: 000123379
「Dell製PCのブルー スクリーン エラー(STOPエラー)コードをトラブルシューティングする方法」
概要: この記事では、Dell製PCでブルー ス クリーン エラー(STOPエラー)を特定してトラブルシューティングする方法を説明します。ブルー スクリーン エラー(STOPエラー)のトラブルシューティング手順を説明します。
文書の内容
現象
問題が発生しデバイスが突然シャットダウンしたり再起動したりする場合は、STOPエラー(ブルー スクリーン エラー)が発生している可能性があります。ブルー スクリーン(Windows 10以前のバージョン)と黒い画面(Windows 11)にSTOPエラーが表示され、デバイスで問題が発生し、再起動する必要があることを示すメッセージが表示されることがあります。
一般的なブルー スクリーン(STOPエラー)には、次のようなものがあります。
- SYSTEM_SERVICE_EXCEPTION
- DRIVER_POWER_STATE_FAILURE
- DPC_WATCHDOG_VIOLATION
- VIDEO_TDR_FAILURE
- PAGE_FAULT_IN_NONPAGED_AREA
- DRIVER_IRQL_NOT_LESS_OR_EQUAL
- SYSTEM_THREAD_EXCEPTION_NOT_HANDLED
- IRQL_NOT_LESS_OR_EQUAL
- VIDEO_DXGKRNL_FATAL_ERROR
- KMODE_EXCEPTION_NOT_HANDLED
- INACCESSIBLE_BOOT_DEVICE
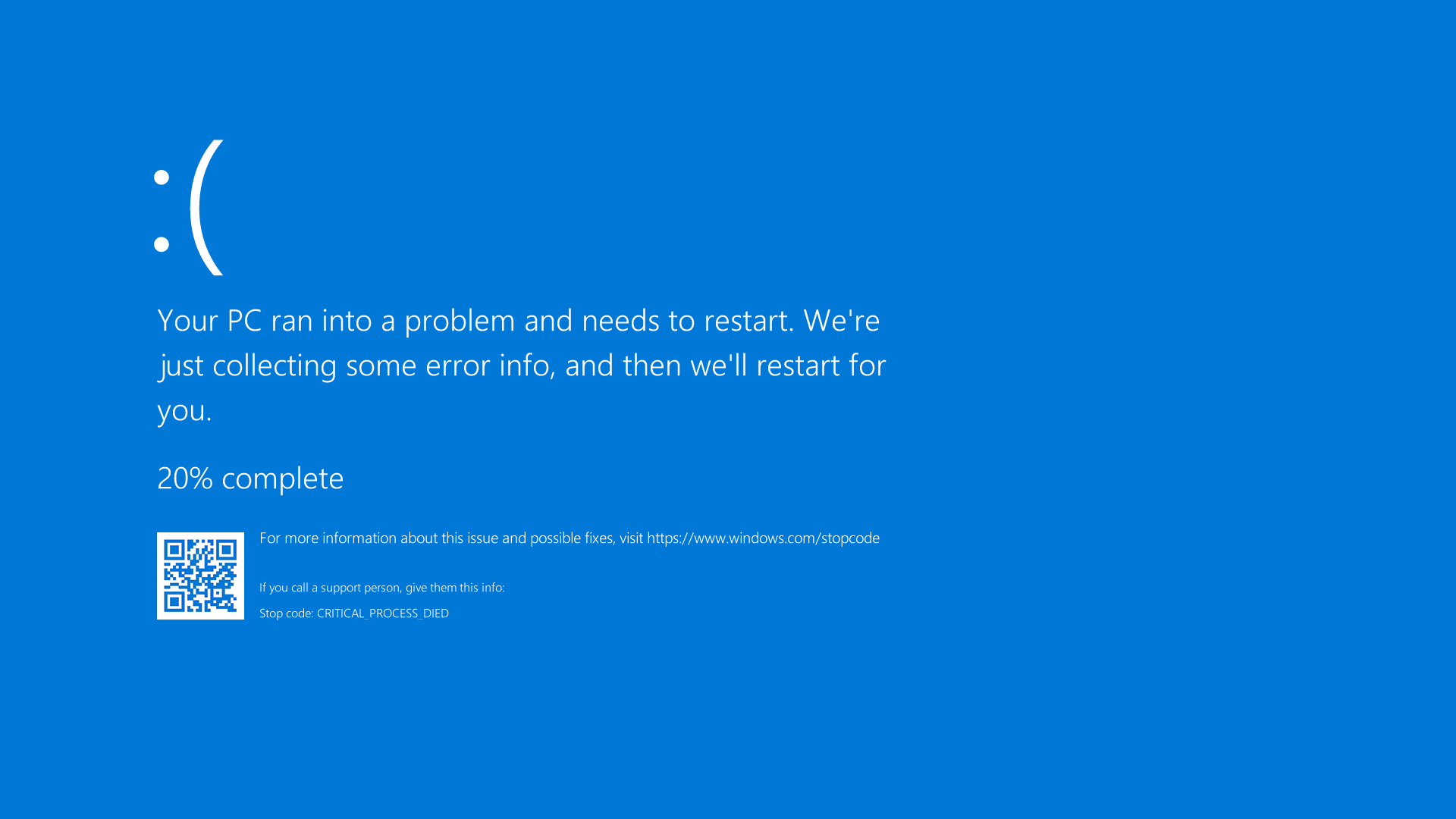
図1: Windows 10でのブルー スクリーン エラー(STOPエラー)の図
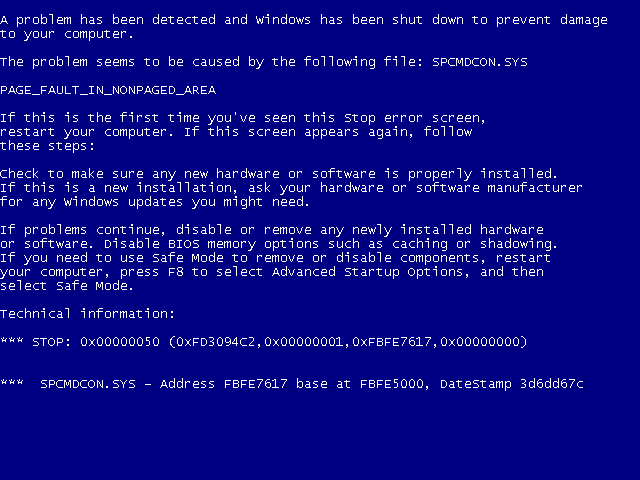
図2:Windows 7以前のバージョンのブルー スクリーン エラー(STOPエラー)の図
原因
ブルー スクリーンにプライマリ エラー コードがある場合は、Microsoftの文書「 ブルー スクリーン エラーのトラブルシューティング 」 
解決方法
上記のMicrosoft文書の手順で問題が解決しない場合は、展開セクションのいずれかを開いて、以下のオプションを試してください。これらは、問題が解決されるまで、表示された順序で試行する必要があります。
- コンピューターの電源を切ります。電源ボタンを10秒間押します。
- ACアダプターまたは電源ケーブルをPCから外し、バッテリーを取り外します(取り外し可能なバッテリー搭載のDell製ノートパソコンの場合)。
メモ: 取り外しできないバッテリーを搭載したDellノートパソコンの場合は、「リアルタイム クロック(RTC)をリセットする方法」を参照してください。取り外し可能なバッテリーを搭載したDellノートパソコンの場合は、バッテリーを安全に取り外す手順については、お使いのDell製ノートパソコンのユーザー ガイドを参照してください。メモ: 一部のDell Latitudeノートパソコンでは、強制ePSAを使用してPOSTまたは起動の障害からノートパソコンを回復してみてください。 Dell Latitude PCで強制ePSAを使用してPOSTまたは起動エラーから回復する方法について説明します。
- USBドライブ、プリンター、Webカメラ、メディア カード(SDまたはxD)などのすべてのデバイスを取り外します。キーボードとマウスを除く。
- 電源ボタンを15~20秒間押して、待機電力を放電します。
- 電源ケーブル(Dell製デスクトップの場合)、ACアダプター、およびバッテリー(Dell製ノートパソコンの場合)を接続します。
- コンピュータの電源を入れます。
問題が解決しない場合は、次の手順に進みます。
お使いのDell PCでハードウェアの問題が発生しているかどうかを判断するには、最初にハードウェア診断テストを実行することをお勧めします。Dellは、内蔵およびオンラインの両方の診断を提供しています。
PCでWindowsを起動できない場合は、次の手順に従ってDell製PCで起動前診断テストを実行します。
- コンピューターの電源を入れ、1回限りのブート メニューが表示されるまで、F2キーを数回タップします。
- [Diagnostics]を選択してEnterを押します。
- 画面の指示に従って、起動前診断テストを実行します。
- テストで問題が検出されなければ、PCのハードウェア デバイスは正常に動作しています。この問題は、PCにインストールされているオペレーティング システムまたはソフトウェアに関連している可能性があります。
- テストで問題が検出された場合は、エラー コードおよび検証コードをメモしておきます。SupportAssist起動前システム パフォーマンス チェックを検索します。
コンピューターでWindowsを起動でき、インターネットにアクセスできる場合は、次の手順に従ってDell Online Diagnosticsを実行します。
- Dell.com/supportにアクセスします。
- お使いのDell製PCを指定します。
- お使いのDell PCを自動検出するには、[Download & Install SupportAssist]をクリックします。画面の指示に従って、Dell SupportAssistをインストールします。
- または、Dell PCのサービス タグまたはエクスプレス サービス コードを入力して、[検索]をクリックします。
- または、[すべての製品の参照]をクリックして、カタログからお使いのDell PCを手動で選択します。
- [診断]タブに移動します。
- [フルテスト]をクリックします。この包括的なテストでは、簡単に見つからない問題を見つけるために、ハードウェアの詳細を確認します。クイック テストをすでに実行していて、問題が解決しない場合は、次にこのテストを実行することをお勧めします。
メモ: お使いのDellコンピューターにSupportAssistがインストールされていない場合は、SupportAssistアプリをダウンロードしてインストールするように求められます。
- テストに合格した場合は、次の手順に進みます。
- テストで問題が見つかった場合は、お住いの地域での修理オプションについて、Dellテクニカル サポートにお問い合わせください。
外部デバイスが、ブルー スクリーン エラー(STOPエラー)を引き起こすこともあります。外部ドライブなどの外部ストレージ デバイス、ドッキング ステーションなど、PCに接続されているハードウェアを取り外してPCを再起動します。
コンピュータの再起動後に問題が発生しない場合は、外付けデバイスが問題の原因である可能性があります。その他のサポートについては、デバイスの製造元にお問い合わせください。
問題が解決しない場合は、次の手順に進みます。
セーフ モードでは、限定された一連のファイルおよびドライバーを使用してベーシックな状態でWindowsが起動され、トラブルシューティング手順を実行できます。セーフモードに入る前に、Windows回復環境(WinRE)に入る必要があります。
Windows 11、Windows 10、Windows 8または8.1でネットワークに接続した状態でセーフモードで起動する
- 電源ボタンを10秒間押したままにし、PCの電源をオフにします。
- コンピュータの電源を入れます。
- Windowsの起動画面で、電源ボタンを10秒間押したままにしてPCの電源を切ります。
- コンピュータの電源を入れます。
- Windowsの起動画面で、電源ボタンを10秒間押したままにしてPCの電源を切ります。
- コンピュータの電源を入れます。コンピュータがWindows回復環境(WinRE)で起動します。
- [トラブルシューティング]をクリックします。
- [詳細オプション]をクリックします。
- [スタートアップ設定]をクリックします。
- [再起動]をクリックします。
- PCが再起動すると、オプションのリストが表示されます。オプション5を選択するかF5を押して、[セーフ モードとネットワーク]を選択します。
Windows 7でネットワークに接続した状態でセーフ モードで起動する
- 電源ボタンを10秒間押したままにし、PCの電源をオフにします。
- コンピュータの電源を入れます。
- [詳細ブート オプション]メニューが表示されるまで、F8キーをタップします。
- 矢印キーで[セーフ モードとネットワーク]を選択して、Enterを押します。
- PCがネットワークに接続した状態でWindows 7をセーフ モードで再起動します。
コンピュータがネットワークを使用してセーフモードで起動した後、次の手順に進みます。
ネットワークに接続した状態でセーフ モードで起動する
再生時間:00:50
字幕:複数の言語で使用できます。[CC]アイコンをクリックして、希望する言語を選択します。
- [スタート]をクリックし、以下を入力します
SupportAssistに戻ります。 - 検索結果でSupportAssistアプリをクリックします。
- SupportAssistウィンドウで[トラブルシューティング]タブをクリックします。
- [I want to troubleshoot my PC]をクリックします。
- [My PC stopped responding or restarted unexpectedly]をクリックします。
- [今すぐ修正]をクリックします。
- SupportAssistが、システム全体をスキャンしてハードウェアをチェックし、今後の問題の回避に有効かもしれないドライバーのアップデートを見つけます。
問題が解決しない場合は、次の手順に進みます。
システム ファイル チェッカーおよび展開イメージのサービスと管理(DISM.exe)は、Windowsをスキャンして、見つからないまたは破損したシステム ファイルを修復するためのコマンド ライン ツールです。
- PCを再起動し、Windowsを起動します。PCでWindowsを起動できない場合は、「セーフ モードとネットワーク」で起動します。
- [スタート]をクリックして、次の項目を検索します。
Command Promptまたはcmdに戻ります。 - 「コマンド プロンプト」を右クリックし、「管理者として実行」を選択します。
- コマンド プロンプトで、「 」と入力します。
sfc /scannowと入力してEnterを押します。 - システム ファイル チェッカーは、オペレーティング システム ファイルをスキャンして検証します。検証が100%完了するまで、コマンド プロンプト ウィンドウを閉じないでください。
- PCを再起動し、問題が解決したかどうかを確認します。
- 問題が解決しない場合は、手順1と2を繰り返します。
- コマンド プロンプトで、「 」と入力します。
DISM.exe /Online /Cleanup-image /Restorehealthと入力してEnterを押します。メモ: DISMツールには、アクティブなインターネット接続が必要です。Ethernet (RJ45)ケーブルをルーターからコンピューターに直接接続します。[Safe Mode with Networking]では、ワイヤレス(Wi-Fi)インターネット接続はサポートされていません。 - 展開イメージのサービスと管理(DISM)ツールは、Windows Updateにオンラインで接続し、紛失または破損したWindowsシステム ファイルをダウンロードして置き換えます(該当する場合)。
- 修理プロセスが完了したら、PCを再起動します。
問題が解決しない場合は、次の手順に進みます。
デル・テクノロジーズでは、定期的なアップデート サイクルの一環として、デバイス ドライバーおよびBIOSをアップデートすることを推奨しています。デバイス ドライバーやBIOSのアップデートには、システム ソフトウェアを最新の状態に保ち、他のシステム モジュール(ハードウェアおよびソフトウェア)との互換性を維持し安定性の向上にも有効な機能の強化や変更が含まれています。
お使いのDell PCで最新のBIOSアップデートをダウンロードしてインストールする方法を参照してください。
「Dellドライバーをダウンロードしてインストールする方法」を参照してください。
問題が解決しない場合は、次の手順に進みます。
システムの復元は、特定の種類のクラッシュやその他のコンピューターの問題を解決するために役立つMicrosoft Windowsオペレーティング システムの機能です。システムの復元は、PCの状態(システム ファイル、インストールされているアプリケーション、Windowsレジストリー、PC設定を含む)を以前の時点に戻します。
Microsoft Windowsでシステムの復元を使用してコンピューターを回復する方法について説明します。
問題が解決しない場合は、次の手順に進みます。
お使いのDell PCが引き続きロックアップする場合や、上記のトラブルシューティング手順で問題が解決しない場合は、オペレーティング システムの再インストールを検討してください。 Dell PCでMicrosoft Windowsを工場出荷時の状態にリセット、復元、または再インストールする方法について説明します。
その他の情報
文書のプロパティ
影響を受ける製品
Alienware, Inspiron, Legacy Desktop Models, OptiPlex, Vostro, XPS, G Series, G Series, Alienware, Inspiron, Latitude, Vostro, XPS, Legacy Laptop Models, Fixed Workstations, Mobile Workstations
最後に公開された日付
03 1月 2024
バージョン
19
文書の種類
Solution