文書番号: 000124347
Como desligar o modo avião
概要: Quando você quiser que todas as conexões sem fio (Wi-Fi, Bluetooth ou banda larga móvel) fiquem desligadas, ative o modo avião. Isso é necessário ao viajar de avião (e é por isso que ele é chamado de Modo avião). Se você estiver tendo problemas em conseguir desligar o modo avião, siga as etapas para ajudar a resolver esse problema. ...
文書の内容
手順
A ativação do Modo avião (Figura 1) desativa todas as conexões sem fio do computador (Wi-Fi, Bluetooth ou banda larga móvel). Se você não conseguir desativar o Modo avião e reconectar-se à rede wireless, siga as etapas deste artigo para ajudar a resolver esse problema.

Figura 1: Modo avião de rede sem fio ativado no Windows 11
- Toque ou clique no ícone de rede
 , na barra de tarefas ou na área de ícones ocultos.
, na barra de tarefas ou na área de ícones ocultos.
- Toque ou clique no painel identificado como Modo avião (Figura 2). O painel mudará de azul para cinza (Figura 3).
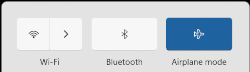
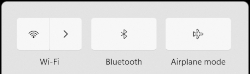
Figura 2: Modo avião ligado Figura 3: Modo avião desligado Nota: Quando o painel não mudar de azul para cinza, pode ser que o computador também tenha um switch físico sem fio. Mantenha pressionada a tecla e, em seguida, pressione a tecla que tem o símbolo
e, em seguida, pressione a tecla que tem o símbolo
 . Se o seu computador não tiver a tecla de rede sem fio
. Se o seu computador não tiver a tecla de rede sem fio
 , então ele não tem um switch físico sem fio.
Nota: A antena sem fio do computador pode ou não ligar sozinha. Se o painel do Wi-Fi não mudar de cinza para azul, toque ou clique nesse painel. Ele deverá mudar de cinza para azul, conforme exibido na (Figura 4).
, então ele não tem um switch físico sem fio.
Nota: A antena sem fio do computador pode ou não ligar sozinha. Se o painel do Wi-Fi não mudar de cinza para azul, toque ou clique nesse painel. Ele deverá mudar de cinza para azul, conforme exibido na (Figura 4).

Figura 4: Painel de conectado à rede sem fio do Windows 11 - Com a tecla Windows pressionada (
 ), pressione a tecla q.
), pressione a tecla q.
- Na caixa de pesquisa, digite configurações.
- Nos resultados da pesquisa, selecione Configurações (Aplicativo).
- Toque ou clique em Rede e Internet.
- Toque ou clique em Modo avião.
- Em seguida, selecione a opção para ativar ou desativar o Modo avião.
- Feche a janela de Configurações.
- Executar a Solução de problemas de rede.
- Com a tecla Windows pressionada (
 ), pressione a tecla q.
), pressione a tecla q. -
Na caixa de pesquisa, digite solução de problemas de rede
-
Toque ou clique em Localizar e corrigir problemas de rede (painel de controle) nos resultados.
-
Toque ou clique em Avançar e siga os avisos.
- Com a tecla Windows pressionada (
-
Certifique-se de que o BIOS esteja atualizado com a versão mais recente. Para obter mais informações, consulte o artigo O que é BIOS e como fazer download e instalar o BIOS mais recente? da Base de conhecimento Dell.
-
Certifique-se de que os drivers sem fio mais recentes estejam instalados. Para obter mais informações, consulte a seção "Como fazer download e instalar o driver mais recente do adaptador de rede sem fio da Dell" do artigo da Base de conhecimento Dell Conectar o notebook ao Wi-Fi e solucionar problemas de rede.
Nota: Se o dispositivo afetado não tiver conectividade sem fio para fazer download de um driver ou do BIOS, será necessário executar uma das seguintes etapas para obter o driver no dispositivo afetado:- Conecte o aparelho afetado ao roteador usando um cabo de rede (quando possível).
- Use outro dispositivo que tenha conectividade com a Internet para fazer o download do driver e use uma unidade flash USB para transferir o driver para o dispositivo afetado.
- Quando nenhuma dessas opções estiver disponível, realize as seguintes etapas (observe que este processo pode remover o seu perfil de rede sem fio. Quando isso acontecer, você precisará recriar o perfil que conecta o computador à sua rede sem fio). Para obter mais informações, consulte a seção "Desejo conectar meu computador ou tablet a minha rede sem fio existente" do artigo da base de conhecimento Dell: Conectar o notebook ao Wi-Fi e solucionar problemas de rede.
-
Mantendo pressionada a tecla Windows (
 ), pressione a tecla r.
), pressione a tecla r. -
Na caixa Executar, digite devmgmt.msc e, em seguida, pressione a tecla Enter (se a janela Conta de usuário for exibida, toque ou clique em SIM).
-
Toque ou clique na seta à esquerda de Adaptadores de rede.
-
Toque no adaptador de rede sem fio e mantenha pressionado ou clique com o botão direito nele (a descrição deve incluir a palavra "wireless") e selecione Desinstalar dispositivo.
Nota: Não marque a caixa de seleção ao lado de Tentativa de remover o driver deste dispositivo. -
Toque ou clique em Desinstalar.
-
Salve os dados, feche todos os programas abertos e reinicie o computador (durante o processo de inicialização, o driver do adaptador sem fio será instalado automaticamente).
-
その他の情報
Artigos recomendados
Aqui estão alguns artigos recomendados relacionados a este tópico que podem ser de seu interesse.
- Como ligar e desligar os dispositivos sem fio em um notebook Dell
- Conecte o notebook ou o desktop ao Wi-Fi e solucione problemas de conexão
 Fora da garantia? Sem problemas. Acesse o site Dell.com/support/home/pt-br, digite a etiqueta de serviço Dell e visualize as ofertas.
Fora da garantia? Sem problemas. Acesse o site Dell.com/support/home/pt-br, digite a etiqueta de serviço Dell e visualize as ofertas.
文書のプロパティ
最後に公開された日付
19 12月 2023
バージョン
16
文書の種類
How To