文書番号: 000124347
Deaktiver Flytilstand ved hjælp af Indstillinger eller Netværkspanel
概要: Når alle trådløse forbindelser (Wi-Fi, Bluetooth eller mobilt bredbånd) skal være slået fra, skal du slå flytilstand til. Dette er nødvendigt, når du rejser på et fly (og det er derfor, det kaldes flytilstand). Hvis du har problemer med ikke at kunne slå flytilstand fra, skal du følge trinnene for at gennemtvinge flytilstand fra. ...
文書の内容
手順
Når flytilstand aktiveres (Figur 1), deaktiveres alle trådløse forbindelser på computeren (Wi-Fi, Bluetooth eller mobilt bredbånd). Hvis du ikke kan slå Flytilstand fra og oprette forbindelse til trådløse netværk igen, skal du følge trinnene i denne artikel for at løse problemet.

Figur 1: Trådløs Windows 11-flytilstand slået til
- Tryk eller klik på netværksikonet
 , enten på proceslinjen eller i området med skjulte ikoner.
, enten på proceslinjen eller i området med skjulte ikoner.
- Tryk eller klik på panelet med titlen Flytilstand (Figur 2). Panelet skal skifte fra blåt til gråt (figur 3).
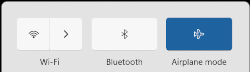
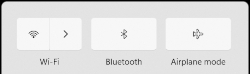
Figur 2: Flytilstand aktiveret Figur 3: Flytilstand fra BEMÆRK: Når panelet ikke skifter fra blå til grå, kan det betyde, at din computer også har en fysisk trådløs kontakt. Tryk på og hold tasten nede, og tryk derefter på den tast, der indeholder symbolet
nede, og tryk derefter på den tast, der indeholder symbolet
 . Når computeren ikke har en trådløs nøgle
. Når computeren ikke har en trådløs nøgle
 , har computeren ikke en fysisk, trådløs kontakt.
BEMÆRK: Den trådløse antenne på din computer tænder muligvis af sig selv. Når Wi-Fi-panelet ikke skifter fra gråt til blåt, skal du trykke eller klikke på Wi-Fi-panelet, hvorefter det bør skifte fra gråt til blåt som vist i (Figur 4).
, har computeren ikke en fysisk, trådløs kontakt.
BEMÆRK: Den trådløse antenne på din computer tænder muligvis af sig selv. Når Wi-Fi-panelet ikke skifter fra gråt til blåt, skal du trykke eller klikke på Wi-Fi-panelet, hvorefter det bør skifte fra gråt til blåt som vist i (Figur 4).

Figur 4: Trådløst Windows 11-panel - Tryk på og hold Windows-tasten (
 ), og tryk derefter på q-tasten .
), og tryk derefter på q-tasten .
- Skriv Indstillinger i feltet Søg.
- I søgeresultaterne skal du vælge Indstillinger (App).
- Tryk eller klik på Netværk og Internet.
- Tryk eller klik på Flytilstand.
- Vælg derefter til/fra-knappen for at slå Flytilstand til eller Fra.
- Luk vinduet Indstillinger.
BEMÆRK: Når Flytilstand stadig er aktiveret, skal du gå videre til næste trin.
- Kør fejlfinding for Netværk.
- Tryk på og hold Windows-tasten (
 ), og tryk derefter på q-tasten .
), og tryk derefter på q-tasten . -
I søgefeltet type, netværk fejlfinding
-
Tryk eller klik på Find og løs netværksproblemer (kontrolpanel) blandt resultaterne.
-
Tryk eller klik på Næste, og følg instruktionerne.
- Tryk på og hold Windows-tasten (
-
Sørg for, at BIOS er opdateret til den nyeste version. Du kan finde flere oplysninger i dell Knowledge Base-artiklen Hvad er BIOS, og hvordan downloades og installeres den nyeste BIOS?
-
Sørg for, at de nyeste trådløse drivere er installeret. Du kan finde flere oplysninger i afsnittet "Sådan downloades og installeres den nyeste driver til trådløs Dell-netværksadapter" i Dell Knowledge Base-artiklen Tilslut bærbar pc til Wi-Fi og Fejlfinding af netværksproblemer.
BEMÆRK: Hvis den berørte enhed ikke har trådløs forbindelse, skal du gøre et af følgende for at hente driveren til den berørte enhed for at downloade en driver eller BIOS:- Tilslut den berørte enhed til din router med et netværkskabel (hvis det er en mulighed).
- Brug en anden enhed, der har forbindelse til internettet, til at downloade driveren, og brug et USB-flashdrev til overføre driveren til den berørte enhed.
- Hvis ingen af disse indstillinger er tilgængelige, skal du udføre følgende trin (denne proces kan fjerne din trådløse profil. Hvis den gør, skal du genoprette den trådløse profil, der forbinder computeren med dit trådløse netværk. Du kan finde flere oplysninger i afsnittet "Jeg vil slutte min computer eller tablet til mit eksisterende trådløse netværk" i Dell Knowledge Base-artiklen Tilslut bærbar pc til Wi-Fi og Fejlfinding af netværksproblemer.
-
Hold tasten Windows (
 ) nede, mens du trykker på tasten r.
) nede, mens du trykker på tasten r. -
Skriv devmgmt.msc i feltet Kør, og tryk derefter på Enter (vinduet Brugerkonto vises muligvis, hvis det er tilfældet, skal du trykke eller klikke på YES).
-
Tryk eller klik på pilen til venstre for Netværkskort.
-
Tryk og hold eller højreklik på dit trådløse netværkskort (beskrivelsen skal indeholde ordet trådløs), og vælg derefter Fjern enhed.
BEMÆRK: Marker ikke afkrydsningsfeltet ud for Forsøg at fjerne driveren til denne enhed. -
Tryk eller klik på Afinstaller.
-
Gem eventuelle data, luk alle åbne programmer, og genstart computeren (under opstartsprocessen installeres driveren til den trådløse adapter automatisk).
-
その他の情報
Anbefalede artikler
Her er nogle anbefalede artikler relateret til dette emne, der kan være af interesse for dig.
- Sådan slås de trådløse enheder på en bærbar Dell-computer til og fra
- Slut en bærbar eller stationær pc til Wi-Fi, og løs forbindelsesproblemer
 Er garantien udløbet? Intet problem. Gå til websitet Dell.com/support, og indtast din Dell-servicekode for at se vores tilbud.
Er garantien udløbet? Intet problem. Gå til websitet Dell.com/support, og indtast din Dell-servicekode for at se vores tilbud.
文書のプロパティ
最後に公開された日付
11 5月 2024
バージョン
17
文書の種類
How To