Processeurs Intel de 11e, 12e et 13e générations, aucun disque n’est trouvé lors de l’installation de Windows 10 et Windows 11
概要: Cet article fournit des informations sur les processeurs Intel de 11e, 12e et 13e générations lorsque les disques de dépannage sont introuvables lors de l’installation de Windows 10 et Windows 11. ...
手順
Les processeurs Intel 11e (Tiger Lake - TGL), 12e (Alder Lake - ADL) et 13e (Lake -RPL) générations utilisent la nouvelle technologie Intel Volume Management Device (VMD). Cette technologie optimise le traitement des données et la consommation électrique des appareils de stockage.
Lors de l’installation de Windows 10 ou Windows 11 Retail, il est nécessaire de charger le pilote IRST (Intel Rapid Storage Technology) pour pouvoir installer Windows. Ceci est normal ; il ne s’agit pas d’un défaut matériel.
Si votre ordinateur est équipé d’un processeur Intel de 11e génération, vous constaterez que Windows ne parvient à trouver aucun disque lors de l’installation de Windows 10. Suivez les étapes de dépannage suivantes.
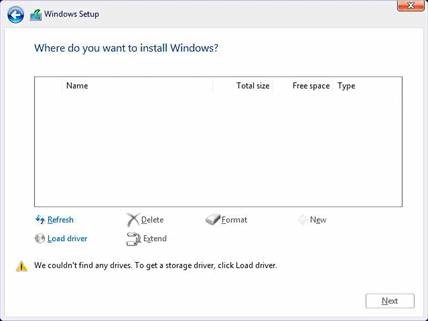
| Version/plateforme du pilote du VMD | Système TGL | Système ADL | Système RPL |
|---|---|---|---|
| VMD TGL (18.3.x) | Fonctionne | Ne fonctionne pas | Ne fonctionne pas |
| VMD ADL (19.2.x) | Fonctionne | Fonctionne | Ne fonctionne pas |
| VMD RPL (19.5.x) | Fonctionne | Fonctionne | Fonctionne |
(Tableau 1 : version du pilote)
Pilotes IRST (Intel Rapid Storage Technology)
Téléchargement et installation des pilotes IRST
- Accédez à Internet et parcourez : https://www.dell.com/support
- Entrez le numéro de série de votre ordinateur, puis cliquez sur Rechercher.
- Cliquez sur l’onglet Pilotes et téléchargements, puis sélectionnez la catégorie Stockage pour rechercher le lien de téléchargement du pilote Intel Rapid Storage Technology.
- Cliquez sur le bouton Télécharger pour télécharger le pilote sur votre ordinateur.
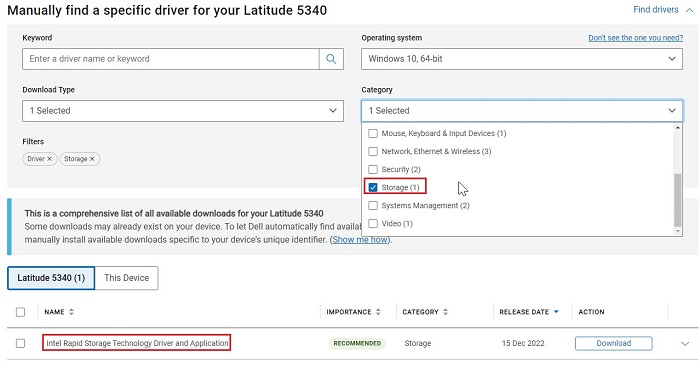
- Double-cliquez sur le fichier Intel-Rapid-Storage-Technology-Driver_XXXXX_WIN64_18.1.1.1033_A00_01.EXE pour démarrer le processus d’extraction du fichier.
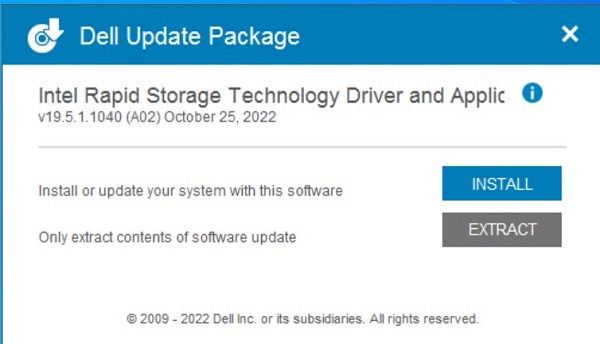
- Cliquez sur le bouton Extraire et sélectionnez la clé USB Dell Operating System Recovery Tool pour extraire les fichiers.
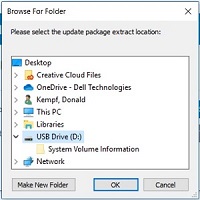
- Une fois le processus d’extraction du fichier terminé, cliquez sur Fermer, et vous avez maintenant les pilotes sur la clé.
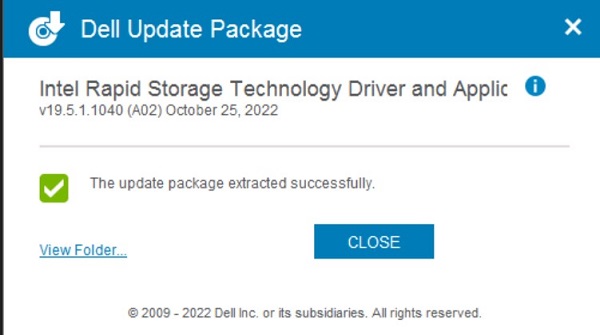
Installer un pilote IRST
- Connectez la clé USB contenant le support d’installation de Windows 10 et le pilote IRST (Intel Rapid Storage Technology) sur l’ordinateur cible.
- Relancez le processus d’installation de Windows 10 ou de Windows 11.
- Vous trouverez ci-dessous l’écran « Où souhaitez-vous installer Windows ? » et le message « Nous n’avons trouvé aucun lecteur ». Sélectionnez Charger un pilote.
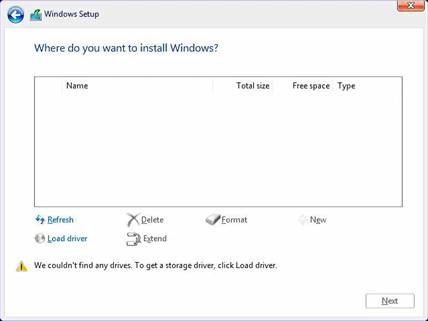
- Sélectionnez OK (2).
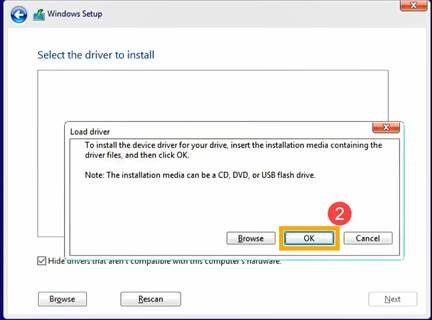
- Cliquez sur OK (3).
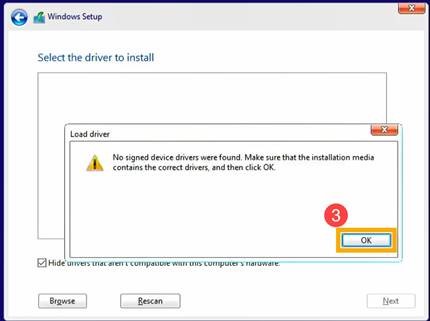
- Sélectionnez Parcourir (4), recherchez le dossier (5) où les pilotes IRST ont été enregistrés, puis sélectionnez OK (6).
 Remarque : Pour les clients utilisant des produits équipés de processeurs Intel de 11e génération ou ultérieures, sélectionnez le dossier VMD ou développez le dossier VMD , puis sélectionnez le dossier f6vmdflpy-x64 sous le dossier VMD .
Remarque : Pour les clients utilisant des produits équipés de processeurs Intel de 11e génération ou ultérieures, sélectionnez le dossier VMD ou développez le dossier VMD , puis sélectionnez le dossier f6vmdflpy-x64 sous le dossier VMD .
Exemple de chemin de dossier :IRST\production\Windows 10-x64\15063\Drivers\VMD

Pour les clients utilisant des produits dotés de processeurs Intel de 10e génération ou antérieures, développez le dossier F6 et sélectionnez le dossier f6flpy-x64 sous le dossier F6 .
Exemple de chemin de dossier :IRST\F6\f6flpy-x64

- Sélectionnez [Intel RST VMD Controller] (7), puis sélectionnez Suivant (8) pour installer le pilote.
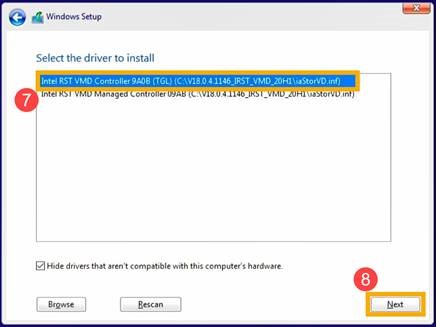
- Une fois l’installation du pilote terminée, le disque s’affiche.
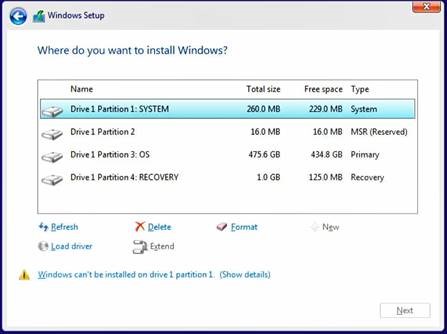
その他の情報
Articles recommandés
Voici quelques articles recommandés sur ce sujet qui peuvent vous intéresser.
- Comment installer Windows 11 ou Windows 10 à partir d’un DVD de récupération Windows Dell
- Installation de Windows 10 avec des disques SSD NVMe et SATA
- Informations générales sur l’utilisation de l’outil de création de supports Microsoft Windows 10
- Charger le pilote Intel Rapid Storage Technology pour installer un système d'exploitation sur un disque de stockage NVMe