Artikkelnummer: 000131432
Feilsøking og bruk av tastatur: Den endelige veiledningen
Sammendrag: Se de foreslåtte hurtigreparasjonene for en stasjonær eller bærbar PC som ikke fungerer, og delene om feilsøking av tastaturet hvis du trenger hjelp til å løse tastaturproblemer.
Artikkelinnhold
Symptomer
Foreslåtte hurtigreparasjoner for et skrivebordstastatur fungerer ikke.
- Sett inn USB-kabelen eller den trådløse USB-mottakeren på nytt.
- Hvis du har en trådløs USB-mus eller Bluetooth-mus, setter du inn nye batterier.
- Lagre alle data, lukk åpne programmer og start datamaskinen på nytt.
Foreslåtte hurtigreparasjoner for et tastatur på en bærbar PC fungerer ikke.
- Koble fra alle eksterne enheter som ikke er nødvendige for å bruke datamaskinen.
- Lagre alle data, lukk åpne programmer og start datamaskinen på nytt.
Årsak
Utfør SupportAssist-diagnostikk på tastaturet
Varighet: 00:58
Undertekster: Bare tilgjengelig på engelsk
Velg kategorien nedenfor som svarer til den typen tastatur du har. Følg trinnene for å koble tastaturet til datamaskinen.
- Finn den trådløse USB-mottakeren som ble levert med tastaturet.
MERK:
Hvis du kjøper et tastatur eller en mus med en datamaskin:
- Se i hvert av rommene i esken som enheten ble levert i. Den trådløse USB-mottakeren er liten og kan overseses. Mottakeren har et informasjonsmerke som gjør det lettere å finne den. Se figur 1 for å se størrelsen og formen på mottakeren.
Hvis du kjøper et tastatur eller en mus separat, uten en datamaskin:
- Den trådløse USB-mottakeren er under tastaturet når du kjøper en tastatur- eller tastaturmuskombinasjon og under musen når du kjøper den separat. Mottakeren har et informasjonsmerke som gjør det lettere å finne den. Se figur 2 for mottakerens typiske plassering, størrelse og form.

Figur 1: Trådløs mottaker
Figur 2: Plassering av trådløs mottaker i emballasjeHvis du ikke kan finne den trådløse mottakeren etter at du har pakket ut enhetene, kan du se etter på musen eller tastaturet. Se under museknappene der batteriene er, eller i batterirommet på tastaturet.
- Kontroller at tastaturet er slått på.
MERK: Strømbryteren kan være plassert på ett av flere steder. Se Dell-artikkelen 133505, håndbøker og dokumentasjon for Dell-produktet ditt hvis du vil ha informasjon om hvordan du finner og laster ned eller viser håndboken for Dell-enheten din for å finne strømbryteren.
- Sett inn den trådløse USB-mottakeren som vist i figur 3.
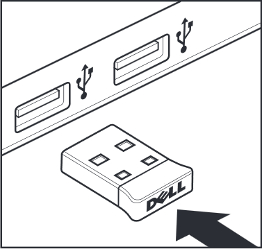
Figur 3: Innsetting av trådløs USB-mottakerMERKNADER:- Mottakeren kan bare settes inn én vei. Hvis det virker som at kontakten ikke passer, kan du justere vinkelen eller snu den opp ned.
- Ved bruk av mottakeren som ble levert med tastaturet, er ingen driver eller konfigurasjon nødvendig.
- Mottakeren og tastaturet har kanskje en tilkoblingsknapp. Hvis det er tilfelle, trykker du på tilkoblingsknappen på mottakeren og på undersiden av tastaturet. Se eksemplet i figur 4.
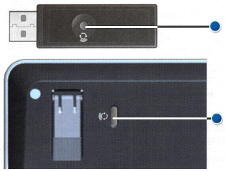
Figur 4: Plassering av knapp for tilkobling av trådløst tastatur
- Se på kontakten i enden av USB-kabelen for tastaturet.
- Se etter et tilsvarende port- og USB-symbol på den bærbare PC-en. Hvis du vil ha mer informasjon, kan du se figur 1.

Figur 1: USB-port-plasseringerMERKNADER:- Kontakten kan bare settes inn én vei. Hvis det virker som at kontakten ikke passer, kan du justere vinkelen eller snu den opp ned.
- Ingen driver eller konfigurasjon er nødvendig for at tastaturet skal fungere.
Hvis du vil ha informasjon om hvordan du kobler til Bluetooth-tastaturet, kan du se Dell-artikkelen Fix, Connect to and Learn About Bluetooth (Løse problemer med, koble til og lære mer om Bluetooth).
Velg fanen nedenfor som tilsvarer operativsystemet som er installert på datamaskinen. Følg trinnene for å sikre at innstillingene er riktige for å hindre at markøren beveger seg uregelmessig ved skriving.

- Skriv inn main.cpl i søkefeltet.
- Trykk eller klikk på main.cpl i listen over programmer.
- Trykk eller klikk på fanen Dell Touchpad (Dell-pekeflate).
MERKNADER:
Hvis fanen Dell Touchpad ikke er oppført, betyr det en av to ting:
- Verktøyet er ikke installert. Hvis dette er tilfelle, kan du se Dell-artikkelen Drivere og nedlastinger – vanlige spørsmål hvis du vil ha mer informasjon om hvordan du laster ned drivere. Driveren eller verktøyet for Dell-styreplaten er oppført under Mus, tastatur og inndataenheter.
- Hvis den nye datamaskinen har en presisjonspekeflate for å finne ut om datamaskinen har presisjonsstyreplaten, kan du se Dell-artikkelen Slik bruker du funksjonene for presisjonspekeflate i Windows 8 (8.1) og 10. Deretter kan du se delen Markøren beveger seg uregelmessig ved skriving på tastaturet på den bærbare PC-en for å få instruksjoner om hvordan du endrer innstillingene. når det er nødvendig.
- Trykk eller klikk på bildet av styreplaten.
- Trykk eller klikk på Følsomhet.
- Kontroller at det er merket av i turn on-boksen til høyre for Touch Guard.
- Flytt sirkelen under Touch Guard (Berøringsvern) helt til høyre (den kan alltids justeres tilbake hvis innstillingen er for høy).
- Trykk eller klikk på Lagre.
- Trykk eller klikk på X øverst til høyre for å lukke Verktøyet for Dell-pekeflate.
- Trykk eller klikk på OK i vinduet Egenskaper for mus.
- Hold inne Windows-tasten (
 ) og trykk på q-tasten.
) og trykk på q-tasten.
- Skriv inn main.cpl i søkefeltet.
- Klikk eller trykk på main.cpl i listen over programmer.
- Klikk eller trykk på fanen Dell Touchpad (Dell-pekeflate ) eller Cypress Trackpad (Cypress-styrepute ).
MERKNADER:
Hvis fanen Dell Touchpad eller Cypress Trackpad ikke er oppført, betyr det én av to ting:
- Verktøyet er ikke installert. Hvis dette er tilfelle, kan du se Dell-artikkelen Drivere og nedlastinger – vanlige spørsmål hvis du vil ha mer informasjon om hvordan du laster ned drivere. Driveren eller verktøyet for Dell-styreplaten eller Cypress-styreputen er oppført under Mus, tastatur og inndataenheter.
- Hvis den nye datamaskinen har en presisjonspekeflate for å finne ut om datamaskinen har presisjonsstyreplaten, kan du se Dell-artikkelen Slik bruker du funksjonene for presisjonspekeflate i Windows 8 (8.1) og 10, og se delen Markøren beveger seg uregelmessig ved skriving på tastaturet på den bærbare PC-en for instruksjoner om hvordan du endrer innstillingene. når det er nødvendig.
Hvis du vil ha mer informasjon, kan du se hjelps- og støttesiden for Dell-pekeflaten.
- Trykk eller klikk på bildet av styreplaten.
- Trykk eller klikk på Følsomhet.
- Kontroller at det er merket av i turn on-boksen til høyre for Touch Guard.
- Flytt sirkelen under Touch Guard (Berøringsvern) helt til høyre (den kan alltids justeres tilbake hvis innstillingen er for høy).
- Trykk eller klikk på Lagre.
- Trykk eller klikk på X øverst til høyre for å lukke verktøyet Dell Touchpad (Dell-pekeflate) eller Cypress Trackpad (Cypress-styrepute).
- Trykk eller klikk på OK i vinduet Egenskaper for mus.
- Trykk på Windows (
 )-tasten.
)-tasten.
- Skriv inn main.cpl i søkefeltet.
- Trykk eller klikk på main.cpl i listen over programmer.
- Trykk eller klikk på fanen Dell Touchpad (Dell-pekeflate).
MERK: Hvis fanen Dell Touchpad (Dell-styreplate) ikke er oppført, er ikke verktøyet installert. Se Dell-artikkelen Drivere og nedlastinger – vanlige spørsmål hvis du vil ha mer informasjon om hvordan du laster ned drivere. Driveren eller verktøyet for Dell-styreplaten er oppført under Mus, tastatur og inndataenheter.
- Trykk eller klikk på bildet av styreplaten.
- Trykk eller klikk på Følsomhet eller Styreputeinnstillinger.
- Kontroller at det er merket av i boksen Slå på eller Aktiver ved siden av Touch Guard, Palm Check eller TouchCheck.
- Skyv glidebryteren for Touch Guard (Berøringsvern), Palm Check (Håndflatekontroll) eller TouchCheck (Berøringskontroll) helt til høyre (du kan alltids justere den tilbake hvis innstillingen er for høy).
- Trykk eller klikk på Lagre eller OK.
- Lukk verktøyet for Dell-pekeflaten.
- Trykk eller klikk på OK i vinduet Egenskaper for mus.
- Når datamaskinen har berøringsskjerm, kan du bruke skjermtastaturet til problemene på tastaturet er løst.
- I påloggingsskjermbildet trykker du på hjelpemiddelikonet
 , og deretter på Skjermtastatur.
, og deretter på Skjermtastatur. - I Windows trykker eller klikker du på skjermtastaturikonet
 (nederst til høyre).
(nederst til høyre). Hvis du vil ha mer informasjon, kan du se Microsoft Base-artikkelen Bruke OSK (On-Screen Keyboard) til å skrive.
- I påloggingsskjermbildet trykker du på hjelpemiddelikonet
- Kjør feilsøkingsverktøyet for tastatur i Windows 11 eller Windows 10.
- Trykk på og hold nede Windows (
 )-tasten, og trykk deretter på i-tasten.
)-tasten, og trykk deretter på i-tasten.
- Velg Oppdatering og sikkerhet.
- Velg Troubleshoot (Feilsøk) fra panelet til venstre.
- Se etter tastaturet i delen Finn og løs andre problemer, og kjør feilsøkingsverktøyet.
- Trykk på og hold nede Windows (
- Koble til et eksternt tastatur fra en annen datamaskin hvis du har et tilgjengelig, og gå til siden for nettbasert tastaturdiagnostikk.
MERKNADER:
- Testen starter automatisk.
- Du kan bli bedt om å installere eller oppdatere SupportAssist-programmet. I så fall følger du instruksjonene.
- Tastaturtesten er en interaktiv test, og du må trykke på hver tast for å teste tastaturet grundig.
- Kontroller at du utfører testen på tastaturet som har problemet.
- Koble til et eksternt tastatur fra en annen datamaskin når det er tilgjengelig, og kjør den integrerte diagnostikken. Hvis du vil ha mer informasjon, kan du se Dell-artikkelen Løse maskinvareproblemer med innebygd og nettbasert diagnostikk (SupportAssist ePSA-, ePSA- eller PSA-feilkoder).
MERKNADER:
- Testen fastslår om tastaturet oppdages på maskinvarenivå under operativsystemet. Når det oppdages, betyr det at operativsystemet eller en installert programvare hindrer tastaturet i å fungere. Du kan bruke et gjenopprettingspunkt for å tilbakestille operativsystemet til en tidligere tilstand når tastaturet fungerte (i Windows 11 eller Windows 10 kalles det å oppdatere operativsystemet). Hvis dette ikke fungerer, må du kanskje installere operativsystemet på nytt. Hvis du vil ha mer informasjon, kan du se Dell-artikkelen Slik gjenoppretter du Microsoft Windows eller installerer det på nytt på en Dell-datamaskin.
- Når det rapporteres om en feil under testen, bør du skrive ned feil- og valideringskoden som vises. Gå deretter til SupportAssist systemytelsessjekk før oppstart på en annen Internett-enhet for å melde fra om problemet.
- Kontroller at du utfører testen på tastaturet som har problemet.
- Kontroller at Number Lock-tasten er riktig angitt.
MERKNADER:
- For bærbare PC-er som har et numerisk tastatur på høyre side, er det slått på som standard. Når det er slått av, skrives det ikke noen tall når tastene trykkes. Trykk på Num Lock-tasten for å slå det numeriske tastaturet av og på.
- Noen bærbare PC-er simulerer et numerisk tastatur ved hjelp av taster med to formål. Når Num Lock-tasten er aktiv, skrives tall istedenfor bokstaver når disse tastene trykkes. Trykk på Num Lock-tasten for å slå det numeriske tastaturet av og på.
Se Dell-artikkelen Slik skaffer du håndbøker og dokumentasjon for Dell-produktet ditt hvis du vil ha mer informasjon om hvor Number Lock-tasten er.
- Slå av datamaskinen.
- Koble fra alt unntatt strømkabelen, inkludert følgende:
- Høyttalere
- Skrivere
- Skannere
- USB-enheter
- USB-flashstasjon eller andre eksterne lagringsenheter
- Ekstern skjerm
- eksternt tastatur
- ekstern mus
Hvis datamaskinen er koblet til en dokkingstasjon, kobler du den fra.
- Slå på datamaskinen igjen, og test tastaturet på nytt. Når tastaturet fungerer som det skal, kobler du til én enhet om gangen og tester tastaturet for å se hvilken enhet som kan ha forårsaket problemet.
- Kontroller at BIOS er oppdatert til den nyeste versjonen. Hvis du vil ha mer informasjon, kan du se Dell-artikkelen Dell BIOS-oppdateringer.
- Hvis tastaturet fremdeles bare fungerer innimellom, kan du se instruksjonene nedenfor som best beskriver problemet ditt:
- Hvis en bestemt tast ikke fungerer eller holder seg fast, slår du av datamaskinen og bruker en boks med trykkluft til å rengjøre problemtasten og deretter teste tastaturet på nytt. Hvis du vil ha mer informasjon, kan du se delen Slik rengjør du tastaturet .
- Hvis problemet bare forekommer i et bestemt program, tester du tastaturet i et annet program, for eksempel Notisblokk. Hvis problemet bare oppstår i et bestemt program, må du feilsøke det bestemte programmet.
- Har du programmer som kan påvirke funksjonaliteten til tastaturet, må du avinstallere eller deaktivere dem. Det kan for eksempel gjelde følgende:
- makroprogrammer for tastatur
- Programvare eller drivere for eksternt spilltastatur
- svitsjprogramvare for tastatur, skjerm og mus
- Prøv et eksternt USB-tastatur (kablet eller trådløst) eller Bluetooth-tastatur hvis du har et tilgjengelig, for å teste om det fungerer som det skal.
- Når datamaskinen har berøringsskjerm, kan du bruke skjermtastaturet til problemene på tastaturet er løst.
- I påloggingsskjermbildet trykker du på hjelpemiddelikonet
 , og deretter på Skjermtastatur.
, og deretter på Skjermtastatur. - I Windows trykker eller klikker du på skjermtastaturikonet
 (nederst til høyre).
(nederst til høyre). Hvis du vil ha mer informasjon, kan du se Microsoft Base-artikkelen Bruke OSK (On-Screen Keyboard) til å skrive.
- I påloggingsskjermbildet trykker du på hjelpemiddelikonet
- Kjør diagnostikk på tastaturet. Du kan kjøre den nettbaserte versjonen eller den integrerte diagnostikken (du trenger et eksternt tastatur koblet til for å starte diagnostikken).
- Nettbasert diagnostikk.
- Gå til siden for nettbasert tastaturdiagnostikk.
MERKNADER:
- Testen starter automatisk.
- Du kan bli bedt om å installere eller oppdatere SupportAssist-programmet. I så fall følger du instruksjonene.
- Tastaturtesten er en interaktiv test, og du må trykke på hver tast for å teste tastaturet grundig.
- Kontroller at du utfører testen på tastaturet som har problemet.
- Gå til siden for nettbasert tastaturdiagnostikk.
- Integrert diagnostikk.
MERKNADER:
- Testen fastslår om tastaturet oppdages på maskinvarenivå under operativsystemet. Når det oppdages, betyr det at operativsystemet eller en installert programvare hindrer tastaturet i å fungere. Du kan bruke et gjenopprettingspunkt for å tilbakestille operativsystemet til en tidligere tilstand når tastaturet fungerte (i Windows 11 eller Windows 10 kalles det å oppdatere operativsystemet). Hvis dette ikke fungerer, må du kanskje installere operativsystemet på nytt. Hvis du vil ha mer informasjon, kan du se Dell-artikkelen Slik gjenoppretter du Microsoft Windows eller installerer det på nytt på en Dell-datamaskin.
- Når det rapporteres om en feil under testen, bør du skrive ned feil- og valideringskoden som vises. Gå deretter til SupportAssist systemytelsessjekk før oppstart på en annen Internett-enhet for å melde fra om problemet.
- Kontroller at du utfører testen på tastaturet som har problemet.
- Nettbasert diagnostikk.
- Sett inn USB-kabelen i datamaskinen på nytt.
- Kontroller at Number Lock-tasten er riktig angitt.
MERK: Det numeriske tastaturet på et skrivebordstastatur er slått på som standard. Når det er slått av, skrives det ikke noen tall når tastene trykkes. Trykk på Num Lock-tasten for å slå det numeriske tastaturet av og på.
Hvis du vil ha mer informasjon om hvor Number Lock-tasten er, kan du se dokumentasjonen som fulgte med tastaturet, eller gå til håndboken for tastatur og mus for å hente håndboken.
- Slå av datamaskinen.
- Koble fra unødvendige enheter, inkludert følgende:
- Høyttalere
- Skrivere
- Skannere
- USB-enheter
- USB-flashstasjon eller andre eksterne lagringsenheter
- Kontroller at BIOS er oppdatert til den nyeste versjonen. Hvis du vil ha mer informasjon, kan du se Dell-artikkelen Dell BIOS-oppdateringer.
- Slå på datamaskinen igjen, og test tastaturet på nytt. Når tastaturet fungerer som det skal, kobler du til én enhet om gangen og tester tastaturet for å se hvilken enhet som kan ha forårsaket problemet.
- Hvis tastaturet fremdeles bare fungerer innimellom, kan du se instruksjonene nedenfor som best beskriver problemet ditt:
- Hvis en bestemt tast ikke fungerer eller holder seg fast, slår du av datamaskinen og bruker en boks med trykkluft til å rengjøre problemtasten og deretter teste tastaturet på nytt. Hvis du vil ha mer informasjon, kan du se delen Slik rengjør du tastaturet .
- Hvis problemet bare forekommer i et bestemt program, tester du tastaturet i et annet program, for eksempel Notisblokk. Hvis problemet bare oppstår i et bestemt program, må du feilsøke det bestemte programmet.
- Har du programmer som kan påvirke funksjonaliteten til tastaturet, må du avinstallere eller deaktivere dem. Det kan for eksempel gjelde følgende:
- makroprogrammer for tastatur
- Programvare eller drivere for eksternt spilltastatur
- svitsjprogramvare for tastatur, skjerm og mus
- Prøv med et annet USB-tastatur (kablet eller trådløst) eller Bluetooth-tastatur hvis du har et tilgjengelig, for å teste om det fungerer som det skal.
- Kjør diagnostikk på tastaturet. Du kan kjøre den nettbaserte versjonen eller den integrerte diagnostikken (du trenger et fungerende tastatur koblet til for å starte diagnostikken).
- Nettbasert diagnostikk.
- Gå til siden for nettbasert tastaturdiagnostikk.
MERKNADER:
- Testen starter automatisk.
- Du kan bli bedt om å installere eller oppdatere SupportAssist-programmet. I så fall følger du instruksjonene.
- Tastaturtesten er en interaktiv test, og du må trykke på hver tast for å teste tastaturet grundig.
- Kontroller at du utfører testen på tastaturet som har problemet.
- Gå til siden for nettbasert tastaturdiagnostikk.
- Integrert diagnostikk.
MERKNADER:
- Testen fastslår om tastaturet oppdages på maskinvarenivå under operativsystemet. Når det oppdages, betyr det at operativsystemet eller en installert programvare hindrer tastaturet i å fungere. Du kan bruke et gjenopprettingspunkt for å tilbakestille operativsystemet til en tidligere tilstand når tastaturet fungerte (i Windows 11 eller Windows 10 kalles det å oppdatere operativsystemet). Hvis dette ikke fungerer, må du kanskje installere operativsystemet på nytt. Hvis du vil ha mer informasjon, kan du se Dell-artikkelen Slik gjenoppretter du Microsoft Windows eller installerer det på nytt på en Dell-datamaskin.
- Når det rapporteres om en feil under testen, bør du skrive ned feil- og valideringskoden som vises. Gå deretter til SupportAssist systemytelsessjekk før oppstart på en annen Internett-enhet for å melde fra om problemet.
- Kontroller at du utfører testen på tastaturet som har problemet.
- Nettbasert diagnostikk.
- Sørg for å bruke den trådløse USB-mottakeren som fulgte med det trådløse tastaturet. Hvis du bruker en annen mottaker, kan det bety at den bruker en annen teknologi som ikke er kompatibel med musen. Hvis du vil ha mer informasjon om den nyeste teknologien fra Dell, kan du se Dell-artikkelen Slik bruker du Dell Universal-parkobling for produkter som er merket med Logitech
 , ved å gå til Logitech-nettstedet for nedlastinger
, ved å gå til Logitech-nettstedet for nedlastingerfor drivere og programvare.
MERK:Hvis du kjøper et tastatur eller en mus med en datamaskin:
- Se i hvert av rommene i esken som enhetene ble levert i. Den trådløse USB-mottakeren er liten og kan overseses. Mottakeren har et informasjonsmerke som gjør det lettere å finne den. Se figur 1 for å se størrelsen og formen på mottakeren.
Hvis du kjøper et tastatur eller en mus separat, uten en datamaskin:
- Den trådløse USB-mottakeren er under tastaturet når du kjøper en tastatur- eller tastaturmuskombinasjon og under musen når du kjøper den separat. Mottakeren har et informasjonsmerke som gjør det lettere å finne den. Se figur 2 for mottakerens typiske plassering, størrelse og form.

Figur 1: Trådløs mottaker
Figur 2: Plassering av trådløs mottaker i emballasjeHvis du ikke kan finne den trådløse mottakeren etter at du har pakket ut enhetene, kan du se etter på musen eller tastaturet. Se under museknappene, der batteriene er, eller i batterirommet på tastaturet, men mottakeren vil ikke være på disse stedene ved levering.
- Ta ut og sett inn batteriene på nytt, eller sett inn nye batterier. Hvis du vil ha mer informasjon om hvordan du setter inn batteriene, kan du se i dokumentasjonen som fulgte med det trådløse tastaturet, eller gå til håndboken for tastatur og mus .
- Kontroller at tastaturet er 3 meter fra datamaskinen.
- Sett inn den trådløse USB-mottakeren i USB-porten på nytt.
- Kontroller at tastaturet er slått på. Se figur 3 for et eksempel på hvordan av/på-knappen kan se ut. Hvis du vil ha mer informasjon om hvor strømbryteren er, kan du se i dokumentasjonen som fulgte med det trådløse tastaturet, eller gå til håndboken for tastatur og mus for å hente håndboken.

Figur 3: Eksempel på av/på-knapp
- Kontroller at Number Lock-tasten er riktig angitt.
MERK: Det numeriske tastaturet på et skrivebordstastatur er som standard slått på, men når det er slått av, vises ingen tall når tastene trykkes inn. Trykk på Num Lock-tasten for å slå det numeriske tastaturet av og på.
Hvis du vil ha mer informasjon om hvor Number Lock-tasten er, kan du se dokumentasjonen som fulgte med det trådløse tastaturet, eller gå til håndboken for tastatur og mus for å hente håndboken .
- Lagre alle data, lukk åpne programmer og start datamaskinen på nytt.
- Mottakeren og tastaturet kan ha en tilkoblingsknapp. I så fall trykker du på tilkoblingsknappen på mottakeren og undersiden av tastaturet. Se eksempelet i figur 4 .

Figur 4: Plassering av knapp for tilkobling av trådløst tastatur
- Kontroller at BIOS er oppdatert til den nyeste versjonen. Hvis du vil ha mer informasjon, kan du se Dell-artikkelen Dell BIOS-oppdateringer.
- Hvis tastaturet fremdeles bare fungerer innimellom, kan du se instruksjonene nedenfor som best beskriver problemet ditt:
- Hvis en bestemt tast ikke fungerer eller holder seg fast, slår du av datamaskinen og bruker en boks med trykkluft til å rengjøre problemtasten og deretter teste tastaturet på nytt. Hvis du vil ha mer informasjon, kan du se delen Slik rengjør du tastaturet .
- Hvis problemet bare forekommer i et bestemt program, tester du tastaturet i et annet program, for eksempel Notisblokk. Hvis problemet bare oppstår i et bestemt program, må du feilsøke det bestemte programmet.
- Har du programmer som kan påvirke funksjonaliteten til tastaturet, må du avinstallere eller deaktivere dem. Det kan for eksempel gjelde følgende:
- makroprogrammer for tastatur
- Programvare eller drivere for eksternt spilltastatur
- svitsjprogramvare for tastatur, skjerm og mus
- Prøv å koble USB-mottakeren til en annen USB-port i datamaskinen. Det kan komme en melding om at drivere blir installert; i så fall må du vente med å bruke tastaturet til du får en melding om at driverne er installert.
MERK: Når du bruker et trådløst USB-tastatur med en tilkoblingsknapp, må du trykke på tilkoblingsknappen på mottakeren og på undersiden av tastaturet på nytt.
- Prøv et annet kablet eller trådløst eksternt USB-tastatur og en annen USB-mottaker hvis du har dette tilgjengelig. Det kan komme en melding om at drivere blir installert; i så fall må du vente med å bruke tastaturet til du får en melding om at driverne er installert.
MERK: Når du bruker et trådløst USB-tastatur med en tilkoblingsknapp, må du trykke på tilkoblingsknappen på mottakeren og på undersiden av tastaturet på nytt.
- Kjør diagnostikk på tastaturet. Du kan kjøre den nettbaserte versjonen eller den integrerte diagnostikken (du trenger et fungerende tastatur koblet til for å starte diagnostikken).
- Nettbasert diagnostikk.
- Gå til siden for nettbasert tastaturdiagnostikk.
MERKNADER:
- Testen starter automatisk.
- Du kan bli bedt om å installere eller oppdatere SupportAssist-programmet. I så fall følger du instruksjonene.
- Tastaturtesten er en interaktiv test, og du må trykke på hver tast for å teste tastaturet grundig.
- Kontroller at du utfører testen på tastaturet som har problemet.
- Gå til siden for nettbasert tastaturdiagnostikk.
- Integrert diagnostikk.
MERKNADER:
- Testen fastslår om tastaturet oppdages på maskinvarenivå under operativsystemet. Når det oppdages, betyr det at operativsystemet eller en installert programvare hindrer tastaturet i å fungere. Du kan bruke et gjenopprettingspunkt for å tilbakestille operativsystemet til en tidligere tilstand når tastaturet fungerte (i Windows 11 eller Windows 10 kalles det å oppdatere operativsystemet). Hvis dette ikke fungerer, må du kanskje installere operativsystemet på nytt. Hvis du vil ha mer informasjon, kan du se Dell-artikkelen Slik gjenoppretter du Microsoft Windows eller installerer det på nytt på en Dell-datamaskin.
- Når det rapporteres om en feil under testen, bør du skrive ned feil- og valideringskoden som vises. Gå deretter til SupportAssist systemytelsessjekk før oppstart på en annen Internett-enhet for å melde fra om problemet.
- Kontroller at du utfører testen på tastaturet som har problemet.
- Nettbasert diagnostikk.
- Ta ut og sett inn batteriene på nytt, eller sett inn nye batterier. Hvis du vil ha mer informasjon om hvordan du setter inn batteriene, kan du se dokumentasjonen som fulgte med Bluetooth-tastaturet, eller gå til håndboken for tastatur og mus for å hente håndboken.
- Kontroller at tastaturet er 3 meter fra datamaskinen.
- Kontroller at tastaturet er slått på. se figur 1 for et eksempel på hvordan av/på-knappen kan se ut. Hvis du vil ha mer informasjon om hvor strømbryteren er, kan du se dokumentasjonen som fulgte med det trådløse tastaturet, eller gå til håndboken for tastatur og mus for å hente håndboken.
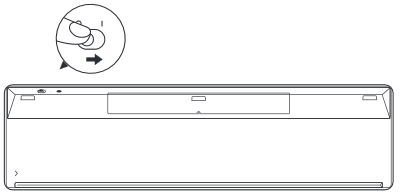
Figur 1: Eksempel på av/på-knapp
- Kontroller at Number Lock-tasten er riktig angitt.
MERK: Det numeriske tastaturet på et skrivebordstastatur er slått på som standard, men når det er slått av, vises det ingen tall når tastene trykkes inn. Trykk på Num Lock-tasten for å slå det numeriske tastaturet av og på.
Hvis du vil ha mer informasjon om hvor Number Lock-tasten er, kan du se dokumentasjonen som fulgte med Bluetooth-tastaturet, eller gå til håndboken for tastatur og mus for å hente håndboken .
- Lagre alle data, lukk åpne programmer og start datamaskinen på nytt.
- Kontroller at BIOS er oppdatert til den nyeste versjonen. Hvis du vil ha mer informasjon, kan du se Dell-artikkelen Dell BIOS-oppdateringer.
- Hvis tastaturet fremdeles bare fungerer innimellom, kan du se instruksjonene nedenfor som best beskriver problemet ditt:
- Hvis en bestemt tast ikke fungerer eller holder seg fast, slår du av datamaskinen og bruker en boks med trykkluft til å rengjøre problemtasten og deretter teste tastaturet på nytt. Hvis du vil ha mer informasjon, kan du se delen Slik rengjør du tastaturet .
- Hvis problemet bare forekommer i et bestemt program, tester du tastaturet i et annet program, for eksempel Notisblokk. Hvis problemet bare oppstår i et bestemt program, må du feilsøke det bestemte programmet.
- Har du programmer som kan påvirke funksjonaliteten til tastaturet, må du avinstallere eller deaktivere dem. Det kan for eksempel gjelde følgende:
- makroprogrammer for tastatur
- Programvare eller drivere for eksternt spilltastatur
- svitsjprogramvare for tastatur, skjerm og mus
- Installer de nyeste Bluetooth-driverne for datamaskinen din. Hvis du vil ha mer informasjon, kan du se Dell-artikkelen Slik laster du ned og installerer Dell-drivere
MERKNADER:
- Driveren er plassert i kategorien Nettverk.
- Hvis du vil ha mer informasjon om drivere og programvare for produkter som er merket med Logitech
 , kan du gå til Logitech Downloads-nettstedet.
, kan du gå til Logitech Downloads-nettstedet.
- Parkoble musen til datamaskinen på nytt. Hvis du vil ha mer informasjon om Bluetooth-mus og -tastaturer, kan du se Dell-artikkelen Fix, Connect to (Koble til) og Learn About Bluetooth (Lær mer om Bluetooth).
- Kontroller at Number Lock-tasten er riktig angitt.
MERKNADER:
- Det numeriske tastaturet på et skrivebordstastatur er slått på som standard. Når det er slått av, skrives det ikke noen tall når tastene trykkes. Trykk på Num Lock-tasten for å slå det numeriske tastaturet av og på.
- For bærbare PC-er som har et numerisk tastatur på høyre side, er det slått på som standard. Når det er slått av, skrives det ikke noen tall når tastene trykkes. Trykk på Num Lock-tasten for å slå det numeriske tastaturet av og på.
- Noen bærbare PC-er simulerer et numerisk tastatur ved hjelp av taster med to formål. Når Num Lock-tasten er aktiv, skrives tall istedenfor bokstaver når disse tastene trykkes. Trykk på Num Lock-tasten for å slå det numeriske tastaturet av og på.
Se Dell-artikkelen Slik skaffer du håndbøker og dokumentasjon for Dell-produktet ditt hvis du vil ha mer informasjon om hvor Number Lock-tasten er.
- Kontroller at språkinnstillingen for tastaturet i Windows er riktig (velg fanen nedenfor som tilsvarer operativsystemet som er installert på datamaskinen, for mer informasjon).
Se Microsoft-artikkelen Administrer innstillingene for inndata og vis språk i Windows hvis du vil ha informasjon om hvordan du legger til og viser flere språk.
- Kontroller at BIOS for datamaskinen er oppdatert. Hvis du vil ha informasjon om hvordan du laster ned BIOS, kan du se Dell-artikkelen Dell BIOS-oppdateringer.
- Bruk av SupportAssist-applikasjonen gir automatiske datamaskinoppdateringer og oppdager problemer som er løst for deg. La oss gjøre det enklere å vedlikeholde datamaskinen eller nettbrettet fra Dell. Hvis du vil ha mer informasjon om SupportAssist, kan du gå til siden Explore SupportAssist for Home PCs (Utforsk SupportAssist for hjemme-PC-er ).
Se Microsoft-artikkelen, Endre tastaturoppsettet
 , og velg deretter operativsystemet ditt, og følg instruksjonene.
, og velg deretter operativsystemet ditt, og følg instruksjonene.
- Kontroller at BIOS for datamaskinen er oppdatert. Hvis du vil ha informasjon om hvordan du laster ned BIOS, kan du se Dell-artikkelen Dell BIOS-oppdateringer.
- Bruk av SupportAssist-applikasjonen gir automatiske datamaskinoppdateringer og oppdager problemer som er løst for deg. La oss gjøre det enklere å vedlikeholde datamaskinen eller nettbrettet fra Dell. Hvis du vil ha mer informasjon om SupportAssist, kan du gå til siden Explore SupportAssist for Home PCs (Utforsk SupportAssist for hjemme-PC-er ).
Se Microsoft-artikkelen, Endre tastaturoppsettet
 , og velg deretter operativsystemet ditt, og følg instruksjonene.
, og velg deretter operativsystemet ditt, og følg instruksjonene.
- Kontroller at BIOS for datamaskinen er oppdatert. Hvis du vil ha informasjon om hvordan du laster ned BIOS, kan du se Dell-artikkelen Dell BIOS-oppdateringer.
- Bruk av SupportAssist-applikasjonen gir automatiske datamaskinoppdateringer og oppdager problemer som er løst for deg. La oss gjøre det enklere å vedlikeholde datamaskinen eller nettbrettet fra Dell. Hvis du vil ha mer informasjon om SupportAssist, kan du gå til siden Explore SupportAssist for Home PCs (Utforsk SupportAssist for hjemme-PC-er ).
Det finnes fire alternativer for å veksle mellom F1-F12-funksjonen og spesialtastene som er på øverste rad av tastaturet på den bærbare PC-en.
- Enkelt tastetrykk:
- Trykk på og hold nede Fn-tasten (
 ), og trykk deretter på ønsket funksjonstast for å aktivere spesialtasten som er tilknyttet den aktuelle funksjonstasten.
), og trykk deretter på ønsket funksjonstast for å aktivere spesialtasten som er tilknyttet den aktuelle funksjonstasten.
- Trykk på og hold nede Fn-tasten (
- Låse funksjonstaster:
- Trykk på og hold nede Fn-tasten (
 ), og trykk deretter på Escape-tasten ().
), og trykk deretter på Escape-tasten (). 
Hvis du trykker på funksjonstasten, aktiveres spesialtasten som er tilknyttet den aktuelle funksjonstasten, uten å måtte trykke på Fn-tasten først.
MERK: Hvis du gjentar tastetrykket, går funksjonstasten tilbake til sin normale funksjon.
- Trykk på og hold nede Fn-tasten (
- Endre adferden til funksjonstaster i BIOS:
- Start datamaskinen på nytt eller slå den på.
- Når du ser Dell-logoen under POST, trykker du på F2-tasten én gang i sekundet for å for å åpne systemoppsettet.
MERK: Når datamaskinen starter opp i Windows. Start datamaskinen på nytt, og prøv å koble til igjen.
Avhengig av BIOS-typen (systemoppsettet) på Dell-datamaskinen vises skjermbildet på én av to måter.
Velg bildet som samsvarer med det som er på datamaskinen, for å få informasjon om hvordan du angir funksjonstastene som standard.
- På BIOS-skjermbildet (systemoppsett) klikker du på Post Behavior (Post-adferd).
- Klikk på alternativer for å låse Fn-tast.
- Les informasjonen om hva alternativene er, og gjør det ønskede valget.
- Klikk på Exit (Avslutt).
- Bekreft og lagre endringene.
Datamaskinen starter nå på nytt.
- På BIOS-skjermbildet trykker du på pil høyre til menyen Advanced (Avansert) er uthevet.
- Trykk på pil ned til Function Key Behavior (Funksjonstastadferd) vises.
- Bruk pil opp eller pil ned til å velge ønsket funksjonstastatferd som standard, og trykk på Enter-tasten .
- Trykk på pil høyre til menyen Exit (Avslutt) er uthevet.
- Trykk på pil ned til Exit Saving Changes (Avslutt lagring av endringer) eller Save Changes (Lagre endringer) (eller lignende ordlyd) er uthevet, og trykk deretter på Enter.
- Trykk på Enter-tasten på Yes (Ja) for Save Configuration (Lagre konfigurasjon) (eller lignende ordlyd).
Datamaskinen starter nå på nytt.
- Windows Mobilitetssenter:
- Hold inne Windows-tasten (
 ) og trykk på q-tasten.
) og trykk på q-tasten. - Skriv inn mobilitetssenter i søkeboksen.
- Klikk på Windows Mobilitetssenter i søkeresultatene.
- Finn alternativet Function Key Row (Funksjonstastrad) på windows mobilitetssenter-skjermbildet. Velg ønsket alternativ ved hjelp av rullegardinmenyen.
MERK: Det er kanskje ikke et alternativ for funksjonstastrad, avhengig av hvilken operativsystemversjon du har.
- Hold inne Windows-tasten (
- Hurtigtaster på tastaturet i Windows 10
- Internett-taster
- Multimedietaster
- Taster på bærbare PC-er
- Lydgruppe
- Lydkontroller
- Lydhjul
- Kobling til tastaturhåndbøker
Hurtigtaster på tastaturet i Windows 10
Se hurtigtaster fra Microsoft på Windows-siden
- Trykk på og hold nede Fn-tasten, og trykk deretter på b-tasten.
- Trykk og hold nede Ctrl-tasten, trykk på og hold nede Fn-tasten, og trykk deretter på b-tasten.
Internett-taster
Hvis du vil ha informasjon om hvordan du bruker en knapp, kan du finne den i tabell 1.(Ikke alle tastaturer har alle knappene som vises.)
| Knapp | Handling |
|---|---|
 |
Gå til Internett-startsiden. |
 |
Start e-post |
 |
Gå til en nettside eller nettmeny (konfigurert av programvare). |
 |
Start nettsøk |
Multimedietaster
Hvis du vil ha informasjon om hvordan du bruker en knapp, kan du finne den i tabell 2.(Ikke alle tastaturer har alle knappene som vises.)
| Knapp | Handling |
|---|---|
 Eller Eller  |
Demp lyd |
 Eller Eller  |
Volum ned |
 Eller Eller  |
Volum opp |
 Eller Eller  |
Spill av / pause |
 Eller Eller  |
Mediestopp |
 Eller Eller  |
Forrige |
 Eller Eller  |
Next |
 |
Lydtast (starter Windows Media Player) |
 |
CD-/DVD-utløsingstast – Quickset må installeres før denne tasten fungerer. (Du må kanskje trykke på og holde nede Fn-tasten først for at den skal fungere.) |
Taster på bærbare PC-er
Hvis du vil ha informasjon om hvordan du bruker en knapp, kan du finne den i tabell 3.(Ikke alle tastaturer har alle knappene som vises.)
| Knapp | Handling |
|---|---|
 |
Number Lock (Du må kanskje trykke på og holde nede Fn-tasten først for at den skal fungere.) |
 |
Scroll Lock (Du må kanskje trykke på og holde nede Fn-tasten først for at den skal fungere.) |
 |
Gjør skjermen lysere – tapp for å gjøre skjermen lysere. (Du må kanskje trykke på og holde nede Fn-tasten først for at den skal fungere.) |
 |
Gjør skjermen mørkere – tapp for å gjøre skjermen mørkere. (Du må kanskje trykke på og holde nede Fn-tasten først for at den skal fungere.) |
 |
Ekstern skjerm – når du trykker på denne tasten, veksler du mellom en ekstern eller intern skjerm, eller begge. (Du må kanskje trykke på og holde nede Fn-tasten først for at den skal fungere.) |
 |
CD-/DVD-utløsing – denne tasten fungerer bare hvis du har installert Quickset. (Du må kanskje trykke på og holde nede Fn-tasten først for at den skal fungere.) |
 |
Ventemodus – denne tasten fungerer bare hvis Du har installert Quickset eller Dell ControlPoint, avhengig av hvilken modell du har. (Du må kanskje trykke på og holde nede Fn-tasten først for at den skal fungere.) |
 |
Batteristatus – denne tasten fungerer bare hvis Du har installert Quickset eller Dell ControlPoint, avhengig av hvilken modell du har. (Du må kanskje trykke på og holde nede Fn-tasten først for at den skal fungere.) |
 |
Batterilading – gjør det mulig å deaktivere batterilading frem til neste omstart. Det påvirker ikke batteribruken og fungerer bare hvis Dell ControlPoint er installert. (Du må kanskje trykke på og holde nede Fn-tasten først for at den skal fungere.) |
 |
FnTast – Fn står for funksjon. Trykk på og hold inne denne tasten for å få tilgang til den alternative funksjonen til en tast. Den er vanligvis plassert mellom CTRL og Windows-tasten nederst til venstre på tastaturet. (Den alternative funksjonen kan være skrevet i blått eller rødt under tastens hovedfunksjon. Hvis du vil ha mer informasjon, kan du se bildet ovenfor for beskrivelser av hva nøkkelen gjør.) |
 |
Latitude ON:
|
 |
Deaktiverer og aktiverer pekeflaten på enkelte datamaskiner. Trykk på og hold nede Fn-tasten, og trykk deretter på F3-tasten for å slå pekeflaten av eller på. |
 |
Deaktiverer og aktiverer pekeflaten på enkelte datamaskiner. Trykk bare på F6-tasten for å slå pekeflaten av eller på. |
 |
Deaktiverer og aktiverer pekeflaten på enkelte datamaskiner. Trykk på deaktiverings- eller aktiveringstasten for styreplaten (tasten er plassert til høyre for F12-tasten ) for å slå pekeflaten av eller på. |
Lydgruppe
Hvis knappene og knottene på tastaturet ikke ser ut som figur 1, kan du se delen Lydklynge eller Hjul for lydvolum .
Figur 1: Lydkontroller
| Tallreferanser for bildet ovenfor: | |
 |
Demp på eller av |
 |
Mediestopp |
 |
Forrige spor |
 |
Volumknapp – volum opp eller volum ned (dreies fra høyre til venstre, ikke en trykknapp). |
 |
Neste spor |
 |
Spill av eller pause |
 |
Lydtast (starter Windows Media Player) |
Lydkontroller
Hvis knappene og knottene på tastaturet ikke ser ut som figur 2, kan du se delen Lydkontroller eller Hjul for lydvolum .
Figur 2: Lydgruppe
| Tallreferanser for bildet ovenfor: | |
 |
Volumknapp – volum opp eller volum ned (dreies fra høyre til venstre, ikke en trykknapp). |
 |
Lydtast (starter Windows Media Player) |
 |
Mediestopp |
 |
Forrige spor |
 |
Spill av eller pause |
 |
Neste spor |
 |
Demp på eller av |
Hjul for lydvolum
Hvis knappene og knottene på tastaturet ikke ser ut som figur 3, kan du se delen Lydklynge eller Lydkontroller .
Figur 3: Hjul for lydvolum – volum opp eller volum ned (dreies fra høyre til venstre, ikke en trykknapp).
- Trykk på og hold nede Fn-tasten (
 ), og trykk deretter på tasten bakgrunnsbelysning (
), og trykk deretter på tasten bakgrunnsbelysning ( ) for å slå tastaturlyset av og på.
MERKNADER:
) for å slå tastaturlyset av og på.
MERKNADER:- Se først etter tasten for bakgrunnsbelysning på funksjonstastraden øverst på tastaturet. Hvis den ikke er der, kan det hende at den er plassert nede på venstre side av tastaturet.
- Hvis datamaskinen ikke har tasten for bakgrunnsbelysning, betyr det at datamaskinen ikke har denne funksjonen.
- Hvis du vil ha mer informasjon, kan du se Dell-artikkelen Slik feilsøker du tastaturet med bakgrunnsbelysning på en bærbar Dell-PC.
- Kontroller at datamaskinen er slått av.
- Hvis du bruker et kablet eller trådløst tastatur eller Bluetooth-tastatur, snur du tastaturet opp ned og rister det forsiktig for å fjerne eventuelt løst materiale.
- Bruk en støvsuger som er utformet for datamaskiner, når det er tilgjengelig.
- Hvis du har en boks med trykkluft tilgjengelig, kan du bruke den til å fjerne eventuelt gjenværende løst materiale.
FORSIKTIG: Du må ikke legge boksen på siden eller snu den opp ned. Dette fører til at iskald væske sprøytes ut, og kan medføre skade på tastatur og hud.
- Bruk en mikrofiberklut eller frottéklut til å tørke tastene og rammen rundt tastene.
MERK: Ta en bomullspinne, mikrofiberklut eller frottéklut og dyppe den i isopropanalkohol når det er bygget opp. Den skal være fuktig, men ikke våt. Tørk bort smusset, og la isopropanolen fordampe før du bruker tastaturet igjen.MERK: Hvis en enkelt tast eller et sett med taster ikke fungerer, er det ikke mulig å skifte ut tastene individuelt, et erstatningstastatur er det eneste alternativet. Kontakt teknisk støtte for å få hjelp.
For Windows 11 eller Windows 10 utfører du følgende trinn:
- Trykk på og hold nede Windows-tasten (
 ), og trykk deretter på x-tasten.
), og trykk deretter på x-tasten.
- Velg Innstillinger.
- Velg Time & Language (Klokkeslett og språk).
- Velg Tastatur.
- Velg alternativer for språklinje.
- Velg fanen Avanserte tasteinnstillinger .
- Kontroller at caps lock-tasten er valgt.
- Velg Apply (Bruk), og deretter OK.
- Start datamaskinen på nytt.
For Windows 11 utfører du følgende trinn:
- Trykk på og hold nede Windows-tasten (
 ), og trykk deretter på x-tasten.
), og trykk deretter på x-tasten.
- Velg Innstillinger.
- Velg Time & Language (Klokkeslett og språk).
- Velg Typing (Skriv inn).
- Velg Avanserte tastaturinnstillinger.
- Velg alternativer for språklinje.
- Velg fanen Avanserte tasteinnstillinger .
- Kontroller at caps lock-tasten er valgt.
- Velg Apply (Bruk), og deretter OK.
- Start datamaskinen på nytt.
Når en tastehette løsner, utfører du følgende trinn for å prøve å sette tastehetten tilbake på den bærbare PC-en:
- Kontroller at området under tastehetten er rent. Det beste er å bruke en boks med komprimert luft.
FORSIKTIG: Du må ikke legge boksen på siden eller snu den opp ned. Dette fører til at iskald væske sprøytes ut, og kan medføre skade på tastatur og hud.
- Undersøk plastfjæren under tasten for eventuelle skader, som angitt med røde sirkler i figur 1.
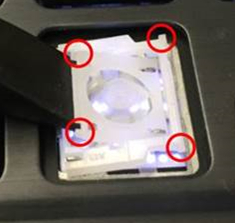
Figur 1: Fjærmekanisme på et internt tastatur på en bærbar PC- Hvis plastfjæren ser intakt ut, holder du tasten rett over fjæren og prøver å sette den på plass ved å trykke forsiktig ned. Du må bevege fingeren frem og tilbake slik at tastehetten er festet på fjæren. Det er to låsesteder: ett øverst og ett nederst på tasten.
FORSIKTIG: Du må ikke prøve å tvinge tasten på plass, for det kan skade andre deler av datamaskinen.
- Hvis plastfjæren er skadet, kan ikke tastehetten settes tilbake på tastaturet.
MERK: Når du har kjøpt Accidental Damage-dekning, eller når én tast eller en kombinasjon av taster ikke fungerer, er det ikke mulig å skifte ut tastene individuelt, et erstatningstastatur er det eneste alternativet. Kontakt teknisk støtte for å få hjelp. - Hvis plastfjæren ser intakt ut, holder du tasten rett over fjæren og prøver å sette den på plass ved å trykke forsiktig ned. Du må bevege fingeren frem og tilbake slik at tastehetten er festet på fjæren. Det er to låsesteder: ett øverst og ett nederst på tasten.
Hvis en tastehette løsner, kan du utføre følgende trinn for å prøve å sette tilbake tastehetten på tastaturet:
- Kontroller at området under tastehetten er rent, og at trykkluft er best.
FORSIKTIG: Du må ikke legge boksen på siden eller snu den opp ned. Dette fører til at iskald væske sprøytes ut, og kan medføre skade på tastatur og hud.
- Undersøk mekanismen som var under tastehetten, for eventuelle skader.
- Når mekanismen ser uskadet ut, må du justere tastehetten og trykke forsiktig ned for å prøve å sette inn tastehetten på nytt.
FORSIKTIG: Ikke prøv å tvinge tastehetten på plass, da dette kan skade andre deler av tastaturet.
- Hvis mekanismen er skadet, kan ikke tastehetten settes tilbake på tastaturet.
MERK: Når du har kjøpt Accidental Damage-dekning, eller når én tast eller et sett med taster ikke fungerer, er det ikke mulig å skifte ut tastene individuelt, et erstatningstastatur er det eneste alternativet. Kontakt teknisk støtte for å få hjelp. - Når mekanismen ser uskadet ut, må du justere tastehetten og trykke forsiktig ned for å prøve å sette inn tastehetten på nytt.
- Skriv inn innstillinger i søkeboksen.
- Trykk eller klikk på Innstillinger i listen over programmer.
- Klikk på Hjelpemiddel.
- Klikk på Tastatur.
- Kontroller at aktiveringsfiltertastene er satt til av.
- Lukk Innstillinger-vinduet.
- Hold inne Windows-tasten (
 ) og trykk på q-tasten.
) og trykk på q-tasten.
- Skriv inn innstillinger i søkeboksen.
- Trykk eller klikk på PC-innstillinger i listen over programmer.
- Klikk på Hjelpemiddel.
- Klikk på Tastatur.
- Kontroller at filtertastene er satt til av.
- Trykk på Windows-tasten (
 ) for å lukke Innstillinger-vinduet.
) for å lukke Innstillinger-vinduet.
- Trykk på Windows (
 )-tasten.
)-tasten.
- Skriv inn enkel tilgang i søkeboksen.
- Trykk eller klikk på Hjelpemiddelsenter i listen over programmer.
- Trykk eller klikk på Gjør tastaturet enklere å bruke.
- Kontroller at det ikke er merket av i avmerkingsboksen til venstre for Aktiver filtertaster.
- Trykk eller klikk på Bruk og OK.
- Skriv inn innstillinger i søkeboksen.
- Trykk eller klikk på Innstillinger i listen over programmer.
- Klikk på Hjelpemiddel.
- Klikk på Tastatur.
- Kontroller at Deaktiver trege taster er satt til av.
- Kontroller at aktiveringsbryterne er satt til av.
- Lukk Innstillinger-vinduet.
- Hold inne Windows-tasten (
 ) og trykk på q-tasten.
) og trykk på q-tasten.
- Skriv inn innstillinger i søkeboksen.
- Trykk eller klikk på PC-innstillinger i listen over programmer.
- Klikk på Hjelpemiddel.
- Klikk på Tastatur.
- Kontroller at trege taster er satt til av.
- Kontroller at veksleknappene er satt til av.
- Trykk på Windows-tasten (
 ) for å lukke Innstillinger-vinduet.
) for å lukke Innstillinger-vinduet.
- Trykk på Windows (
 )-tasten.
)-tasten.
- Skriv inn enkel tilgang i søkeboksen.
- Trykk eller klikk på Hjelpemiddelsenter i listen over programmer.
- Trykk eller klikk på Gjør tastaturet enklere å bruke.
- Kontroller at det ikke er merket av i avmerkingsboksen til venstre for Slå på trege taster.
- Kontroller at det ikke er merket av i avmerkingsboksen til venstre for Aktiver veksletaster.
- Trykk eller klikk på Bruk og OK.
- Lagre alle data, lukk åpne programmer og start datamaskinen på nytt. Hvis musen og tastaturet ikke reagerer i det hele tatt, må du kanskje holde inne av/på-knappen i minst 15 sekunder for å slå av datamaskinen, og du mister da alle data som ikke er lagret.
- Kontroller at BIOS er oppdatert til den nyeste versjonen. Hvis du vil ha mer informasjon, kan du se Dell-artikkelen Dell BIOS-oppdateringer.
- Kontroller at Windows har de nyeste oppdateringene. Hvis du vil ha mer informasjon, kan du se Microsoft-artikkelen Windows Update: Vanlige spørsmål.
- Sett inn USB-kabelen i datamaskinen på nytt.
- Lagre alle data, lukk åpne programmer og start datamaskinen på nytt. Hvis musen og tastaturet ikke reagerer i det hele tatt, må du kanskje holde inne av/på-knappen i minst 15 sekunder for å slå av datamaskinen, og du mister da alle data som ikke er lagret.
- Kontroller at BIOS er oppdatert til den nyeste versjonen. Hvis du vil ha mer informasjon, kan du se Dell-artikkelen Dell BIOS-oppdateringer.
- Kontroller at Windows har de nyeste oppdateringene. Hvis du vil ha mer informasjon, kan du se Microsoft-artikkelen Windows Update: Vanlige spørsmål.
- Sett inn den trådløse USB-mottakeren i datamaskinen på nytt.
- Lagre alle data, lukk åpne programmer og start datamaskinen på nytt. Hvis musen og tastaturet ikke reagerer i det hele tatt, må du kanskje holde inne av/på-knappen i minst 15 sekunder for å slå av datamaskinen, og du mister da alle data som ikke er lagret.
- Kontroller at BIOS er oppdatert til den nyeste versjonen. Hvis du vil ha mer informasjon, kan du se Dell-artikkelen Dell BIOS-oppdateringer.
- Kontroller at Windows har de nyeste oppdateringene. Hvis du vil ha mer informasjon, kan du se Microsoft-artikkelen Windows Update: Vanlige spørsmål.
- Lagre alle data, lukk åpne programmer og start datamaskinen på nytt. Hvis musen og tastaturet ikke reagerer i det hele tatt, må du kanskje holde inne av/på-knappen i minst 15 sekunder for å slå av datamaskinen, og du mister da alle data som ikke er lagret.
- Kontroller at BIOS er oppdatert til den nyeste versjonen. Hvis du vil ha mer informasjon, kan du se Dell-artikkelen Dell BIOS-oppdateringer.
- Kontroller at Windows har de nyeste oppdateringene. Hvis du vil ha mer informasjon, kan du se Microsoft-artikkelen Windows Update: Vanlige spørsmål.
Hvis du skal deaktivere skjermtastaturet, utfører du følgende trinn.
- Hold inne Windows-tasten (
 ) og trykk på q-tasten.
) og trykk på q-tasten.
- I søkeboksen skriver du inn hjelpemiddelsenter.
- Trykk eller klikk på Hjelpemiddelsenter (Kontrollpanel) i listen.
- Trykk eller klikk på Bruk datamaskinen uten mus eller tastatur.
- Kontroller at boksen til venstre for Bruk datamaskinen uten mus eller tastatur er fjernet.
- Trykk eller klikk på Bruk (når du har gjort endringer).
- Trykk eller klikk på OK.
- Lukk Innstillinger-vinduet.
Hvis du skal deaktivere skjermtastaturet, utfører du følgende trinn.
- Hold inne Windows-tasten (
 ) og trykk på q-tasten.
) og trykk på q-tasten.
- I søkeboksen skriver du inn hjelpemiddelsenter.
- Trykk eller klikk på Hjelpemiddelsenter (Kontrollpanel) i listen.
- Trykk eller klikk på Bruk datamaskinen uten mus eller tastatur.
- Kontroller at boksen til venstre for Bruk datamaskinen uten mus eller tastatur er fjernet.
- Trykk eller klikk på Bruk (når du har gjort endringer).
- Trykk eller klikk på OK.
- Lukk Innstillinger-vinduet.
Hvis du skal deaktivere skjermtastaturet, utfører du følgende trinn.
- Trykk på Windows (
 )-tasten.
)-tasten.
- I søkeboksen skriver du inn hjelpemiddelsenter.
- Trykk eller klikk på Hjelpemiddelsenter i listen.
- Trykk eller klikk på Bruk datamaskinen uten mus eller tastatur.
- Kontroller at boksen til venstre for Bruk datamaskinen uten mus eller tastatur er fjernet.
- Trykk eller klikk på Bruk (når du har gjort endringer).
- Trykk eller klikk på OK.
- Lukk Innstillinger-vinduet.
- Slik feilsøker du USB-porten når den ikke fungerer
- Slik bruker du Dell Universal-parkobling – Denne artikkelen inneholder informasjon om hvilke tastaturer og mus som er kompatible med Dell Universal-parkobling, og hvordan du kobler dem til.
- Trådløst Bluetooth-tastatur og trådløs Bluetooth-mus fra Dell låser seg eller slutter å fungere etter omstart
- Løse problemer med, koble til og lære mer om Bluetooth
- Lær hvordan du bytter ut tastaturet til en bærbar PC (med ramme)

- For produkter som er merket med Logitech
 , går du til logitech-nettstedet for nedlastinger for drivere og programvare.
, går du til logitech-nettstedet for nedlastinger for drivere og programvare.
Bruk av SupportAssist-applikasjonen gir automatiske datamaskinoppdateringer og oppdager problemer som er løst for deg. La oss gjøre det enklere å vedlikeholde datamaskinen eller nettbrettet fra Dell. Hvis du vil ha mer informasjon om SupportAssist, kan du gå til siden Explore SupportAssist for Home PCs (Utforsk SupportAssist for hjemme-PC-er ).
Slik løser du problemet med at Dell-tastaturet ikke fungerer
Varighet: 4:37
Undertekster: Tilgjengelig på flere språk. Klikk på ikonet for undertekst, og velg ønsket språk.
Slik kobler du Bluetooth-enheten til PC-en i Windows 11
Varighet: 02:09
Undertekster: Tilgjengelig på flere språk. Klikk på ikonet for undertekst, og velg ønsket språk.
USB-enheter fungerer ikke i Windows 11 eller Windows 10
Varighet: 2:10
Undertekster: Bare tilgjengelig på engelsk
Oppløsning
 Gå til kunnskapsbasen for tastaturet for å få mer ressurser og informasjon.
Gå til kunnskapsbasen for tastaturet for å få mer ressurser og informasjon.
 Du finner også flere artikler og mer informasjon på støttesiden for musen.
Du finner også flere artikler og mer informasjon på støttesiden for musen.
 Hvis du vil ha mer informasjon, kan du gå til støttesiden for pekeflaten.
Hvis du vil ha mer informasjon, kan du gå til støttesiden for pekeflaten.
Tilleggsinformasjon
Anbefalte artikler
Her er noen anbefalte artikler relatert til dette emnet som kan være av interesse for deg.
- Veiledning for sammenkobling og feilsøking av Bluetooth-tastatur og -mus fra Dell
- Trådløst Bluetooth-tastatur og trådløs Bluetooth-mus fra Dell låser seg eller slutter å fungere etter omstart
- Slik slår du av eller på og feilsøker tastaturet med bakgrunnsbelysning på en bærbar Dell-PC
- Styreplate eller tastatur på bærbar 2-i-1-PC fra Dell slutter å reagere på inndata
- Slik aktiverer du nettbrettmodus på skjermtastaturet som standard
- Feil tegn vises ved hjelp av integrert tastatur på en bærbar Dell-PC
- Tastaturveiledning for Dell Chromebook
- Løse problemet med at pekeflaten på den bærbare PC-en ikke fungerer i Windows
Artikkelegenskaper
Berørt produkt
Dato for siste publisering
12 jan. 2024
Versjon
36
Artikkeltype
Solution

