Zapraszamy
Witryny firmy Dell
Witryny firmy Dell
Witamy w firmie Dell
Moje konto
- Szybkie i łatwe składanie zamówień
- Wyświetlanie zamówień i śledzenie stanu wysyłki
- Tworzenie i dostęp do listy produktów
- Na firmowej stronie administracji możesz zarządzać witrynami, produktami i danymi kontaktowymi firmy Dell EMC.
Numer artykułu: 000138854
Windows 10: Beknopte gebruikershandleiding
Podsumowanie: Dit artikel bevat informatie over snel aan de slag gaan na het bijwerken naar het Windows 10-besturingssysteem.
Treść artykułu
Objawy
Inhoudsopgave:
- Inleiding
- Het menu Start en de sneltoetsen identificeren
- De bureaublad- en sneltoetsen identificeren
- De applicatie Verkenner identificeren
Inleiding
Snel aan de slag gaan na een upgrade naar een nieuw besturingssysteem met een nieuwe lay-out en verschillende opties kan lastig zijn. Deze handleiding behandelt de opties die beschikbaar zijn in Windows 10 en hoe u ze snel kunt vinden en gebruiken, samen met de relevante sneltoetsen voor het toetsenbord.
Opmerking: Windows 10 heeft sinds de release verschillende revisies doorlopen. De volgende informatie is relevant voor de oorspronkelijke release en de nieuwste versie van het besturingssysteem in 2021.
Przyczyna
Het menu Start en de sneltoetsen identificeren
Windows 10 in 2021
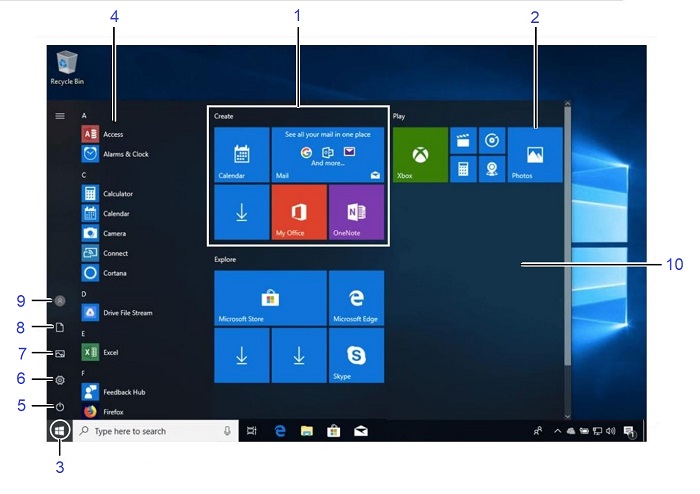
(Afb. 1 Het menu Start)
| 1 | Genoemde groepen: Tegels zijn ingedeeld in groepen. | 2 | Live tegels: Klik op een tegel om een app te openen. |
|---|---|---|---|
| 3 | Startknop: Klik hier om het menu Start te openen. | 4 | Lijst met apps: Lijst met alle apps op de computer. |
| 5 | Aan/uit-knop: Verschillende opties voor het afsluiten van de computer. | 6 | Instellingen: Open het venster Systeeminstellingen. |
| 7 | Foto 's: Open de map Afbeeldingen. | 8 | Documenten: Open de map Documenten. |
| 9 | Account: Klik om over te schakelen naar een ander account, vergrendel het scherm of meld u af. | 10 | Menu Start |
Sneltoetsen voor basisopdrachten
| Opdrachten | Sneltoetsen |
|---|---|
| Menu Start | Windows-toets |
| Een map of bestand kopiëren | Ctrl + C |
| Een map of bestand knippen | Ctrl + X |
| Een map of bestand plakken | Ctrl + V |
| Cortana (spraak) | Windows-toets + C |
| Cortana (tekst) | Windows-toets + S |
| Actiecentrum | Windows-toets + A |
| Taakweergave | Windows-toets + Tabblad |
| App sluiten | Alt + F4 |
| Computer vergrendelen | Windows-toets + L |
| Afdrukken | Ctrl + P |
| Verkenner | Windows-toets + E |
| Dialoogvenster Uitvoeren | Windows-toets + R |
| Instellingen openen | Windows-toets + I |
| Apparaatdeelvenster | Windows-toets + K |
| Deelvenster Delen | Windows-toets + H |
| Weergaveopties voor tweede scherm | Windows-toets + P |
| Snelkoppelingsmenu | Windows-toets + X |
Windows 10 in 2019
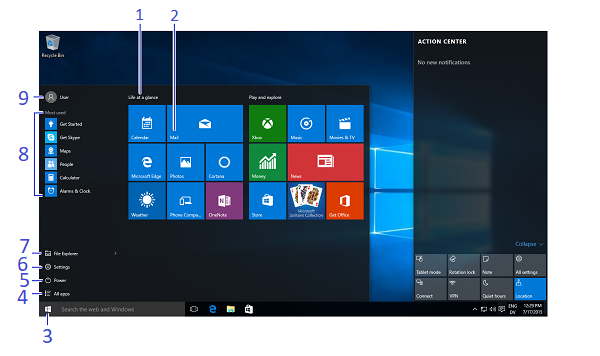
(Afb. 2 Menu Start)
| 1 | Genoemde groepen: Tegels zijn ingedeeld in groepen. | 2 | Live tegels: Klik op een tegel om een app te openen. |
|---|---|---|---|
| 3 | Startknop: Klik hier om het menu Start te openen. | 4 | Alle apps: Open een lijst met alle apps op de computer. |
| 5 | Aan/uit-knop: Verschillende opties voor het afsluiten van de computer. | 6 | Instellingen: Open het venster Systeeminstellingen. |
| 7 | Verkenner: Applicatie Bestandsbeheer. | 8 | Meest gebruikte apps |
| 9 | Account: Klik om over te schakelen naar een ander account, vergrendel het scherm of meld u af. |
Sneltoetsen voor basisopdrachten
| Opdrachten | Sneltoetsen |
|---|---|
| Menu Start | Windows-toets |
| Een map of bestand kopiëren | Ctrl + C |
| Een map of bestand knippen | Ctrl + X |
| Een map of bestand plakken | Ctrl + V |
| Cortana (spraak) | Windows-toets + C |
| Cortana (tekst) | Windows-toets + S |
| Actiecentrum | Windows-toets + A |
| Taakweergave | Windows-toets + Tabblad |
| App sluiten | Alt + F4 |
| Computer vergrendelen | Windows-toets + L |
| Afdrukken | Ctrl + P |
| Verkenner | Windows-toets + E |
| Dialoogvenster Uitvoeren | Windows-toets + R |
| Instellingen openen | Windows-toets + I |
| Apparaatdeelvenster | Windows-toets + K |
| Deelvenster Delen | Windows-toets + H |
| Weergaveopties voor tweede scherm | Windows-toets + P |
| Snelkoppelingsmenu | Windows-toets + X |
- Het menu Start openen: Klik op de knop Start of druk op de Windows-toets
- De grootte van de app-tegel wijzigen in het menu Start: Klik met de rechtermuisknop op een tegel, klik op grootte en selecteer een grootte
- Tegels opnieuw rangschikken: Tegels zijn ingedeeld in groepen gerelateerde apps. Sleep een tegel naar een nieuwe locatie in een groep of sleep deze tussen groepen om een nieuwe groep te starten
- Een tegel uit het menu Start verwijderen: Klik met de rechtermuisknop op de tegel en klik op Unpin from Start
- Een tegel toevoegen aan het menu Start: Klik met de rechtermuisknop op de app en selecteer Pin to Start
- De Live Tile van een app niet meer bijwerken: Klik met de rechtermuisknop op de tegel van de app en klik op Live Tile uitschakelen
- Bestanden of app's zoeken: Klik in het zoekveld en typ een trefwoord voor het bestand of de app. Zoekresultaten worden weergegeven in het menu
- De naam van Live Tile Groups wijzigen: Klik op de naam van de Live Tile-groep en typ een nieuwe naam
- Uw computer vergrendelen: Klik op de knop Account en selecteer Lock
- Afmelden bij Windows: Klik op de knop Account en selecteer Afmelden
- Om van gebruiker te wisselen: Klik op de knop Account en selecteer een ander gebruikersaccount
- De accountinstellingen wijzigen: Klik op de knop Account en selecteer Accountinstellingen wijzigen
- Een app starten: Zoek en klik op de tegel van de app in het menu Start, of selecteer in de lijst in het menu Start en selecteer de app die u wilt openen
- Verschillende apps bekijken: Klik in de lijst Met apps op een letterkop en selecteer een andere letter om alle apps weer te geven die met die letter beginnen
- Een app zoeken: Klik in het zoekveld en typ een trefwoord voor de app
- Alle geïnstalleerde apps weergeven: Blader omlaag in de lijst in het menu Start
- Een app sluiten: Klik op de knop Sluiten in de rechterbovenhoek van de app of druk op Alt + F4
- Als u door een open app wilt bladeren: Klik op de knop Taakweergave of druk op de Windows-toets + Tabblad
Opmerking: Klik met de rechtermuisknop op een app en klik op Sluiten om deze te sluiten.
- Een app installeren: Apps installeren vanuit de Windows Store, media zoals dvd's of gedownload van internet
- Een app verwijderen: Klik op de knop Start en selecteer Instellingen in het menu Start. Klik op de categorie Systeem en selecteer Apps Á-functies. Selecteer de app die u wilt verwijderen en klik op de knop Verwijderen
- Uw pc personaliseren: Klik op de knop Start , selecteer Instellingen in het menu Start en klik op de categorie Personalisatie in de app Instellingen
- Achtergrond wijzigen: Kies geïntegreerde kleuren en afbeeldingen of gebruik uw eigen kleuren. Selecteer meer dan één afbeelding om een diapresentatie te starten
- Kleuren wijzigen: De kleur en transparantie van Windows wijzigen
- Vergrendelingsscherm wijzigen: Wijzig de afbeelding die wordt weergegeven wanneer het scherm is vergrendeld
- Start wijzigen: Wijzig welke apps worden weergegeven in het menu Start
- Thema's wijzigen: Het kleurenschema van het venster wijzigen
De bureaublad- en sneltoetsen identificeren
Windows 10 in 2021
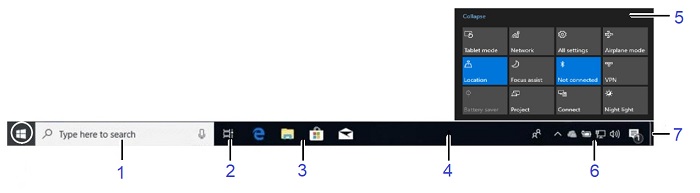
(Afb. 3 Desktop)
| 1 | Cortana: Klik om Cortana te openen om naar items te zoeken. | 2 | Taakweergave: Klik om alle geopende vensters in taakweergave weer te geven. |
|---|---|---|---|
| 3 | Vastgezette programmapictogrammen: Klik om het programma te openen, pictogrammen opnieuw te rangschikken door te klikken en te slepen. | 4 | Windows taakbalk: Wijs het programmapictogram aan op de taakbalk en klik op een preview-miniatuur om het venster weer te geven. |
| 5 | Actiecentrum: Toont uw meldingen en snelkoppelingen op het scherm. | 6 | Systeemvak: De klok en andere systeempictogrammen bevinden zich hier. |
| 7 | Bureaubladknop weergeven: Wijs of klik hier om de geopende vensters onzichtbaar te maken. |
Sneltoetsen voor bureaubladopdrachten
| Opdrachten | Sneltoetsen |
|---|---|
| Desktop | Windows-toets + D |
| Maximaliseren | Windows-toets + pijl omhoog |
| Minimaliseren of terugzetten | Windows-toets + pijl omlaag |
| Schakelen tussen apps | Alt + Tab |
| Alle vensters minimaliseren | Windows-toets + M |
| App klikken naar links | Windows-toets + pijl naar links |
| App naar rechts klikken | Windows-toets + pijl naar rechts |
| Nieuwe desktop | Windows-toets + Ctrl + D |
| Huidig bureaublad sluiten | Windows-toets + Ctrl + F4 |
| Desktops wisselen | Windows-toets + Ctrl + Pijl naar links of rechts |
Windows 10 in 2019
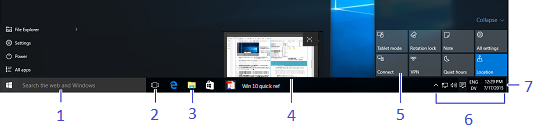
(Afb. 4 Desktop)
| 1 | Cortana: Klik om Cortana te openen om naar items te zoeken. | 2 | Taakweergave: Klik om alle geopende vensters in taakweergave weer te geven. |
|---|---|---|---|
| 3 | Programmapictogram: Klik om het programma te openen, pictogrammen opnieuw te rangschikken door te klikken en te slepen. | 4 | Voorbeeldvenster: Wijs het programmapictogram aan op de taakbalk en klik op een preview-miniatuur om het venster weer te geven. |
| 5 | Actiecentrum: Toont uw meldingen en snelkoppelingen op het scherm. | 6 | Systeemvak: De klok en andere systeempictogrammen bevinden zich hier. |
| 7 | Bureaubladknop weergeven: Wijs of klik hier om de geopende vensters onzichtbaar te maken. |
Sneltoetsen voor bureaubladopdrachten
| Opdrachten | Sneltoetsen |
|---|---|
| Desktop | Windows-toets + D |
| Maximaliseren | Windows-toets + pijl omhoog |
| Minimaliseren of terugzetten | Windows-toets + pijl omlaag |
| Schakelen tussen apps | Alt + Tab |
| Alle vensters minimaliseren | Windows-toets + M |
| App naar links klikken | Windows-toets + pijl naar links |
| App klikken aan de rechterkant | Windows-toets + pijl naar rechts |
| Nieuwe desktop | Windows-toets + Ctrl + D |
| Huidig bureaublad sluiten | Windows-toets + Ctrl + F4 |
| Desktops wisselen | Windows-toets + Ctrl + Pijl naar links of rechts |
- Voor een voorproefje bij Open Windows: Wijs een programmapictogram aan op de taakbalk. Wijs de resulterende preview van de miniatuur aan om naar het venster te kijken
- Andere vensters minimaliseren: Druk tegelijk op Windows + de Start-toets of klik en schud een Windows-titelbalk snel van de zijkant naar de zijkant
- Windows naast elkaar vergelijken: Klik en sleep de titelbalk van een venster naar de rechterkant van het scherm en selecteer een vensterminiature voor de linkerkant van het scherm, of druk tegelijkertijd op de Windows-toets + de pijl naar links of op de Windows-toets + de pijltoetsen rechts
- Een geopend venster maximaliseren: Klik op het venster Maximaliseren van het venster of druk tegelijk op de Windows-toets + de pijl omhoog
- Schakelen tussen apps: Druk tegelijk op Alt + Tab om snel te schakelen tussen geopende programma's en vensters op het bureaublad, of druk op de Windows-toets + Tab om Taakweergave te openen en selecteer een vensterminiature
- Toegang tot instellingen: Klik op de knop Start en selecteer Instellingen in het menu Start
- Een programma aan de taakbalk vastmaken: Pin uw favoriete desktop-apps aan de taakbalk, zodat u ze kunt openen vanaf het bureaublad. Open het programma dat u wilt vastmaken, klik met de rechtermuisknop op het programmapictogram op de taakbalk en selecteer Dit programma aan de taakbalk vastmaken
- Meldingen weergeven: Klik op het pictogram Meldingen op de taakbalk of veeg vanaf de rechterkant van het scherm op een touchscreen om het Meldingencentrum te openen
- Actiescentrum samenvouwen: Klik op Samenvouwen om de acties samen te vouwen tot alleen de bovenste rij. De bovenste rij kan worden aangepast in de app Instellingen, zodat u kunt bepalen welke vier acties beschikbaar zijn wanneer de lijst is samengevouwen
- Beschikbare acties zijn onder andere:
- Alle instellingen: Opent de app Instellingen
- Vliegtuigstand: Door in te schakelen worden alle radio's uitgeschakeld
- Batterijbesparing: Schakelt tussen batterijspaarstanden, dimmen van het scherm en het toepassen van andere instellingen om energie te besparen
- Bluetooth: De Bluetooth-radio in- en uitschakelen
- Helderheid: Past de helderheid van uw scherm aan tussen 100%, 75%, 50% en 25%
- Verbinding: Maakt verbinding met draadloze apparaten (bijvoorbeeld: Bluetooth)
- Locatie: Locatieservices in- en uitschakelen
- Opmerking: Hiermee opent u een nieuwe opmerking in Microsoft OneNote
- Stille uren: Een niet-storende modus die voorkomt dat meldingen worden weergegeven
- Rotatievergrendeling: Vergrendelt staande of liggende weergaven in tablet
- Tabletmodus: Schakel over op tabletmodus, waardoor de computer meer lijkt op Windows 8 en apps op volledig scherm, grotere aanraakdoelen, het startscherm het menu Start vervangt, enzovoort.
- VPN: Toont VPN-instellingen in de app Instellingen
- Wifi: Wi-Fi in- en uitschakelen (wordt niet gebruikt om een netwerk te vinden)
- Met Cortana kunt u zoeken naar apps, bestanden of mappen door trefwoorden te typen of de termen te zeggen die u zoekt
- U kunt de spraakherkenning van Cortana gebruiken door op de microfoonknop te klikken en de voorwaarden te zeggen die u zoekt
- Als u Cortana wilt openen, klikt u in het cortana-veld rechts van de knop Start
- Cortana geeft de relevante resultaten weer
- U kunt uw zoekresultaten beheren in cortana's notebook
Rozwiązanie
De applicatie Verkenner identificeren
Windows 10 in 2021
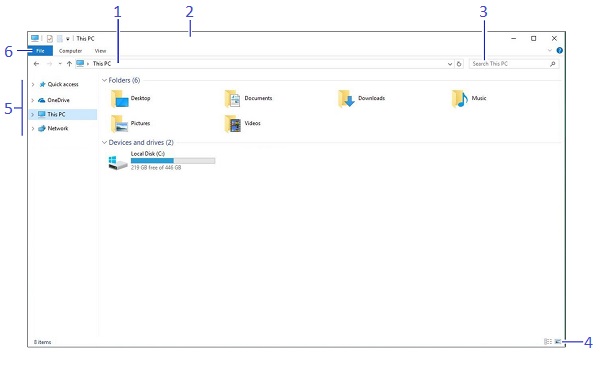
(Afb. 5 Verkenner)
| 1 | Adresbalk: Toont de locatie van de map die momenteel geopend is. | 2 | Titelbalk: Klik en sleep om het venster te verplaatsen. |
|---|---|---|---|
| 3 | Zoekvak: Voer trefwoorden in om in de map te zoeken. | 4 | Beeldscherminstellingen: Kies hoe u de inhoud wilt weergeven in de Verkenner. |
| 5 | Navigatiedeelvenster: Biedt snelle navigatie naar mappen en bestanden en stelt u in staat om naar favoriete locaties te bladeren. (Bijvoorbeeld: Bibliotheken, één schijf, deze computer en het netwerk.) | 6 | Lint: Toont de knoppen en menu's voor veelgebruikte opdrachten. |
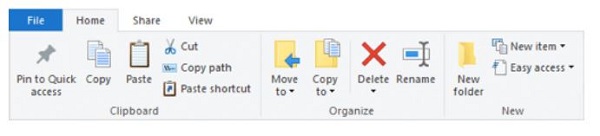
(Afbeelding 6 Voorbeeld van menu lint.)
Windows 10 in 2019
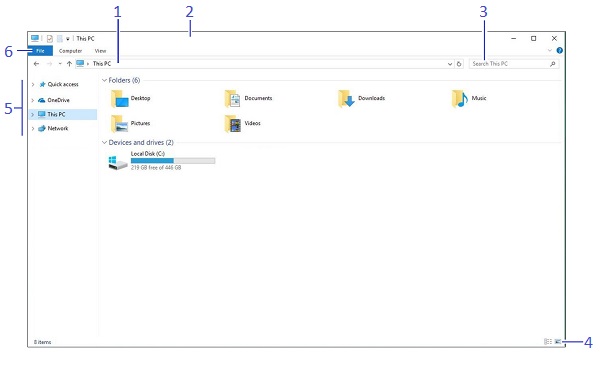
(Afb. 7 Verkenner)
| 1 | Adresbalk: Toont de locatie van de map die momenteel geopend is. | 2 | Titelbalk: Klik en sleep om het venster te verplaatsen. |
|---|---|---|---|
| 3 | Zoekvak: Voer trefwoorden in om in de map te zoeken. | 4 | Beeldscherminstellingen: Kies hoe u de inhoud in de Verkenner wilt weergeven. |
| 5 | Navigatiedeelvenster: Biedt snelle navigatie naar mappen en bestanden en stelt u in staat om naar favoriete locaties te bladeren. (Bijvoorbeeld: Bibliotheken, één schijf, deze pc en het netwerk.) | 6 | Lint: Toont knoppen en menu's voor veelgebruikte opdrachten. |
Właściwości artykułu
Produkt, którego dotyczy problem
G Series, Alienware, Inspiron, Latitude, Vostro, XPS, Tablets, Fixed Workstations
Data ostatniej publikacji
22 sty 2024
Wersja
8
Typ artykułu
Solution