Zapraszamy
Witryny firmy Dell
Witryny firmy Dell
Witamy w firmie Dell
Moje konto
- Szybkie i łatwe składanie zamówień
- Wyświetlanie zamówień i śledzenie stanu wysyłki
- Tworzenie i dostęp do listy produktów
- Na firmowej stronie administracji możesz zarządzać witrynami, produktami i danymi kontaktowymi firmy Dell EMC.
Numer artykułu: 000138854
Windows 10: Pikaopas
Podsumowanie: Tässä artikkelissa on tietoja nopeasta käynnistymisestä Windows 10 -käyttöjärjestelmään päivittämisen jälkeen.
Treść artykułu
Objawy
Sisällysluettelo:
- Johdanto
- Käynnistä-valikon ja pikanäppäinten tunnistaminen
- Työpöydän ja pikanäppäinten tunnistaminen
- Resurssienhallintasovelluksen tunnistaminen
Johdanto
Siirtyminen uuteen käyttöjärjestelmään, jossa on uusi asettelu ja eri asetukset, voi olla hankalaa saada käyttökuntoon nopeasti. Tässä oppaassa käsitellään Windows 10:ssä käytettävissä olevia vaihtoehtoja, niiden etsimiseen ja käyttämiseen liittyviä pikanäppäimiä.
Huomautus: Windows 10 -käyttöjärjestelmässä on käytetty useita eri versioita sen julkaisun jälkeen. Seuraavat tiedot koskevat vuonna 2021 julkaistua alkuperäistä ja uusinta käyttöjärjestelmän julkaisuversiota.
Przyczyna
Käynnistä-valikon ja pikanäppäinten tunnistaminen
Windows 10 vuonna 2021
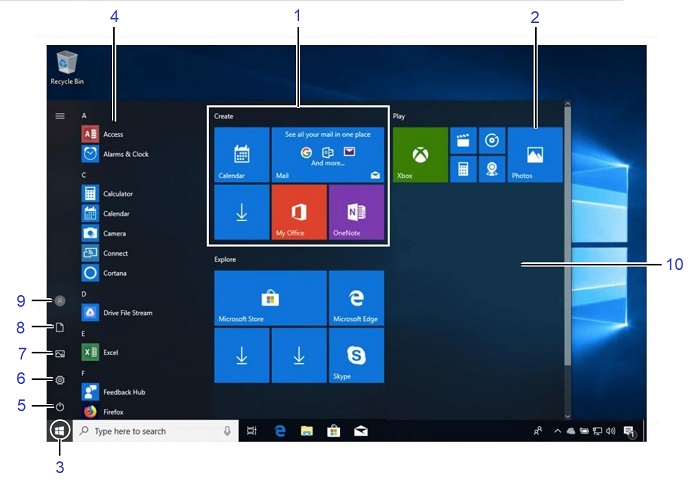
(Kuva 1 Käynnistä-valikko)
| 1 | Nimetyt ryhmät: Ruudut on järjestetty ryhmiin. | 2 | Live Tile -ruudut: Avaa sovellus napsauttamalla ruutua. |
|---|---|---|---|
| 3 | Käynnistä-painike: Avaa Käynnistä-valikko napsauttamalla tätä. | 4 | Sovellusluettelo: Luettelo kaikista tietokoneen sovelluksista. |
| 5 | Virtapainike: Tietokoneen sammutusvaihtoehtoja. | 6 | Settings: Avaa järjestelmäasetusikkuna. |
| 7 | Kuvia: Avaa Kuvat-kansio. | 8 | Asiakirjat: Avaa Tiedostot-kansio. |
| 9 | Tili: Siirry toiseen tiliin, lukitse näyttö tai kirjaudu ulos napsauttamalla. | 10 | Käynnistysvalikko |
Peruskomennon pikavalinnat
| Komennot | Pikavalintanäppäimet |
|---|---|
| Käynnistysvalikko | Windows-näppäin |
| Kopioi kansio tai tiedosto | Ctrl + C |
| Leikkaa kansio tai tiedosto | Ctrl + X |
| Liitä kansio tai tiedosto | Ctrl + V |
| Cortana (puhe) | Windows+ C |
| Cortana (teksti) | Windows+ S |
| Toimintokeskus | Windows+ A |
| Tehtävänäkymä | Windows-näppäin + sarkain |
| Sulje sovellus | Alt + F4 |
| Tietokoneen lukitseminen | Windows+ L |
| Tulosta | Ctrl + P |
| Resurssienhallinta | Windows+ E |
| Suorita-valintaikkuna | Windows+ R |
| Avaa Asetukset | Windows+ I |
| Laitteet-ruutu | Windows+ K |
| Jakoruutu | Windows+H |
| Toisen näytön näyttövaihtoehdot | Windows+P |
| Pikalinkkivalikko | Windows key + X |
Windows 10 vuonna 2019
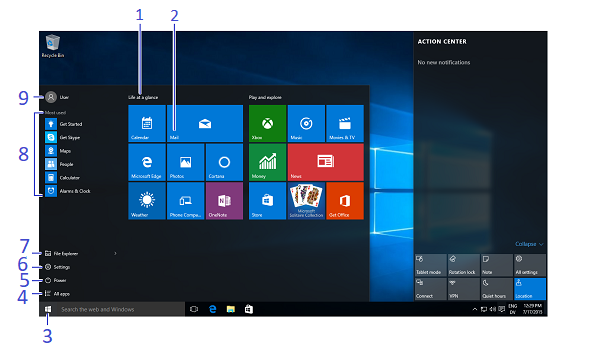
(Kuva 2 Käynnistä-valikko)
| 1 | Nimetyt ryhmät: Ruudut on järjestetty ryhmiin. | 2 | Live Tile -ruudut: Avaa sovellus napsauttamalla ruutua. |
|---|---|---|---|
| 3 | Käynnistä-painike: Avaa Käynnistä-valikko napsauttamalla tätä. | 4 | Kaikki sovellukset: Avaa luettelo kaikista tietokoneen sovelluksista. |
| 5 | Virtapainike: Tietokoneen sammutusvaihtoehtoja. | 6 | Settings: Avaa järjestelmäasetusikkuna. |
| 7 | Resurssienhallinta: File Manager -sovellus. | 8 | Useimmin käytetyt sovellukset |
| 9 | Tili: Siirry toiseen tiliin, lukitse näyttö tai kirjaudu ulos napsauttamalla. |
Peruskomennon pikavalinnat
| Komennot | Pikavalintanäppäimet |
|---|---|
| Käynnistysvalikko | Windows-näppäin |
| Kopioi kansio tai tiedosto | Ctrl + C |
| Leikkaa kansio tai tiedosto | Ctrl + X |
| Liitä kansio tai tiedosto | Ctrl + V |
| Cortana (puhe) | Windows+ C |
| Cortana (teksti) | Windows+ S |
| Toimintokeskus | Windows+ A |
| Tehtävänäkymä | Windows-näppäin + sarkain |
| Sulje sovellus | Alt + F4 |
| Tietokoneen lukitseminen | Windows+ L |
| Tulosta | Ctrl + P |
| Resurssienhallinta | Windows+ E |
| Suorita-valintaikkuna | Windows+ R |
| Avaa Asetukset | Windows+ I |
| Laitteet-ruutu | Windows+ K |
| Jakoruutu | Windows+H |
| Toisen näytön näyttövaihtoehdot | Windows+P |
| Pikalinkkivalikko | Windows key + X |
- Käynnistä-valikon avaaminen: Napsauta Käynnistä-painiketta tai paina Windows-näppäintä
- Käynnistä-valikon sovellusruudun koon muuttaminen: Napsauta ruutua hiiren kakkospainikkeella, valitse koko ja valitse sen koko
- Ruutujen järjestäminen uudelleen: Ruudut on järjestetty liittyvien sovellusten ryhmiin. Voit aloittaa uuden ryhmän vetämällä ruudun uuteen sijaintiin ryhmässä tai vetämällä sitä ryhmien välillä
- Ruudun poistaminen Käynnistä-valikosta: Napsauta ruutua hiiren kakkospainikkeella ja valitse Käynnistä-kohdasta Unpin
- Ruudun lisääminen Käynnistä-valikkoon: Napsauta sovellusta hiiren kakkospainikkeella ja valitse Pin to Start (Kiinnitä aloitusnäyttöön)
- Sovelluksen Live Tile -päivityksen lopettaminen: Napsauta sovelluksen ruutua hiiren kakkospainikkeella ja valitse Poista Live-ruutu käytöstä.
- Tiedostojen tai sovellusten etsiminen: Napsauta hakukenttää ja kirjoita tiedoston tai sovelluksen avainsana. Hakutulokset näkyvät valikossa
- Live-ruuturyhmien nimeäminen uudelleen: Napsauta Live Tile -ryhmän nimeä ja kirjoita uusi nimi
- Tietokoneen lukitseminen: Napsauta Tili-painiketta ja valitse Lock
- Kirjautuminen ulos Windowsista: Napsauta Tili-painiketta ja valitse Kirjaudu ulos
- Käyttäjien vaihtaminen: Valitse Tili-painike ja valitse toinen käyttäjätili
- Muuta tiliasetuksia seuraavasti: Napsauta Tili-painiketta ja valitse Muuta tilin asetuksia
- Sovelluksen käynnistäminen: Etsi sovelluksen ruutu Käynnistä-valikosta ja napsauta sitä tai valitse Käynnistä-valikon luettelosta sovellus, jonka haluat avata.
- Selaa eri sovelluksia: Valitse Sovellukset-luettelosta kirjaimen otsikko ja valitse toinen kirjain, jotta näet kaikki sovellukset, jotka alkavat kyseisellä kirjaimella
- Sovelluksen haku: Napsauta hakukenttää ja kirjoita sovelluksen avainsana.
- Kaikkien asennettujen sovellusten tarkasteleminen: Vieritä Käynnistä-valikon luetteloa alaspäin.
- Sovelluksen sulkeminen: Napsauta sovelluksen oikeassa yläkulmassa olevaa Close (Sulje ) -painiketta tai paina näppäinyhdistelmää Alt + F4
- Avaa sovellus seuraavasti: Napsauta Tehtävänäkymä-painiketta tai paina Windows- ja sarkainta
Huomautus: Napsauta sovellusta hiiren kakkospainikkeella ja sulje se valitsemalla Sulje .
- Sovelluksen asentaminen: Asenna Windows Storesta sovelluksia, kuten DVD-levyjä tai Internetistä ladattuja levyjä.
- Sovelluksen asennuksen poistaminen: Napsauta Käynnistä-painiketta ja valitse Käynnistä-valikosta Asetukset . Napsauta Järjestelmä-luokkaa ja valitse Sovellukset HZ:n ominaisuudet. Valitse poistettava sovellus ja valitse asennuksen poistopainike
- Tietokoneen mukauttaminen: Napsauta Käynnistä-painiketta , valitse Käynnistä-valikosta Asetukset ja napsauta Asetukset-sovelluksessa Personalization-luokkaa .
- Taustan vaihtaminen: Valitse integroidut värit ja kuvat tai käytä omiasi. Aloita diaesitys valitsemalla useita kuvia
- Vaihda väriä: Muuta Windowsin väriä ja läpinäkyvyyttä
- Muuta lukitusnäyttöä: Vaihda kuva, joka tulee näkyviin, kun näyttö on lukittu
- Muuta Käynnistä-kohdan asetuksia: Käynnistä-valikon sovellusten muuttaminen
- Teemojen muuttaminen: Muuta ikkunan värimallia
Työpöydän ja pikanäppäinten tunnistaminen
Windows 10 vuonna 2021
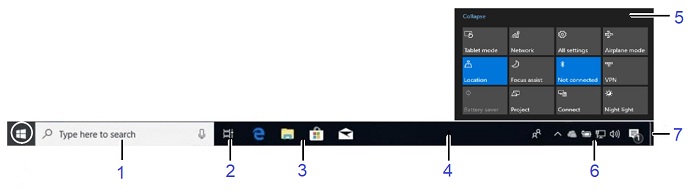
(Kuva 3: Pöytätietokone)
| 1 | Cortana: Avaa Cortana ja etsi kohteita napsauttamalla. | 2 | Tehtävänäkymä: Näytä kaikki avoimet ikkunat tehtävänäkymässä napsauttamalla. |
|---|---|---|---|
| 3 | Kiinnitettyjen ohjelmien kuvakkeet: Avaa ohjelma napsauttamalla ja vetämällä sitä. | 4 | Windowsin tehtäväpalkki: Osoita tehtäväpalkin ohjelmakuvaketta ja näytä ikkuna napsauttamalla pikkukuvaa. |
| 5 | Toimintokeskus: Näyttää ilmoitukset ja pikavalinnat näytössä. | 6 | Ilmaisinalueen: Kello ja muut järjestelmän kuvakkeet ovat täällä. |
| 7 | Näytä työpöytä -painike: Napsauta tätä, jotta avoimet ikkunat eivät näy. |
Työpöydän komentojen pikavalinnat
| Komennot | Pikavalintanäppäimet |
|---|---|
| Pöytätietokone | Windows+ D |
| Maksimoida | Windows-näppäin + kohdistin ylös |
| Pienennä tai palauta | Windows-näppäin + kohdistin alas |
| Siirtyminen sovellusten välillä | Alt + sarkain |
| Pienennä kaikki ikkunat | Windows+ M |
| Napsauta sovellus vasemmalle | Windows-näppäin + kohdistin vasemmalle |
| Napsauta sovellus oikealle | Windows-näppäin + oikea nuolinäppäin |
| Uusi työpöytä | Windows key + Ctrl + D |
| Sulje nykyinen työpöytä | Windows key + Ctrl + F4 |
| Kytkintyöpöydät | Windows+ Ctrl + kohdistin vasemmalle tai oikealle |
Windows 10 vuonna 2019
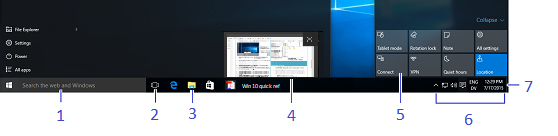
(Kuva 4: Pöytätietokone)
| 1 | Cortana: Avaa Cortana ja etsi kohteita napsauttamalla. | 2 | Tehtävänäkymä: Näytä kaikki avoimet ikkunat tehtävänäkymässä napsauttamalla. |
|---|---|---|---|
| 3 | Ohjelmakuvake: Avaa ohjelma napsauttamalla ja vetämällä sitä. | 4 | Ikkunan esikatselu: Osoita tehtäväpalkin ohjelmakuvaketta ja näytä ikkuna napsauttamalla pikkukuvaa. |
| 5 | Toimintokeskus: Näyttää ilmoitukset ja pikavalinnat näytössä. | 6 | Ilmaisinalueen: Kello ja muut järjestelmän kuvakkeet ovat täällä. |
| 7 | Näytä työpöytä -painike: Napsauta tätä, jotta avoimet ikkunat eivät näy. |
Työpöydän komentojen pikavalinnat
| Komennot | Pikavalintanäppäimet |
|---|---|
| Pöytätietokone | Windows+ D |
| Maksimoida | Windows-näppäin + kohdistin ylös |
| Pienennä tai palauta | Windows-näppäin + kohdistin alas |
| Siirtyminen sovellusten välillä | Alt + sarkain |
| Pienennä kaikki ikkunat | Windows+ M |
| Napsauta sovellusta vasemmalle | Windows-näppäin + kohdistin vasemmalle |
| Napsauta sovellusta oikealle | Windows-näppäin + oikea nuolinäppäin |
| Uusi työpöytä | Windows key + Ctrl + D |
| Sulje nykyinen työpöytä | Windows key + Ctrl + F4 |
| Kytkintyöpöydät | Windows+ Ctrl + kohdistin vasemmalle tai oikealle |
- To Peek at Open Windows: Valitse tehtäväpalkista ohjelmakuvake. Osoita pikkukuvaesittelyä, jotta voit katsoa ikkunaa
- Muiden ikkunoiden pienentäminen: Paina Windows- ja Home-näppäintä samanaikaisesti tai napsauta ja ravista Windowsin otsikkopalkkia nopeasti sivulta toiselle
- Windowsin vertaaminen vierekkäin: Napsauta ja vedä ikkunan otsikkopalkkia näytön oikeaan reunaan ja valitse ikkunan pikkukuva näytön vasemmasta reunasta tai paina joko Windows-näppäintä + vasenta nuolinäppäintä tai Windows-näppäintä + oikeanpuoleisia nuolinäppäimiä samanaikaisesti
- Suurenna avoin ikkuna seuraavasti: Napsauta ikkunan Suurenna-ikkunaa tai paina Windows- ja ylänuolta samanaikaisesti
- Siirtyminen sovellusten välillä: Siirry nopeasti avoimien ohjelmien ja työpöydän ikkunoiden välillä näppäinyhdistelmällä Alt + sarkain tai avaa Tehtävänäkymä näppäinyhdistelmällä Windows + sarkain ja valitse ikkunan pikkukuva
- Asetusten avaaminen: Napsauta Käynnistä-painiketta ja valitse Käynnistä-valikosta Asetukset
- Ohjelman kiinnittäminen tehtäväpalkkiin: Kiinnitä haluamasi työpöytäsovellukset tehtäväpalkkiin, jotta voit avata ne työpöydältä. Avaa ohjelma, jonka haluat kiinnittää, napsauta tehtäväpalkin ohjelmakuvaketta hiiren kakkospainikkeella ja valitse Kiinnitä tämä ohjelma tehtäväpalkkiin
- Ilmoitusten näyttäminen: Avaa ilmoituskeskus napsauttamalla tehtäväpalkin ilmoituskuvaketta tai pyyhkäisemällä sisäänpäin näytön oikeasta reunasta
- Kutista toimintokeskus: Kutista toiminnot vain ylimmälle riville valitsemalla Kutista . Yläriviä voi mukauttaa Asetukset-sovelluksessa, jotta voit määrittää, mitkä neljä toimintoa ovat käytettävissä, kun luettelo on kutistettu
- Käytettävissä olevat toimet:
- Kaikki asetukset: Avaa Asetukset-sovelluksen
- Lentokonetila: Kytkin poistaa kaikki radiot käytöstä
- Virransäästö: Vaihtaa akunsäästötilojen välillä, himmeää näyttöä ja käyttää muita asetuksia virransäästöön
- Bluetooth: Bluetooth-radion kytkentä ja poistaminen käytöstä
- Brightness: Säätää näytön kirkkauden välillä 100 %, 75 %, 50 % ja 25 %
- Muodostaa yhteyden: Yhdistäminen langattomiin laitteisiin (esimerkiksi: Bluetooth)
- Paikka: Kytkimen sijaintipalvelut käyttöön ja pois käytöstä
- Huomautus: Avaa uuden muistiinpanon Microsoft OneNotessa
- Hiljaiset aukioloajat: Do Not Disturb -tila, joka estää ilmoitusten näkymisen
- Kierron lukitus: Lukitsee tablettiin pysty- tai vaakasuuntaiset näkymät
- Tablettitila: Vaihda tablettitilaa, jonka ansiosta tietokone toimii enemmän Windows 8:n tavoin ja sisältää koko näytön sovelluksia, suurempia kosketuskohteita, aloitusnäyttö korvaa Käynnistä-valikon jne.
- VPN: Näyttää VPN-asetukset asetussovelluksessa
- Wifi: Wi-Fi-yhteyden kytkentä (ei käytä verkon etsimiseen)
- Cortanan avulla voit hakea sovelluksia, tiedostoja tai kansioita kirjoittamalla avainsanoja tai kirjoittamalla haluamasi ehdot
- Voit käyttää Cortanan puheentunnistusta napsauttamalla mikrofonipainiketta ja kirjoittamalla haluamasi ehdot
- Avaa Cortana napsauttamalla Käynnistä-painikkeen oikealla puolella olevaa Cortana-kenttää.
- Tulokset näkyvät Cortanassa
- Voit hallita hakutuloksia Cortanan kannettavassa
Rozwiązanie
Resurssienhallintasovelluksen tunnistaminen
Windows 10 vuonna 2021
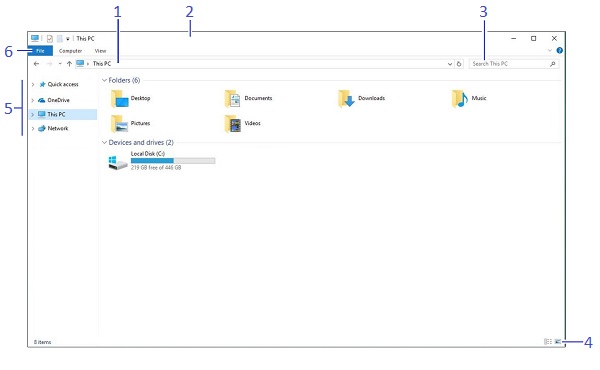
(Kuva 5 Resurssienhallinta)
| 1 | Osoiterivi: Näyttää avoinna olevan kansion sijainnin. | 2 | Otsikkopalkki: Siirrä ikkunaa napsauttamalla ja vetämällä. |
|---|---|---|---|
| 3 | Hakukenttä: Etsi kansio kirjoittamalla avainsanat. | 4 | Näyttöasetukset: Valitse, miten haluat näyttää sisällön Resurssienhallinnassa. |
| 5 | Siirtymisruudussa: Nopea siirtyminen kansioihin ja tiedostoihin sekä siirtyminen suosikkisijainteihin. (esimerkiksi: kirjastot, yksi asema, tämä tietokone ja verkko.) | 6 | Nauha: Näyttää yleisten komentojen painikkeet ja valikot. |
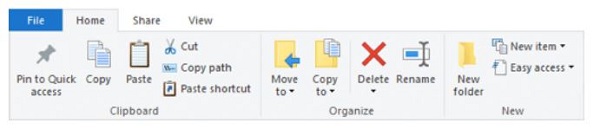
(Kuva 6 Esimerkki valikkonauhasta.)
Windows 10 vuonna 2019
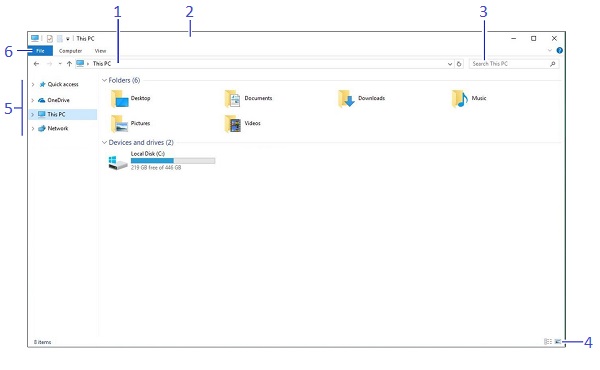
(Kuva 7 Resurssienhallinta)
| 1 | Osoiterivi: Näyttää avoinna olevan kansion sijainnin. | 2 | Otsikkopalkki: Siirrä ikkunaa napsauttamalla ja vetämällä. |
|---|---|---|---|
| 3 | Hakukenttä: Etsi kansio kirjoittamalla avainsanat. | 4 | Näyttöasetukset: Valitse, miten haluat sisällön näkyvän Resurssienhallinnassa. |
| 5 | Siirtymisruudussa: Nopea siirtyminen kansioihin ja tiedostoihin sekä siirtyminen suosikkisijainteihin. (Esimerkki: kirjastot, yksi asema, tämä tietokone ja verkko.) | 6 | Nauha: Näyttää yleisten komentojen painikkeet ja valikot. |
Właściwości artykułu
Produkt, którego dotyczy problem
G Series, Alienware, Inspiron, Latitude, Vostro, XPS, Tablets, Fixed Workstations
Data ostatniej publikacji
22 sty 2024
Wersja
8
Typ artykułu
Solution