Zapraszamy
Witryny firmy Dell
Witryny firmy Dell
Witamy w firmie Dell
Moje konto
- Szybkie i łatwe składanie zamówień
- Wyświetlanie zamówień i śledzenie stanu wysyłki
- Tworzenie i dostęp do listy produktów
- Na firmowej stronie administracji możesz zarządzać witrynami, produktami i danymi kontaktowymi firmy Dell EMC.
Numer artykułu: 000138854
Windows 10: Guia rápido do usuário
Podsumowanie: Este artigo fornece informações sobre como entrar em operação rapidamente após a atualização para o sistema operacional Windows 10.
Treść artykułu
Objawy
Sumário:
- Introdução
- Como identificar o menu Iniciar e as teclas de atalho
- Como identificar a área de trabalho e as teclas de atalho
- Identificando o aplicativo Explorador de Arquivos
Introdução
Entrar em operação rapidamente após o upgrade para um novo sistema operacional com um novo layout e diferentes opções pode ser difícil. Este guia aborda as opções disponíveis no Windows 10 e como você pode aprender rapidamente a localizá-las e usá-las juntamente com os atalhos de teclado relevantes.
Nota: O Windows 10 passou por várias revisões diferentes desde o lançamento. As informações a seguir são relevantes para a versão original e a versão mais recente do sistema operacional em 2021.
Przyczyna
Como identificar o menu Iniciar e as teclas de atalho
Windows 10 em 2021
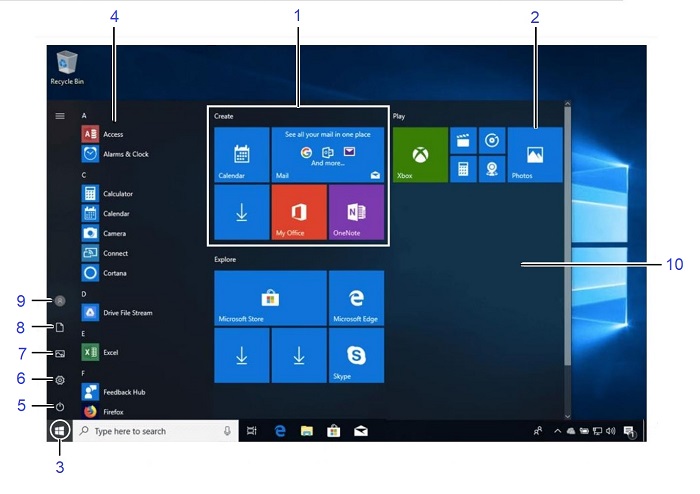
(Fig.1 Menu Iniciar)
| 1 | Grupos nomeados: Os blocos são organizados em grupos. | 2 | Blocos dinâmicos: Clique em um bloco para abrir um aplicativo. |
|---|---|---|---|
| 3 | Botão Iniciar: Clique aqui para abrir o menu Iniciar. | 4 | Lista de aplicativos: Lista de todos os aplicativos no computador. |
| 5 | Botão liga/desliga: Várias opções para desligar o computador. | 6 | Settings: Abra a janela configurações do sistema. |
| 7 | Fotos: Abra a pasta Imagens. | 8 | Documentos: Abra a pasta Documentos. |
| 9 | Account: Clique para alternar para outra conta, bloquear a tela ou sair. | 10 | Menu Iniciar |
Atalhos básicos de comando
| Comandos | Atalhos de teclado |
|---|---|
| Menu Iniciar | Tecla Windows |
| Copiar uma pasta ou um arquivo | Ctrl + C |
| Cortar uma pasta ou um arquivo | Ctrl + X |
| Colar uma pasta ou arquivo | Ctrl + V |
| Cortana (fala) | Tecla Windows + C |
| Cortana (texto) | Tecla Windows + S |
| Centro de ações | Tecla Windows + A |
| Visualização de tarefas | Tecla Windows + guia |
| Fechar aplicativo | Alt + F4 |
| Bloquear o computador | Tecla Windows + L |
| Imprimir | Ctrl + P |
| Explorador de Arquivos | Tecla Windows + E |
| Caixa de diálogo Executar | Tecla Windows + R |
| Abra Configurações | Tecla Windows + I |
| Painel Devices (Dispositivos) | Tecla Windows + K |
| Painel de compartilhamento | Tecla Windows + H |
| Opções de exibição para a segunda tela | Tecla Windows + P |
| Quick Link Menu | Tecla Windows + X |
Windows 10 em 2019
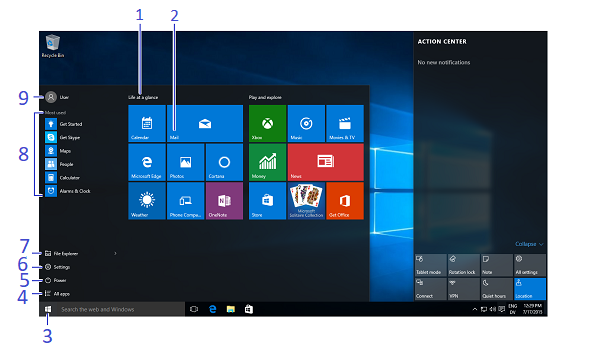
(Fig.2 Menu Iniciar)
| 1 | Grupos nomeados: Os blocos são organizados em grupos. | 2 | Blocos dinâmicos: Clique em um bloco para abrir um aplicativo. |
|---|---|---|---|
| 3 | Botão Iniciar: Clique aqui para abrir o menu Iniciar. | 4 | Todos os aplicativos: Abra uma lista de todos os aplicativos no computador. |
| 5 | Botão liga/desliga: Várias opções para desligar o computador. | 6 | Settings: Abra a janela configurações do sistema. |
| 7 | Explorador de arquivos: Aplicativo Gerenciador de arquivos. | 8 | Aplicativos usados com mais frequência |
| 9 | Account: Clique para alternar para outra conta, bloquear a tela ou sair. |
Atalhos básicos de comando
| Comandos | Atalhos de teclado |
|---|---|
| Menu Iniciar | Tecla Windows |
| Copiar uma pasta ou um arquivo | Ctrl + C |
| Cortar uma pasta ou um arquivo | Ctrl + X |
| Colar uma pasta ou arquivo | Ctrl + V |
| Cortana (fala) | Tecla Windows + C |
| Cortana (texto) | Tecla Windows + S |
| Centro de ações | Tecla Windows + A |
| Visualização de tarefas | Tecla Windows + guia |
| Fechar aplicativo | Alt + F4 |
| Bloquear o computador | Tecla Windows + L |
| Imprimir | Ctrl + P |
| Explorador de Arquivos | Tecla Windows + E |
| Caixa de diálogo Executar | Tecla Windows + R |
| Abra Configurações | Tecla Windows + I |
| Painel Devices (Dispositivos) | Tecla Windows + K |
| Painel de compartilhamento | Tecla Windows + H |
| Opções de exibição para a segunda tela | Tecla Windows + P |
| Quick Link Menu | Tecla Windows + X |
- Para abrir o menu Iniciar: Clique no botão Iniciar ou pressione a tecla Windows
- Para reutilizar o bloco app no menu Iniciar: Clique com o botão direito em um bloco, clique em size e selecione um tamanho
- Para reorganizar blocos: Os blocos são organizados em grupos de aplicativos relacionados. Arraste um bloco para um novo local em um grupo ou arraste-o entre grupos para iniciar um novo grupo
- Para remover um bloco do menu Iniciar: Clique com o botão direito no bloco e clique em Unpin from Start (Desinstalar a partir de Iniciar)
- Para adicionar um bloco ao menu Iniciar: Clique com o botão direito do mouse no aplicativo e selecione Fixar para iniciar
- Para parar de atualizar o live tile de um aplicativo: Clique com o botão direito do mouse no bloco do aplicativo e clique em Desativar bloco ao vivo
- Para pesquisar arquivos ou aplicativos: Clique no campo Pesquisar e digite uma palavra-chave para o arquivo ou aplicativo. Os resultados da pesquisa são exibidos no menu
- Para renomear grupos de blocos dinâmicos: Clique no nome do grupo do Live Tile e digite um novo nome
- Para bloquear o computador: Clique no botão Account (Conta) e selecione Lock (Bloquear)
- Para sair do Windows: Clique no botão Account (Conta) e selecione Sign Out (Sair)
- Para alternar usuários: Clique no botão Account (Conta) e selecione outra conta de usuário
- Para alterar as configurações da conta: Clique no botão Account (Conta) e selecione Change Account Settings (Alterar configurações da conta)
- Para iniciar um aplicativo: Localize e clique no bloco do aplicativo no menu Iniciar ou selecione na lista no menu Iniciar e selecione o aplicativo que deseja abrir
- Procure diferentes aplicativos: Na lista Aplicativos, clique em um cabeçalho de letra e selecione outra letra para exibir todos os aplicativos que começam com essa letra
- Para pesquisar um aplicativo: Clique no campo Pesquisar e digite uma palavra-chave para o aplicativo
- Para visualizar todos os aplicativos instalados: Role a lista para baixo no menu Iniciar
- Para fechar um aplicativo: Clique no botão Fechar no canto superior direito do aplicativo ou pressione Alt + F4
- Para procurar um aplicativo aberto: Clique no botão Visão de tarefas ou pressione a tecla Windows + Guia
Nota: Clique com o botão direito do mouse em um aplicativo e clique em Fechar para fechar.
- Para instalar um aplicativo: Instalar aplicativos da Windows Store, mídias como DVDs ou baixadas da Internet
- Para desinstalar um aplicativo: Clique no botão Iniciar e selecione Configurações no menu Iniciar. Clique na categoria Sistema e selecione Aplicativos A Recursos. Selecione o aplicativo que deseja desinstalar e clique no botão Desinstalar
- Para personalizar seu PC: Clique no botão Iniciar , selecione Configurações no menu Iniciar e clique na categoria Personalização no aplicativo Configurações
- Alterar plano de fundo: Escolha cores e imagens integradas ou use suas próprias cores. Selecione mais de uma imagem para iniciar uma apresentação de slides
- Alterar cores: Alterar a cor e a transparência do Windows
- Alterar tela de bloqueio: Altere a imagem exibida quando a tela estiver bloqueada
- Alterar início: Alterar os aplicativos exibidos no menu Iniciar
- Alterar temas: Alterar o esquema de cores da janela
Como identificar a área de trabalho e as teclas de atalho
Windows 10 em 2021
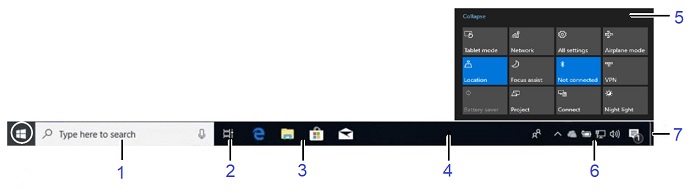
(Fig.3 Desktop)
| 1 | Cortana: Clique para abrir a Cortana e procurar itens. | 2 | Visão de tarefas: Clique para visualizar todas as janelas abertas no Modo de exibição de tarefas. |
|---|---|---|---|
| 3 | Ícones do programa fixado: Clique para abrir o programa e reorganizar os ícones clicando e arrastando. | 4 | Barra de tarefas do Windows: Aponte para o ícone do programa na barra de tarefas e clique em uma miniatura de visualização para visualizar a janela. |
| 5 | Central de ações: Exibe suas notificações e atalhos na tela. | 6 | Área de notificação: O relógio e outros ícones do sistema estão localizados aqui. |
| 7 | Botão Mostrar área de trabalho: Aponte ou clique aqui para tornar as janelas abertas invisíveis. |
Atalhos de comando da área de trabalho
| Comandos | Atalhos de teclado |
|---|---|
| Ambiente de trabalho | Tecla Windows + D |
| Maximizar | Tecla Windows + seta para cima do cursor |
| Minimizar ou restaurar | Tecla Windows + seta do cursor para baixo |
| Alternar entre aplicativos | Alt + Tab |
| Minimize todas as janelas | Tecla Windows + M |
| Encaixe o aplicativo para a esquerda | Tecla Windows + seta para a esquerda do cursor |
| Encaixe o aplicativo para a direita | Tecla Windows + seta para a direita do cursor |
| Novo desktop | Tecla Windows + Ctrl + D |
| Feche a área de trabalho atual | Tecla Windows + Ctrl + F4 |
| Switch Desktops | Tecla Windows + Ctrl + seta para a esquerda ou para a direita |
Windows 10 em 2019
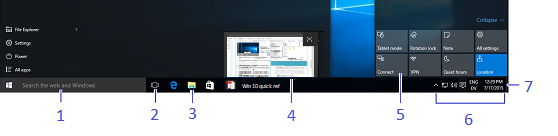
(Fig.4 Desktop)
| 1 | Cortana: Clique para abrir a Cortana e procurar itens. | 2 | Visão de tarefas: Clique para visualizar todas as janelas abertas no Modo de exibição de tarefas. |
|---|---|---|---|
| 3 | Ícone do programa: Clique para abrir o programa e reorganizar os ícones clicando e arrastando. | 4 | Visualização da janela: Aponte para o ícone do programa na barra de tarefas e clique em uma miniatura de visualização para visualizar a janela. |
| 5 | Central de ações: Exibe suas notificações e atalhos na tela. | 6 | Área de notificação: O relógio e outros ícones do sistema estão localizados aqui. |
| 7 | Botão Mostrar área de trabalho: Aponte ou clique aqui para tornar as janelas abertas invisíveis. |
Atalhos de comando da área de trabalho
| Comandos | Atalhos de teclado |
|---|---|
| Ambiente de trabalho | Tecla Windows + D |
| Maximizar | Tecla Windows + seta para cima do cursor |
| Minimizar ou restaurar | Tecla Windows + seta do cursor para baixo |
| Alternar entre aplicativos | Alt + Tab |
| Minimize todas as janelas | Tecla Windows + M |
| Encaixe o aplicativo à esquerda | Tecla Windows + seta para a esquerda do cursor |
| Encaixe o aplicativo à direita | Tecla Windows + seta para a direita do cursor |
| Novo desktop | Tecla Windows + Ctrl + D |
| Feche a área de trabalho atual | Tecla Windows + Ctrl + F4 |
| Switch Desktops | Tecla Windows + Ctrl + seta para a esquerda ou para a direita |
- Para visualizar no Open Windows: Aponte para um ícone de programa na barra de tarefas. Aponte para a visualização resultante da miniatura para ver a janela
- Para minimizar outras janelas: Pressione as teclas Windows + Home juntas ou clique e agite rapidamente uma barra de título do Windows de um lado para outro
- Para comparar o Windows lado a lado: Clique e arraste a barra de título de uma janela para o lado direito da tela e selecione uma miniatura da janela para o lado esquerdo da tela ou pressione a tecla Windows + a seta para a esquerda do cursor ou a tecla windows + as teclas de seta para o cursor direito juntas
- Para maximizar uma janela aberta: Clique na janela Maximize (Maximizar) ou pressione a tecla Windows + a tecla de seta para cima juntos
- Para alternar entre aplicativos: Pressione Alt + Tab juntas para alternar rapidamente entre os programas abertos e as janelas na área de trabalho ou pressione a tecla Windows + Tab para abrir o Task View e selecionar uma miniatura da janela
- Para acessar as configurações: Clique no botão Iniciar e selecione Configurações no menu Iniciar
- Para fixar um programa na barra de tarefas: Fixe seus aplicativos de área de trabalho favoritos na barra de tarefas para que você possa abri-los na área de trabalho. Abra o programa que deseja fixar, clique com o botão direito do mouse no ícone do programa na barra de tarefas e selecione Fixar este programa na barra de tarefas
- Para exibir notificações: Clique no ícone Notifications (Notificações) na barra de tarefas ou deslize o dedo a partir do lado direito da tela em uma touchscreen para abrir a Central de notificações
- Centro de ações de re reduzir: Clique em Recolher para reduzir as ações para apenas a linha superior. A linha superior pode ser personalizada no aplicativo Configurações, para que você possa controlar quais quatro ações estão disponíveis quando a lista é recolhida
- As ações disponíveis incluem:
- Todas as configurações: Abre o aplicativo Configurações
- Modo avião: A agregação desliga todos os rádios
- Economia de bateria: Alterna entre os modos de economia de bateria, escurece a tela e aplica outras configurações para economizar energia
- Bluetooth: Ligue e desligue o rádio Bluetooth
- Brightness: Ajusta o brilho da tela entre 100%, 75%, 50% e 25%
- Conectar: Conecta-se a dispositivos sem fio (por exemplo: Bluetooth)
- Localização: Serviços de localização de comutação ativados e desativados
- Nota: Abre uma nova nota no Microsoft OneNote
- Horas silenciosas: Um modo Não interromper, que impede que as notificações sejam exibidas
- Bloqueio de rotação: Bloqueia visualizações de retrato ou paisagem no tablet
- Modo tablet: Alterne para o modo tablet, o que faz com que o computador aja mais como o Windows 8 e inclui aplicativos de tela cheia, maiores destinos de toque, a tela inicial substitui o menu Iniciar e assim por diante.
- VPN: Exibe as configurações de VPN no aplicativo Configurações
- Wifi: Ligar e desligar o Wi-Fi (não usado para localizar uma rede)
- A Cortana permite que você pesquise aplicativos, arquivos ou pastas digitando palavras-chave ou dizendo os termos que você está procurando
- Você pode usar o reconhecimento de fala da Cortana clicando no botão do microfone e dizendo os termos que você está procurando
- Para abrir a Cortana, clique no campo Cortana à direita do botão Iniciar
- A Cortana exibe os resultados relevantes
- Você pode controlar os resultados da pesquisa no notebook da Cortana
Rozwiązanie
Identificando o aplicativo Explorador de Arquivos
Windows 10 em 2021
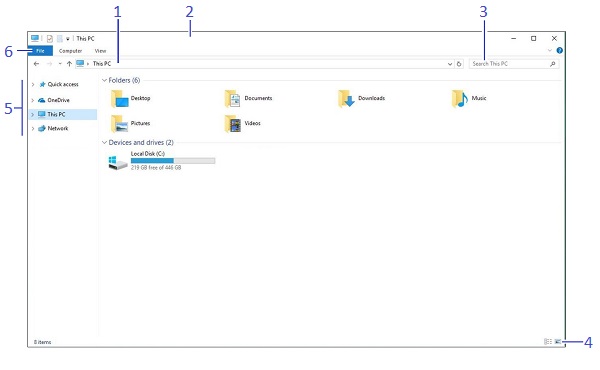
(Fig.5 Explorador de Arquivos)
| 1 | Barra de endereços: Exibe a localização da pasta que está aberta no momento. | 2 | Barra de título: Clique e arraste para mover a janela. |
|---|---|---|---|
| 3 | Caixa de pesquisa: Digite palavras-chave para pesquisar a pasta. | 4 | Configurações de exibição: Escolha como você deseja exibir o conteúdo no Explorador de Arquivos. |
| 5 | Painel de navegação: Fornece navegação rápida para pastas e arquivos e permite que você navegue até locais favoritos. (Por exemplo: Bibliotecas, uma unidade, este computador e a rede.) | 6 | Fita: Exibe os botões e menus para comandos comuns. |
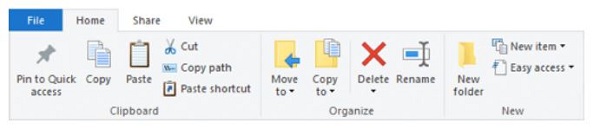
(Figura 6: exemplo de faixa de menu.)
Windows 10 em 2019
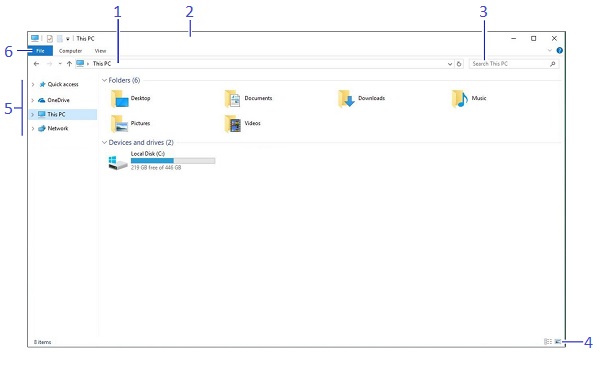
(Fig.7 Explorador de Arquivos)
| 1 | Barra de endereços: Exibe a localização da pasta que está aberta no momento. | 2 | Barra de título: Clique e arraste para mover a janela. |
|---|---|---|---|
| 3 | Caixa de pesquisa: Digite palavras-chave para pesquisar a pasta. | 4 | Configurações de exibição: Escolha como você deseja que o conteúdo no Explorador de arquivos seja exibido. |
| 5 | Painel de navegação: Fornece navegação rápida para pastas e arquivos e permite que você navegue até locais favoritos. (Por exemplo: Libraries, One Drive, This PC e the network.) | 6 | Fita: Exibe botões e menus para comandos comuns. |
Właściwości artykułu
Produkt, którego dotyczy problem
G Series, Alienware, Inspiron, Latitude, Vostro, XPS, Tablets, Fixed Workstations
Data ostatniej publikacji
22 sty 2024
Wersja
8
Typ artykułu
Solution