Número do artigo: 000124211
Atualizações de BIOS e UEFI da Dell
Resumo: Este artigo fornece informações sobre o sistema básico de entrada ou saída (BIOS) ou a UEFI (Unified Extensible Firmware Interface) em computadores Dell. Aprenda como acessar o BIOS ou a UEFI em um computador Dell. Encontre informações sobre como fazer download e instalar a atualização mais recente do BIOS em um computador Dell. ...
Conteúdo do artigo
Instruções
Plataformas afetadas:
- Latitude
- OptiPlex
- Inspiron
- Precision Workstations
- XPS
- Vostro
- Dell Série G
- Alienware
Sistemas operacionais afetados:
- Windows
- Linux
Sumário:
- Instruções
- Perguntas frequentes sobre atualizações do BIOS e UEFI
- Qual é a diferença entre BIOS e UEFI?
- Como verificar se o computador Dell está usando BIOS ou UEFI no Windows?
- Como identificar a versão do BIOS ou UEFI em um computador Dell?
- Como fazer download do BIOS ou UEFI mais recente para um computador Dell?
- Como instalar o BIOS ou UEFI mais recente em um computador Dell?
- Como atualizar o BIOS ou a UEFI usando uma unidade USB?
- Como atualizar o BIOS ou UEFI no Linux ou Ubuntu?
- Como atualizar o BIOS ou a UEFI em computadores com o BitLocker ativado?
- Como recuperar um BIOS ou UEFI corrompido em meu computador ou tablet Dell?
- Como redefinir o BIOS ou o CMOS e limpar a NVRAM em um computador Dell?
- Como redefinir a senha do BIOS ou UEFI?
- É possível atualizar o BIOS ou a UEFI usando o Windows Update?
- Onde posso encontrar informações sobre as diferentes configurações disponíveis no BIOS ou UEFI?
Instruções
Como atualizar o BIOS ou a UEFI
Assista a este vídeo para saber como fazer download e instalar o BIOS ou UEFI mais recente em um computador Dell.
Duração: 03:46
Quando disponíveis, as configurações de idioma de legendas podem ser escolhidas usando o ícone de CC ou Configurações deste player de vídeo.
Introdução ao BIOS e à UEFI
BIOS também chamado de Configuração do sistema é um acrônimo para Basic Input or Output System (sistema básico de entrada ou saída). Os computadores modernos da Dell são fornecidos com a Unified Extensible Firmware Interface (UEFI). O BIOS ou UEFI é um firmware integrado a um pequeno chip de memória na placa de sistema ou na placa-mãe do computador. Ele atua como uma interface entre o sistema operacional e o hardware do computador.
Quando o computador é ligado, o BIOS ou a UEFI ativa todo o hardware básico que é necessário para inicializar o sistema operacional. Incluindo, sem limitação:
- Chipset
- Processador e cache
- Memória do sistema ou RAM
- Controladores de áudio e vídeo
- Teclado e mouse
- Unidades de disco internas
- Controladores de rede
- Placas de expansão internas
Para acessar o BIOS ou a Configuração do sistema em computadores Dell, siga as seguintes etapas:
- Pressione a tecla F2 várias vezes na tela do logotipo da Dell durante a inicialização.
Ou
- Pressione a tecla F12 várias vezes na tela do logotipo da Dell durante a inicialização e, no menu, selecione BIOS Setup ou System Setup .
Mais informações
Perguntas frequentes sobre atualizações do BIOS e UEFI
Qual é a diferença entre BIOS e UEFI?
BIOS e UEFI são dois tipos de interfaces de firmware para computadores que funcionam como um intérprete entre o sistema operacional e o firmware do computador.
O BIOS usa o Registro de inicialização principal (MBR) para salvar informações sobre os dados do disco rígido enquanto a UEFI usa a tabela de partição GUID (GPT).
Como verificar se o computador Dell está usando BIOS ou UEFI no Windows?
Para verificar se o seu computador Dell está usando BIOS ou UEFI no Windows:
- Pressione as teclas Windows + R no teclado.
- Na caixa de diálogo Executar, digite
msinfo32e pressione a tecla Enter. - Na janela Informações do sistema, procure Modo BIOS (Figura 1).
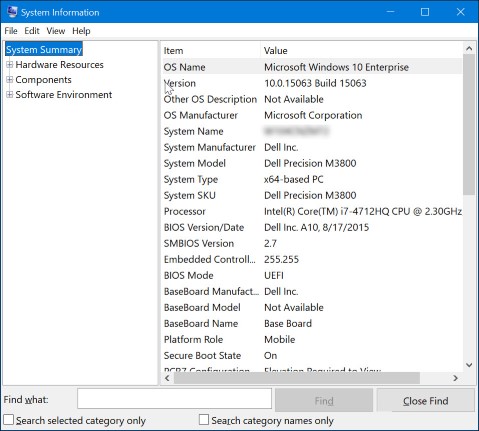
Figura 1: Captura de tela da versão do BIOS em Informações do sistema
Como identificar a versão do BIOS ou UEFI em um computador Dell?
Para identificar a versão do BIOS usando as informações do sistema no Microsoft Windows:
- Pressione as teclas Windows + R no teclado.
- Na caixa de diálogo Executar, digite
msinfo32e pressione a tecla Enter. - Na janela Informações do sistema, procure Versão/data do BIOS (Figura 2).
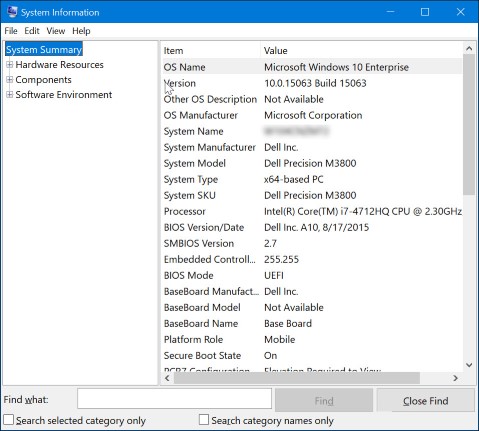
Figura 2: Captura de tela da versão do BIOS em Informações do sistema
Para identificar a versão do BIOS usando o prompt de comando no Microsoft Windows:
- Pressione as teclas Windows + R no teclado.
- Na caixa de diálogo Executar, digite
cmde pressione a tecla Enter. - Na janela do prompt de comando, procure a versão do BIOS (Figura 3).
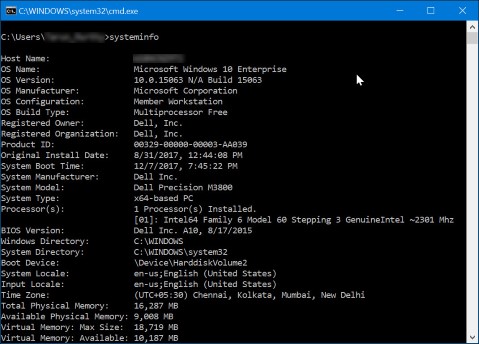
Figura 3: Captura de tela da versão do BIOS no prompt de comando
Para identificar a versão do BIOS na interface do BIOS:
- Reinicie o computador.
- Pressione a tecla F2 na tela do logotipo da Dell durante a inicialização.
- Na guia Main (Principal) ou System Information (Informações do sistema), procure BIOS Version (Versão do BIOS).
Como fazer download do BIOS ou UEFI mais recente para um computador Dell?
A atualização do BIOS para computadores Dell está disponível para download em https://www.dell.com/support/drivers. As atualizações essenciais do BIOS também são enviadas pelo Windows Update.
- Navegue até https://www.dell.com/support/drivers.
- Identifique o seu computador Dell.
- Clique em Fazer download e instalar o SupportAssist para detectar automaticamente o seu computador Dell. Siga as instruções na tela para instalar o Dell SupportAssist.
- Você pode digitar a etiqueta de serviço, o código de serviço expresso ou o número de série do seu computador Dell e clicar em Pesquisar.
- Ou então, clique em Procurar todos os produtos para selecionar manualmente o computador Dell no catálogo.
- Selecione o sistema operacional que está instalado no computador.
- Em Categoria, selecione BIOS.
- Localize o BIOS do sistema mais recente.
- Clique em Download e salve o arquivo em seu computador.
Como instalar o BIOS ou UEFI mais recente em um computador Dell?
A Dell Technologies recomenda a atualização do BIOS ou UEFI como parte do seu ciclo de atualização programado. As atualizações do BIOS ou UEFI normalmente conseguem resolver problemas e/ou adicionar recursos ao BIOS. A atualização do BIOS contêm aprimoramentos de recursos ou alterações que ajudarão a manter o software do sistema atualizado e compatível com outros módulos do computador (hardware, firmware, drivers e software). A atualização do BIOS também fornece atualizações de segurança e maior estabilidade.
A Dell fornece um utilitário de atualização de UEFI e BIOS de instalação automática fácil de usar. As atualizações críticas do BIOS e da UEFI também são enviadas pelo Windows Update.
- Faça backup dos dados antes de tentar atualizar o BIOS ou a UEFI. Erros durante uma atualização do BIOS ou UEFI podem resultar em potencial perda de dados.
- Desconecte dispositivos como unidades USB externas, impressoras e scanners antes de atualizar o BIOS ou a UEFI no computador.
- A bateria do notebook Dell deve estar carregada em pelo menos 10% antes de iniciar a atualização do BIOS ou UEFI. A Dell Technologies recomenda executar o notebook em corrente alternada antes de prosseguir com o processo de atualização
- Você precisa estar conectado como administrador para instalar a atualização do BIOS ou da UEFI em seu computador Dell.
- Você precisa estar conectado como administrador para fazer download e instalar o aplicativo SupportAssist em seu computador Dell.
Antes de começar, suspenda temporariamente a proteção do BitLocker no Windows. Aprenda Como ativar ou desativar o BitLocker com TPM no Windows. A proteção do BitLocker será retomada automaticamente quando o computador for reiniciado.
- Navegue até https://www.dell.com/support/drivers.
- Identifique o seu computador Dell.
- Clique em Fazer download e instalar o SupportAssist para detectar automaticamente o seu computador Dell. Siga as instruções na tela para instalar o Dell SupportAssist.
- Você pode digitar a etiqueta de serviço, o código de serviço expresso ou o número de série do seu computador Dell e clicar em Pesquisar.
- Ou então, clique em Procurar todos os produtos para selecionar manualmente o computador Dell no catálogo.
- Selecione o sistema operacional que está instalado no computador.
- Em Categoria, selecione BIOS.
- Localize o BIOS do sistema mais recente.
- Clique em Download e salve o arquivo em seu computador.
- Usando o Explorador de Arquivos (também conhecido como Windows Explorer), navegue até o local onde salvou o download.
- Clique duas vezes no arquivo de instalação do BIOS baixado e siga as instruções exibidas na tela para concluir o processo.
- O computador é reiniciado e conclui o processo de atualização do BIOS.
Como atualizar o BIOS ou a UEFI usando uma unidade USB?
Se o computador não conseguir inicializar o sistema operacional, faça download do arquivo mais recente do BIOS ou UEFI usando outro computador.
Para instalar o BIOS, faça a atualização usando uma unidade USB:
- Crie uma unidade USB inicializável.
- Faça download do arquivo de atualização do BIOS mais recente e salve-o na unidade USB.
- Desligue o computador Dell.
- Conecte a unidade USB e reinicie o computador Dell.
- Pressione a tecla F12 na tela do logotipo da Dell para acessar o menu de inicialização única.
- Usando as teclas de seta, selecione USB Storage Device (Dispositivo de armazenamento USB) e pressione a tecla Enter.
- No prompt de comando, digite o nome do arquivo do BIOS e pressione a tecla Enter (por exemplo, O9010A12.exe).
- Siga as instruções na tela do utilitário de atualização do BIOS ou UEFI para concluir o processo de atualização.
- Não desligue o computador durante o processo de atualização do BIOS ou UEFI.
- A bateria do notebook Dell deve estar carregada em pelo menos 10% antes de iniciar a atualização do BIOS ou UEFI. A Dell Technologies recomenda executar o notebook em corrente alternada antes de prosseguir com o processo de atualização.
Como atualizar o BIOS ou UEFI no Linux ou Ubuntu?
Consulte o artigo da base de conhecimento Dell: Atualizar o BIOS Dell em um ambiente Linux ou Ubuntu.
Como atualizar o BIOS ou a UEFI em computadores com o BitLocker ativado?
Saiba mais sobre como atualizar o BIOS em sistemas com o BitLocker ativado.
- Se o BitLocker não for suspenso antes de atualizar o BIOS ou a UEFI, o computador não reconhecerá a chave do BitLocker após a reinicialização. Você precisa digitar a chave de recuperação para prosseguir a cada reinicialização.
- Se você não souber a chave de recuperação, isso poderá resultar em perda de dados ou na reinstalação desnecessária do sistema operacional.
Como recuperar um BIOS ou UEFI corrompido em meu computador ou tablet Dell?
Um BIOS corrompido é uma das possíveis causas para o seu PC não poder concluir o POST ou, algumas vezes, não poder inicializar no sistema operacional. A ferramenta de recuperação do BIOS é um software desenvolvido para recuperar um BIOS corrompido com base na tecnologia de bloqueio de inicialização. O principal recurso do software é fornecer flexibilidade para recuperar o BIOS corrompido. Ele usa um arquivo de recuperação do BIOS da unidade de disco rígido principal do computador ou de uma unidade USB externa.
Se o seu computador ou tablet Dell for compatível com a recuperação de BIOS, você poderá recuperar o BIOS corrompido usando o método de recuperação de BIOS no seu computador ou tablet Dell. Saiba mais sobre as opções para recuperação do BIOS em um computador ou tablet Dell
Como redefinir o BIOS ou o CMOS e limpar a NVRAM em um computador Dell?
As informações armazenadas no BIOS, conhecidas como Dados estendidos de configuração do sistema (ESCD), podem ocasionalmente ser corrompidas. Isso ocorre devido a várias situações, como eventos de energia, configurações incorretas feitas pelo usuário, incompatibilidade de hardware devido a uma configuração específica ou um cenário de ausência de POST ou ausência de vídeo. Nesses casos, às vezes, é necessário redefinir o BIOS ou o semicondutor complementar de óxido de metal (CMOS) para os padrões de fábrica ou, em outras circunstâncias, limpar a memória de acesso aleatório não volátil (NVRAM).
Saiba Como redefinir o BIOS ou CMOS e/ou limpar a NVRAM em seu sistema Dell.
Como redefinir a senha do BIOS ou UEFI?
O firmware do BIOS ou UEFI oferece a capacidade de definir senhas de nível inferior. Isso permite que você restrinja um usuário de inicializar o computador, inicializar em um dispositivo USB removível e alterar as configurações do BIOS ou UEFI sem permissão.
Há três tipos de senhas que podem ser definidas nas configurações de firmware do BIOS ou UEFI.
- Senha de supervisor ou de administrador: a senha de administrador ativa vários recursos de segurança. A ativação dessa configuração impede que um usuário altere as configurações de firmware do BIOS ou UEFI.
- Senha do usuário ou do sistema: essa configuração impede que um usuário conclua o processo do teste automático de inicialização (POST) sem a senha correta.
- Senha do disco rígido: essa opção impede que um usuário acesse o disco rígido interno sem a senha correta.
Saiba como definir, alterar ou remover uma senha no firmware do BIOS ou da UEFI.
É possível atualizar o BIOS ou a UEFI usando o Windows Update?
O firmware do BIOS ou UEFI oferece a capacidade de definir senhas de nível inferior. Isso permite que você restrinja um usuário de inicializar o computador, inicializar em um dispositivo USB removível e alterar as configurações do BIOS ou UEFI sem permissão.
Você pode executar a pesquisa de atualização do Microsoft Windows e verificar se ela está listando o BIOS Dell mais recente:
- Depois que o computador inicializar o sistema operacional, abra o aplicativo de configurações. Clique em Windows Update.
- Pressionar o Windows + I simultaneamente e, em seguida, soltá-los juntos é um atalho de teclado para abrir as configurações.
- Execute a pesquisa de atualização para verificar se há novas atualizações.
- Clique em Opções avançadas.
- Clique em Atualizações opcionais e procure o BIOS ou UEFI da Dell na lista de atualizações disponíveis.
- Se o BIOS estiver listado, clique na atualização da lista para iniciar a instalação.
- Siga as instruções na tela para concluir o processo de instalação.
- O computador é reiniciado para concluir o processo de atualização do BIOS.
Onde posso encontrar informações sobre as diferentes configurações disponíveis no BIOS ou UEFI?
Para obter informações sobre as diferentes configurações disponíveis no BIOS ou UEFI do seu computador Dell, consulte a documentação do seu computador Dell.
Propriedades do artigo
Produto afetado
Alienware, Inspiron, Legacy Desktop Models, OptiPlex, Vostro, XPS, G Series, G Series, Alienware, Inspiron, Latitude, Vostro, XPS, Legacy Laptop Models, Latitude Tablets, XPS Tablets, Fixed Workstations, Mobile Workstations
Data da última publicação
09 abr. 2024
Versão
26
Tipo de artigo
How To