Número do artigo: 000124366
Como ligar e desligar os dispositivos sem fio em um notebook Dell
Resumo: Descubra como ligar e desligar os dispositivos sem fio em um notebook Dell, usar o modo avião e solucionar problemas de rede sem fio.
Conteúdo do artigo
Instruções
Quando você quiser desativar todas as conexões sem fio do notebook Dell, como, por exemplo, quando estiver em um avião, poderá ativar o Modo avião (modo de voo). Também é possível desativar dispositivos sem fio individuais (Wi-Fi, Bluetooth ou banda larga móvel) e deixar outros ativados.
Se os dispositivos sem fio do notebook estiverem desligados, você poderá ter problemas de conectividade com dispositivos bluetooth ou de Internet sem fio (Wi-Fi).
Consulte a seção expansível que se aplica a seu sistema operacional para obter mais informações e dicas de solução de problemas para se conectar à Internet via Wi-Fi.
- Localize o ícone de rede sem fio na barra de tarefas ou na área de ícones ocultos. Ambas estão localizadas no canto inferior direito da tela.
- Selecione a guia abaixo que corresponde ao ícone no seu computador.
Nota:
- Certifique-se de desconectar ou desacoplar o cabo de rede (Ethernet) antes de realizar as etapas. Caso contrário, o ícone de rede sem fio pode não ser exibido corretamente.
- Se não for possível encontrar o ícone de rede sem fio, reinicie o computador. Se ele ainda não aparecer, faça o download e a instalação dos drivers mais recentes. Para obter mais informações, consulte a seção Como fazer download e instalar o driver do adaptador de rede sem fio mais recente da Dell.
- Para obter informações sobre como ativar ou desativar o Bluetooth ou dispositivos individuais, toque ou clique na guia Bluetooth e outros dispositivos.
Nota: Ao visualizar este artigo em um dispositivo móvel, deslize para a esquerda ou para a direita para mudar de guia, conforme indicado por uma barra azul, e selecione a guia desejada.
Esse ícone indica que a antena sem fio está ligada e o computador está conectado a uma rede sem fio. Se você não conseguir acessar a Internet, consulte o artigo Conectar o notebook ou o desktop ao Wi-Fi e solucionar problemas de conexão da base de conhecimento da Dell, seção Estou tendo problemas para acessar ou permanecer na Internet e a minha conexão está lenta.
Para desligar a antena sem fio (Wi-Fi):
- Toque ou clique no ícone Rede (
 ).
).
- Toque ou clique no painel identificado como Wi-Fi. O painel mudará de azul para cinza, conforme mostrado na Figura 2.
Nota: Quando quiser desativar todos os dispositivos sem fio, toque ou clique em Modo avião. O painel mudará de cinza para azul, conforme mostrado na Figura 3.
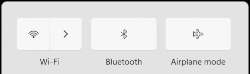
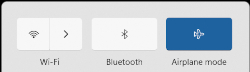
Figura 2: Antena Wi-Fi desligada Figura 3: Modo avião ligado
Esse ícone mostra que você não está conectado a uma rede sem fio e que a antena está desligada ou desativada. Para obter informações sobre como configurar uma rede sem fio e conectar-se a ela, consulte o artigo Conectar o notebook ou o desktop ao Wi-Fi e solucionar problemas de conexão da base de conhecimento da Dell.
Toque ou clique no ícone Rede ( ).
).
Realize as etapas de acordo com a sua situação.
- Quando o painel Wi-Fi estiver azul (canto superior esquerdo). Toque ou clique em Wi-Fi. O painel mudará de azul para cinza, conforme mostrado na Figura 2.
Nota: Quando quiser desativar todos os dispositivos sem fio, toque ou clique em Modo avião. O painel mudará de cinza para azul, conforme mostrado na Figura 3.


Figura 2: Antena Wi-Fi desligada Figura 3: Modo avião ligado - O painel Wi-Fi cinza (canto superior esquerdo) significa que a antena Wi-Fi está desativada.
Nota: Quando quiser desativar todos os dispositivos sem fio, toque ou clique em Modo avião. O painel mudará de cinza para azul, conforme mostrado na Figura 4.

Figura 4: Modo avião ligado - Se o painel Wi-Fi não for exibido (Figura 5), a antena Wi-Fi está desativada.

Figura 5: Rede Wi-Fi desativada Nota: Quando quiser desativar todos os dispositivos sem fio, toque ou clique em Modo avião. O painel mudará de cinza para azul, conforme mostrado na Figura 6.
Figura 6: Modo avião ligado
- Clique no ícone de rede (
 ).
). - Clique no ícone de configurações no canto inferior direito.
- Clique em Rede e Internet.
- Clique em Configurações de rede avançadas.
- Clique em Ativar à direita de Wi-Fi.
- Feche a janela de Configurações.
Esse ícone significa que o computador está em Modo avião e que todos os dispositivos de comunicação sem fio, incluindo Wi-Fi, banda larga móvel, bluetooth, GPS e comunicação a curta distância (NFC), estão desativados.
Para reativar os dispositivos de comunicação e a antena sem fio (Wi-Fi):
- Toque ou clique no ícone Rede (
 ).
). - Toque ou clique no painel identificado como Modo avião. O painel mudará de azul para cinza.
Nota: Quando o painel não mudar de azul para cinza, pode ser que o computador também tenha um switch físico sem fio. Se o seu computador não tiver a tecla de rede sem fio
 , então ele não tem um switch físico sem fio.
Nota: Se ainda não for possível desligar o modo avião, consulte o artigo Como desligar o modo avião da base de conhecimento da Dell.
, então ele não tem um switch físico sem fio.
Nota: Se ainda não for possível desligar o modo avião, consulte o artigo Como desligar o modo avião da base de conhecimento da Dell. - Quando o painel identificado como Wi-Fi ainda estiver cinza, toque ou clique nesse painel. Ele deverá mudar de cinza para azul, conforme mostrado na Figura 2.
Nota: Caso precise de ajuda para se conectar a uma rede sem fio, consulte o artigo Conectar o notebook ou o desktop ao Wi-Fi e solucionar problemas de conexão da base de conhecimento da Dell.
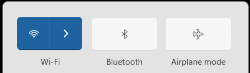
Figura 2: Antena sem fio ligada
Esta seção apresenta informações sobre como acessar as configurações do Bluetooth e outras configurações sem fio e de sistema de rede.
- Toque ou clique no ícone de bluetooth (
 ), na barra de tarefas ou na área de ícones ocultos.
), na barra de tarefas ou na área de ícones ocultos. - Toque ou clique no ícone bloco de bluetooth (Figura 1).
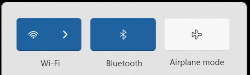
Figura 1: Antena bluetooth ativada - Se o painel Bluetooth estiver azul, a antena bluetooth está ativada. Se o painel Bluetooth estiver cinza, a antena bluetooth está desativada.
- Localize o ícone sem fio na barra de tarefas ou na área de ícones ocultos (Figura 1). Ambas estão localizadas no canto inferior direito da tela.

Figura 1: Localização dos ícones ocultos
- Selecione a guia abaixo que corresponde ao ícone no seu computador.
Nota:
- Certifique-se de desconectar ou desacoplar o cabo de rede (Ethernet) antes de executar as etapas. Caso contrário, o ícone de rede sem fio pode não ser exibido corretamente.
- Se não for possível encontrar o ícone de rede sem fio, reinicie o computador. Se ele ainda não aparecer, faça o download e a instalação dos drivers mais recentes. Para obter mais informações, consulte a seção Como fazer download e instalar o driver do adaptador de rede sem fio mais recente da Dell.
- Para obter informações sobre como ativar ou desativar o Bluetooth ou dispositivos individuais, toque ou clique na guia Bluetooth e outros dispositivos.
Nota: Ao visualizar este artigo em um dispositivo móvel, deslize para a esquerda ou para a direita para mudar de guia, conforme indicado por uma barra azul, e selecione a guia desejada.
Esse ícone indica que a antena sem fio está ligada e o computador está conectado a uma rede sem fio. Se você não conseguir acessar a Internet, consulte o artigo Conectar o notebook ou o desktop ao Wi-Fi e solucionar problemas de conexão da base de conhecimento da Dell, seção Estou tendo problemas para acessar ou permanecer na Internet e a minha conexão está lenta.
Para desligar a antena sem fio (Wi-Fi):
- Toque ou clique no ícone Rede (
 ).
).
- Toque ou clique no painel identificado como Wi-Fi. O painel mudará de azul para cinza, conforme mostrado na Figura 2.
Nota: Quando quiser desativar todos os dispositivos sem fio, toque ou clique em Modo avião. O painel mudará de cinza para azul, conforme mostrado na Figura 3.
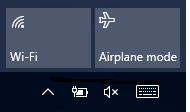
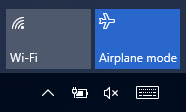
Figura 2: Antena Wi-Fi desligada Figura 3: Modo avião ligado
Este ícone indica que a antena sem fio (Wi-Fi) está ligada, mas não está conectada a uma rede sem fio. Para obter informações sobre como configurar uma rede sem fio e conectar-se a ela, consulte o artigo Conectar o notebook ou o desktop ao Wi-Fi e solucionar problemas de conexão da base de conhecimento da Dell.
Para desligar a antena Wi-Fi:
- Toque ou clique no ícone Rede (
 ).
).
- Toque ou clique no painel identificado como Wi-Fi. O painel mudará de azul para cinza, conforme mostrado na Figura 2.
Nota: Quando quiser desativar todos os dispositivos sem fio, toque ou clique em Modo avião. O painel mudará de cinza para azul, conforme mostrado na Figura 3.
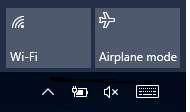
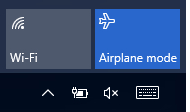
Figura 2: Antena Wi-Fi desligada Figura 3: Modo avião ligado
Esse ícone significa que a antena sem fio (Wi-Fi) está desligada.
Para ligar a antena Wi-Fi:
- Toque ou clique no ícone Rede (
 ).
). - Toque ou clique no painel identificado como Wi-Fi. O painel mudará de cinza para azul, conforme mostrado na Figura 2.
Nota: Quando o painel não mudar de cinza para azul, pode ser que o computador também tenha um switch físico sem fio. Se o seu computador não tiver a tecla de rede sem fio
 , então ele não tem um switch físico sem fio.
NOTAS:
, então ele não tem um switch físico sem fio.
NOTAS:- Caso precise de ajuda para se conectar a uma rede sem fio, consulte o artigo Conectar o notebook ou o desktop ao Wi-Fi e solucionar problemas de conexão da base de conhecimento da Dell.
- Quando quiser desativar todos os dispositivos sem fio, toque ou clique em Modo avião. O painel mudará de cinza para azul, conforme mostrado na Figura 3.
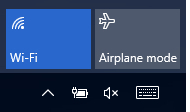
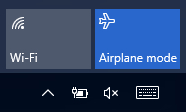
Figura 2: Antena Wi-Fi ligada Figura 3: Modo avião ligado
Esse ícone significa que o computador está em modo avião e que todos os dispositivos de comunicação sem fio - incluindo Wi-Fi, banda larga móvel, Bluetooth, GPS e NFC (Near Field Communication, comunicação a curta distância) - estão desativados.
Para ligar os dispositivos de comunicação e a antena sem fio (Wi-Fi):
- Toque ou clique no ícone Rede (
 ).
). - Toque ou clique no painel identificado como Modo avião. O painel mudará de azul para cinza.
Nota: Quando o painel não mudar de azul para cinza, pode ser que o computador também tenha um switch físico sem fio. Se o seu computador não tiver a tecla de rede sem fio
 , então ele não tem um switch físico sem fio.
Nota: Se ainda não for possível desligar o modo avião, consulte o artigo Como desligar o modo avião da base de conhecimento da Dell.
, então ele não tem um switch físico sem fio.
Nota: Se ainda não for possível desligar o modo avião, consulte o artigo Como desligar o modo avião da base de conhecimento da Dell. - Se o painel identificado como Wi-Fi ainda estiver cinza, toque ou clique nesse painel. Ele deverá mudar de cinza para azul, conforme exibido na Figura 2.
Nota: Caso precise de ajuda para se conectar a uma rede sem fio, consulte o artigo Conectar o notebook ou o desktop ao Wi-Fi e solucionar problemas de conexão da base de conhecimento da Dell.
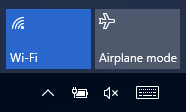
Figura 2: Antena sem fio ligada
Esta seção apresenta informações sobre como acessar as configurações do Bluetooth e outras configurações sem fio e de sistema de rede.
- Mantenha pressionada a tecla Windows (
 ) e depois pressione a teclai.
) e depois pressione a teclai. - Toque ou clique em Dispositivos.
- Toque ou clique em Bluetooth.
- Toque ou clique no controle deslizante em Bluetooth para ativá-lo ou desativá-lo.
- Toque ou clique em Mais opções de Bluetooth para permitir que outros dispositivos habilitados para Bluetooth encontrem seu computador.
- Mantenha pressionada a tecla Windows (
 ) e depois pressione a teclai.
) e depois pressione a teclai. - Toque ou clique em Rede e Internet.
- Selecione a opção apropriada:
- Verificar o status da conexão com a Internet.
- Ativar e desativar a antena sem fio.
- Ativar e desativar o Modo avião.
- Tornar o computador um ponto de acesso móvel.
- Alterar as configurações de VPN, uso de dados e servidores proxy.
- Localize o ícone sem fio na barra de tarefas ou na área de ícones ocultos (Figura 1). Ambas estão localizadas no canto inferior direito da tela.

Figura 1: Localização dos ícones ocultos
- Selecione a guia abaixo que corresponde ao ícone no seu computador.
NOTAS:
- Certifique-se de desconectar ou desacoplar o cabo de rede (Ethernet) antes de executar as etapas. Caso contrário, o ícone de rede sem fio pode não ser exibido corretamente.
- Se não for possível encontrar o ícone de rede sem fio, reinicie o computador. Se ele ainda não aparecer, faça o download e a instalação dos drivers mais recentes. Para obter mais informações, consulte a seção Como fazer download e instalar o driver do adaptador de rede sem fio mais recente da Dell.
- Para obter informações sobre como ativar ou desativar o Bluetooth ou alterar as configurações, toque ou clique na guia Opções e configurações de Bluetooth.
Nota: Ao visualizar este artigo em um dispositivo móvel, deslize para a esquerda ou para a direita para mudar de guia, conforme indicado por uma barra azul, e selecione a guia desejada.
Esse ícone indica que a antena sem fio está ligada e o computador está conectado a uma rede sem fio. Se não for possível acessar a Internet, consulte o artigo Guia de solução de problemas e uso de rede sem fio do Windows 8 (8.1) para residências da base de conhecimento da Dell.
Para desligar a antena sem fio (Wi-Fi):
- Toque ou clique no ícone Rede (
 ).
).
- Toque ou clique no controle deslizante em Wi-Fi. O controle deslizante se moverá para a esquerda e mudará o Wi-Fi de ativado para desativado, conforme mostrado na Figura 2.
Nota: Quando quiser desativar todos os dispositivos sem fio, toque ou clique no controle deslizante em Modo avião. O controle deslizante se moverá para a direita e mudará o Modo avião de desativado para ativado, conforme mostrado na Figura 3.
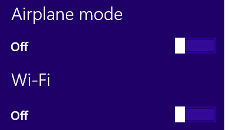
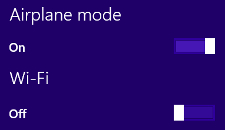
Figura 2: Antena Wi-Fi desligada Figura 3: Modo avião ligado
Este ícone indica que a antena sem fio está ligada, mas não está conectada a uma rede sem fio. Para obter informações sobre como configurar uma rede sem fio e conectar-se a ela, consulte o artigo Guia de solução de problemas e uso de rede sem fio do Windows 8 (8.1) para residências da base de conhecimento da Dell.
Para desligar a antena sem fio (Wi-Fi):
- Toque ou clique no ícone Rede (
 ).
).
- Toque ou clique no controle deslizante em Wi-Fi. O controle deslizante se moverá para a esquerda e mudará o Wi-Fi de ativado para desativado, conforme mostrado na Figura 2.
Nota: Quando quiser desativar todos os dispositivos sem fio, toque ou clique no controle deslizante em Modo avião. O controle deslizante se moverá para a direita e mudará o Modo avião de desativado para ativado, conforme mostrado na Figura 3.
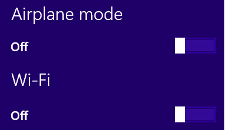
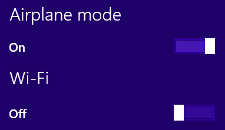
Figura 2: Antena Wi-Fi desligada Figura 3: Modo avião ligado
Esse ícone significa que a antena sem fio (Wi-Fi) está desligada.
Para ligar a antena sem fio (Wi-Fi):
- Toque ou clique no ícone Rede (
 ).
). - Toque ou clique no controle deslizante em Wi-Fi. O controle deslizante se moverá para a direita e mudará o Wi-Fi de desativado para ativado, conforme mostrado na Figura 2.
Nota: Quando controle deslizante não se deslocar para a direita e ativar o Wi-Fi, pode ser que o computador também tenha um switch físico sem fio. Se o seu computador não tiver a tecla de rede sem fio
 , então ele não tem um switch físico sem fio.
NOTAS:
, então ele não tem um switch físico sem fio.
NOTAS:- Caso precise de ajuda para se conectar a uma rede sem fio, consulte o artigo Guia de solução de problemas e uso da rede sem fio do Windows 8 (8.1) para residências da base de conhecimento da Dell.
- Quando quiser desativar todos os dispositivos sem fio, toque ou clique no controle deslizante em Modo avião. O controle deslizante se moverá para a direita e mudará o Modo avião de desativado para ativado, conforme mostrado na Figura 3.
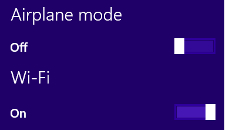
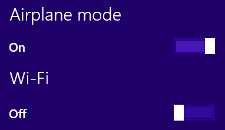
Figura 2: Antena Wi-Fi ligada Figura 3: Modo avião ligado
Esse ícone significa que o computador está em modo avião e que todos os dispositivos de comunicação sem fio - incluindo rede sem fio (Wi-Fi), banda larga móvel, Bluetooth, GPS, NFC (Near Field Communication, comunicação a curta distância) e qualquer outro tipo de comunicação sem fio - estão desativados.
Para ligar os dispositivos de comunicação e a antena sem fio (Wi-Fi):
- Toque ou clique no ícone Rede (
 ).
). - Toque ou clique no controle deslizante à direita do Modo avião; ele deve se mover para a esquerda e a listagem sob Modo avião mudará de Ligado para Desligado e deve ser semelhante à da Figura 2.
Nota: Quando controle deslizante não se deslocar para a esquerda e desativar o Modo avião, pode ser que o computador também tenha um switch físico sem fio. Se o seu computador não tiver a tecla de rede sem fio
 , então ele não tem um switch físico sem fio.
, então ele não tem um switch físico sem fio.
- Quando a lista sob Wi-Fi ainda for mostrada como Desligado. Toque ou clique no controle deslizante à direita do Wi-Fi; ele deve se mover para a direita e a listagem sob Wi-Fi mudará de Desligado para Ligado e deve ser semelhante à da Figura 2.
Nota: Caso precise de ajuda para se conectar a uma rede sem fio, consulte o artigo Guia de solução de problemas e uso da rede sem fio do Windows 8 (8.1) para residências da base de conhecimento da Dell.
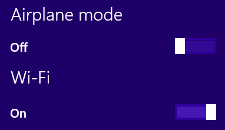
Figura 2: Antena sem fio ligada
Esta seção fornece informações sobre como acessar as configurações de Bluetooth.
- Para ativar ou desativar o Bluetooth, realize as seguintes etapas:
- Toque ou clique no ícone Bluetooth (
 ).
). - Toque ou clique em Mostrar dispositivos Bluetooth.
- Toque ou clique no controle deslizante em Bluetooth para ligar e desligar o rádio Bluetooth.
- Toque ou clique no ícone Bluetooth (
- Para tornar seu computador detectável para outros dispositivos Bluetooth, realize as seguintes etapas:
- Toque ou clique no ícone Bluetooth (
 ).
). - Toque ou clique em Abrir configurações.
- Toque ou clique para marcar ou desmarcar Permitir que dispositivos Bluetooth localizem este computador.
- Toque ou clique em OK.
- Toque ou clique no ícone Bluetooth (
Para obter informações sobre problemas do Linux, tais como conectar-se a uma rede sem fio e a uma rede sem fio oculta, conectar-se a uma VPN e a uma rede de banda larga móvel, criar um ponto de acesso sem fio, impossibilidade de ver a rede sem fio na lista, definir as configurações de rede manualmente, desligar a rede sem fio (modo avião) e obter a solução de problemas de rede sem fio, consulte o site sobre sistema de rede sem fio do Linux.
Consulte o artigo Como fazer download e instalar os drivers Dell da base de conhecimento da Dell. Este artigo apresenta informações sobre como fazer download de drivers Dell para um computador.
- Se o dispositivo afetado não tiver conectividade sem fio para fazer download de um driver, será necessário executar uma das seguintes etapas para obter o driver no dispositivo afetado:
- Conecte o aparelho afetado ao roteador usando um cabo de rede (quando possível).
- Use outro dispositivo que tenha conectividade com a Internet para fazer o download do driver e use uma unidade flash USB para transferir o driver para o dispositivo afetado.
- Para tablets, use o cabo USB fornecido com o tablet para transferir o driver para o tablet, que tenha sido baixado de outro dispositivo com conectividade com a Internet.
- Os drivers do adaptador de rede estão localizados na subseção Rede.
- Para ajudar a descobrir que adaptador de rede sem fio está instalado no computador, consulte o artigo Qual adaptador de rede sem fio está instalado no seu computador Dell? da base de conhecimento da Dell.
- Depois de atualizar o driver do adaptador de rede sem fio, pode ser necessário reconectar à rede sem fio. Para obter informações sobre como conectar-se à rede sem fio, visite nosso Centro de suporte sem fio e de sistema de rede e selecione o artigo Configurar e gerenciar o sistema de rede sem fio residencial para seu sistema operacional, na seção Sistema de rede sem fio.
Mais informações
Artigos recomendados
Aqui estão alguns artigos recomendados relacionados a este tópico que podem ser de seu interesse.
- Como desligar o modo avião
- Conecte o notebook ou o desktop ao Wi-Fi e solucione problemas de conexão
- Não é possível religar o Bluetooth ao usar um switch sem fio em um notebook Dell
- Solucionando problemas de conectividade com a Internet em seu computador Dell
- Não é possível alternar da rede sem fio para a Ethernet ao usar uma dock station

 Nossa página de suporte a rede com e sem fio apresenta informações e recursos adicionais.
Nossa página de suporte a rede com e sem fio apresenta informações e recursos adicionais.
 Fora da garantia? Sem problemas. Navegue até o site dell.com/support/home/pt-br, digite a etiqueta de serviço Dell e visualize as ofertas.
Fora da garantia? Sem problemas. Navegue até o site dell.com/support/home/pt-br, digite a etiqueta de serviço Dell e visualize as ofertas.
Propriedades do artigo
Produto afetado
G Series, Alienware, Inspiron, Latitude, Vostro, XPS, Legacy Laptop Models
Data da última publicação
27 nov. 2023
Versão
18
Tipo de artigo
How To
 - Conectado a uma rede sem fio
- Conectado a uma rede sem fio  - Não conectado a uma rede sem fio
- Não conectado a uma rede sem fio  - O Modo avião está ligado
- O Modo avião está ligado - Bluetooth e outros dispositivos
- Bluetooth e outros dispositivos - Conectado a uma rede sem fio
- Conectado a uma rede sem fio  - Não conectado a uma rede sem fio
- Não conectado a uma rede sem fio  - A antena sem fio está desligada
- A antena sem fio está desligada - O Modo avião está ligado
- O Modo avião está ligado - Bluetooth e outros dispositivos
- Bluetooth e outros dispositivos - Conectado a uma rede sem fio
- Conectado a uma rede sem fio  - Não conectado a uma rede sem fio
- Não conectado a uma rede sem fio  - A antena sem fio está desligada
- A antena sem fio está desligada  - O Modo avião está ligado
- O Modo avião está ligado  - Opções de Bluetooth e configurações
- Opções de Bluetooth e configurações