Командний рядок - що це таке і як користуватися його списком команд
Resumo: Дізнайтеся все про командні рядки, включно з базовим списком команд, запущеними командними рядками, доступом до попередніх команд, найбільш використовуваними командами та пов'язаною корисною інформацією. ...
Instruções
Зміст:
- Що таке командний рядок
- Як отримати доступ до командного рядка
- Часто використовувані команди
- Поширені запитання та посилання
Що таке командний рядок
В операційних системах Windows командний рядок — це програма, яка емулює поле введення на екрані текстового інтерфейсу користувача за допомогою графічного інтерфейсу користувача (UI) Windows.
З його допомогою можна виконувати введені команди і виконувати розширені адміністративні функції. Його також можна використовувати для усунення несправностей і вирішення певних видів проблем Windows.
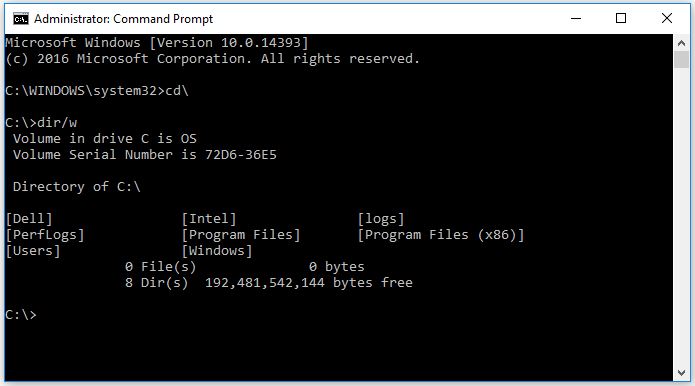
Малюнок 1: Вікно командного рядка
Як відкрити командний рядок
Залежно від того, яку операційну систему ви встановили, виберіть вкладку, яка відповідає вашій версії Windows.
Відкрийте командний рядок у Windows 11
-
Натисніть клавішу Windows + r.
-
У полі Виконати введіть cmd і натисніть кнопку ОК.
-
Відкриється вікно командного рядка.
-
Щоб змінити каталог на кореневий, введіть cd\ і натисніть Enter.
ПРИМІТКА. Кореневий каталог - найкраще місце для введення будь-яких потрібних команд або інструкцій.
Відкрийте командний рядок у Windows 10
-
Перемістіть вказівник миші в нижній лівий кут екрана та клацніть правою кнопкою миші або натисніть клавішу Windows + X.
-
У меню завдань досвідченого користувача виберіть Командний рядок (Адміністратор) (Малюнок 8).
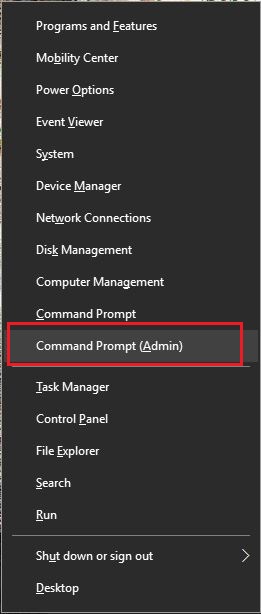
Малюнок 8: Меню завдань досвідченого користувача -
Відкриється вікно командного рядка (рисунок 9).
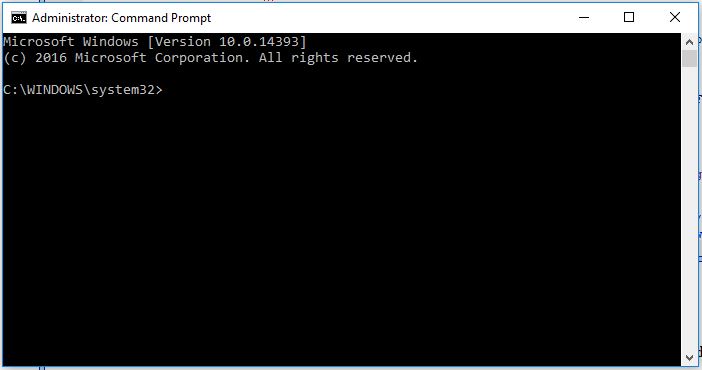
Малюнок 9: Командний рядок Windows 10 -
Щоб змінити каталог на кореневий, введіть cd\ і натисніть Enter (Малюнок 10).
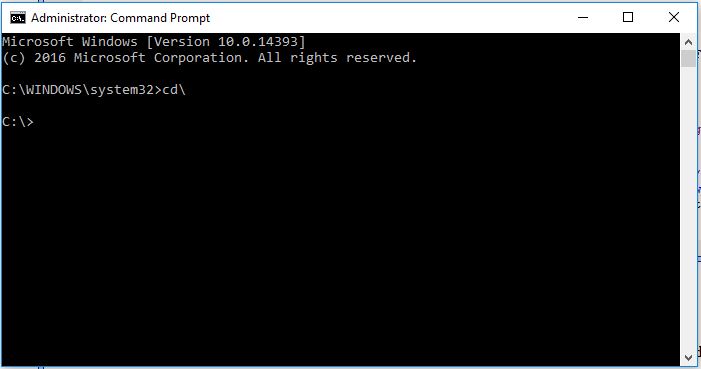
Малюнок 10: Командний рядок у кореневому каталозіПРИМІТКА. Кореневий каталог - найкраще місце для введення будь-яких потрібних команд або інструкцій.
Відкрийте командний рядок в Windows 8 / 8.1
-
Перемістіть вказівник миші в нижній лівий кут екрана та клацніть правою кнопкою миші або натисніть клавішу Windows + X.
-
У меню завдань досвідченого користувача виберіть Командний рядок (Адміністратор) (Малюнок 5).
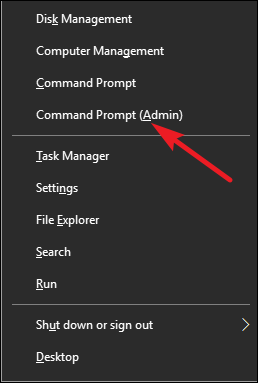
Малюнок 5: Меню завдань досвідченого користувача -
Відкриється вікно командного рядка (рисунок 6).
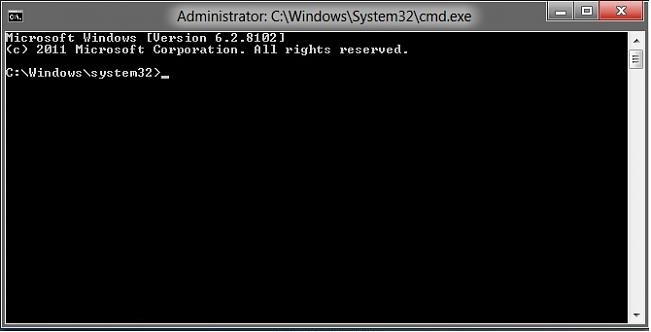
Малюнок 6: Командний рядок Windows 8 -
Щоб змінити каталог на кореневий, введіть cd\ і натисніть Enter (Малюнок 7).
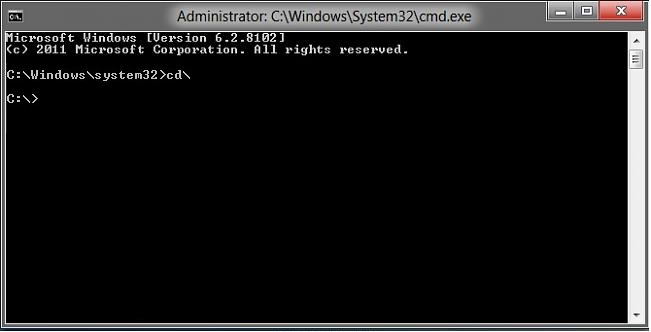
Малюнок 7: Командний рядок у кореневому каталозіПРИМІТКА. Кореневий каталог - найкраще місце для введення будь-яких потрібних команд або інструкцій.
Часто використовувані команди
-
cd (change directory) Команда,
яка використовується для перемикання каталогу (шляху), в якому ви працюєте.
Приклад: cd\windows\system32 Перемістить запит до шляху до папки system32, розташованого в папці Windows.
- dir (Довідник)
Ця функція дозволяє бачити доступні файли і папки в межах обраного каталогу. Також надає детальну інформацію про дату модифікації та розмір файлів.
З командою для виконання додаткових дій можна використовувати кілька додаткових перемикачів. (Додаткові відомості про доступні команди див. у посібнику Microsoft нижче.)
Microsoft нижче.)
Приклад: C:\> dir
Відображає вміст каталогу C: або диска.
- ipconfig
Ця команда відображає поточну інформацію про мережу для ваших адаптерів, включаючи IP-адресу, шлюз за замовчуванням, маску підмережі тощо.
- Пінг
Ця команда використовується як інструмент усунення несправностей для вирішення проблем із мережею. Він відправляє пакет даних в іншу систему в мережі і чекає відповіді - виводячи результати.
Приклад: ping 192.168.0.2
Це пінгує комп'ютер з адресою 192.168.0.2 і виводить будь-яку відповідь.
- Допомога (/?)
Команда help надає інформацію про іншу команду, включно з доступними перемикачами для виконання додаткових завдань.
Приклад: ipconfig /help
Список команд можна знайти в Довіднику з командного рядка Microsoft 
ПОШИРЕНІ ЗАПИТАННЯ
Як скасувати команду?
Використовуйте Ctrl + C, щоб зупинити виконання команди.Як вимкнути або перезавантажити комп'ютер на екрані командного рядка?
Наведені нижче команди також можна використовувати для вимкнення або перезавантаження комп'ютерів у мережі. Це може бути зручно під час застосування оновлень, які вимагають перезапуску для набуття чинності.- Команда shutdown /s вимикає систему, над якою ви працюєте.
- shutdown / i з командного рядка відкриває діалогове вікно віддаленого вимкнення, тут надаються опції, доступні за допомогою простого у використанні інтерфейсу, включаючи мережеві системи.
Як отримати доступ до попередніх команд, які я використовував?
Ви можете використовувати клавіші зі стрілками на клавіатурі для циклічного переходу між раніше виконаними командами. Наприклад, стрілки ВГОРУ та ВНИЗ показують нещодавно використані команди. Стрілки ВПРАВО і ВЛІВО відображають команди буква за буквою.Перегляньте ці статті бази знань Dell для отримання відповідної інформації:
Mais informações
Рекомендовані статті
Ось кілька рекомендованих статей, пов'язаних з цією темою, які можуть вас зацікавити.

