Slik bruker du Systemgjenoppretting i Microsoft Windows
Resumo: Denne artikkelen inneholder informasjon om Systemgjenoppretting i Microsoft Windows. Finn ut hvordan du oppretter et gjenopprettingspunkt og hvordan du gjenoppretter systemfilene og -innstillingene i Microsoft Windows. Finn trinnvise instruksjoner for å gjenopprette datamaskinen ved hjelp av Systemgjenoppretting-funksjonen i Microsoft Windows. ...
Instruções
Systemgjenoppretting i Microsoft Windows bidrar til opprette gjenopprettingspunkter når du installerer en ny app, driver eller Windows-oppdatering, eller når du oppretter et gjenopprettingspunkt manuelt. Bruk av systemgjenoppretting påvirker ikke personlige filer, men det fjerner apper, drivere og oppdateringer som er installert etter at gjenopprettingspunktet ble opprettet.
Systemgjenoppretting oppretter et gjenopprettingspunkt automatisk én gang om dagen. Systemet overvåker systemaktiviteten kontinuerlig og oppretter et gjenopprettingspunkt når det foregår aktiviteter som installasjon av apper, drivere eller Windows-oppdateringer.
Støttede operativsystemer
- Windows 11
- Windows 10
Systemgjenopprettingsverktøyet i Microsoft Windows kan brukes som et effektivt verktøy for å gjenopprette datamaskinen til den siste fungerende tilstanden mens du feilsøker programvarerelaterte problemer.
Slik utfører du en systemgjenoppretting i Windows
- Klikk på Start.
- Søk etter Opprett et gjenopprettingspunkt og åpne Systemegenskaper.
- I vinduet Systemegenskaper går du til kategorien Systembeskyttelse .
- Hvis systemdiskbeskyttelsen (figur 1) er slått på, er Systemgjenoppretting allerede aktivert på datamaskinen. Hvis systemdiskbeskyttelsen er av, går du videre til neste trinn.
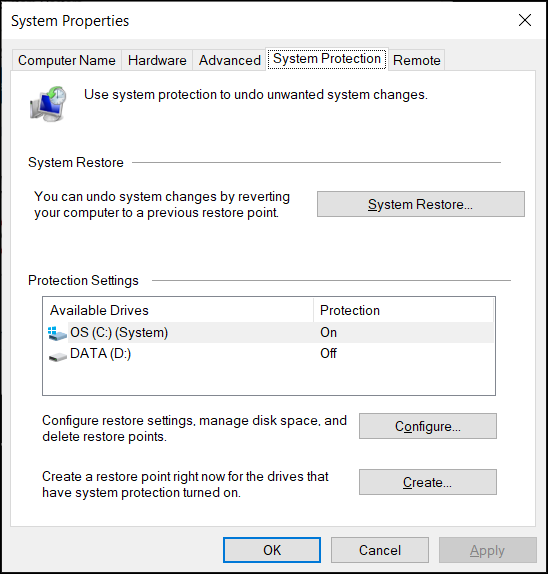
Figur 1: Delen systemgjenoppretting i vinduet systemegenskaper. Bildet er på engelsk. - Klikk på Konfigurer.
- Velg Slå på systembeskyttelse.
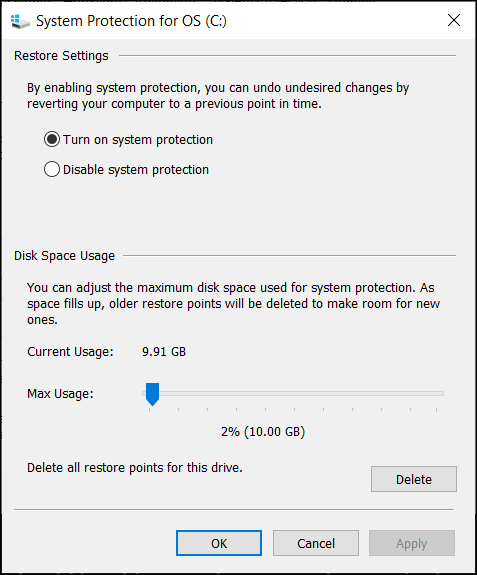
Figur 2: Slå på eller deaktiver systembeskyttelse i Windows. Bildet er på engelsk. - Klikk på Bruk.
- Klikk på OK for å bekrefte.
Microsoft Windows oppretter automatisk et gjenopprettingspunkt etter at du har tatt i bruk en ny Windows-oppdatering, eller hvis det blir gjort spesifikke systemendringer.
Opprette et systemgjenopprettingspunkt i Windows
- Klikk på Start.
- Søk etter Opprett et gjenopprettingspunkt og åpne Systemegenskaper.
- I vinduet Systemegenskaper går du til kategorien Systembeskyttelse .
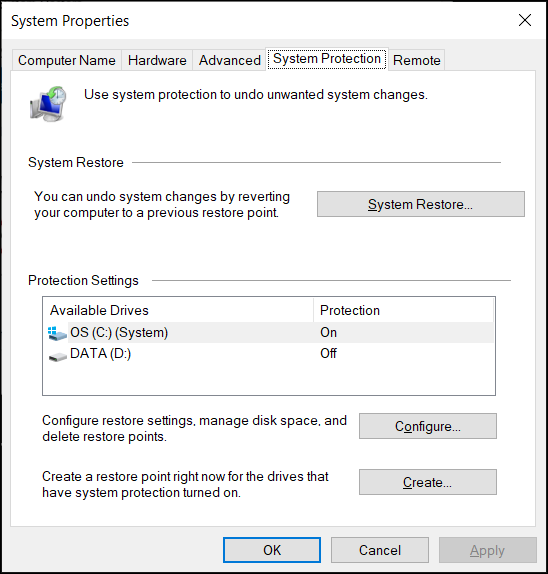
Figur 3: Delen systemgjenoppretting i vinduet systemegenskaper. Bildet er på engelsk. - Klikk på Opprett.
- Skriv inn et beskrivende navn for gjenopprettingspunktet. Skriv for eksempel "før du installerer ABC-programvare"
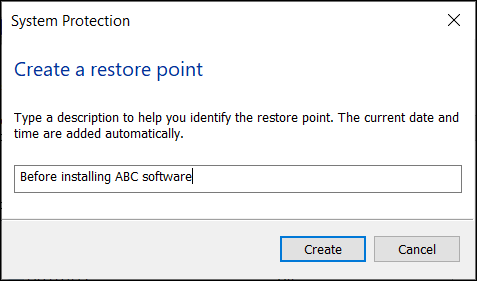
Figur 4: Skriv inn en beskrivelse av gjenopprettingspunktet. Bildet er på engelsk. - Klikk på Opprett.
- Klikk på Lukk.
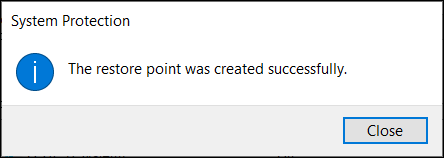
Figur 5: Bekreftelsesmelding om at gjenopprettingspunktet ble opprettet. Bildet er på engelsk. - Klikk på OK.
Slik gjenoppretter du datamaskinen ved hjelp av systemgjenoppretting i Windows
- Klikk på Start.
- Søk etter Opprett et gjenopprettingspunkt og åpne Systemegenskaper.
- I vinduet Systemegenskaper går du til kategorien Systembeskyttelse .
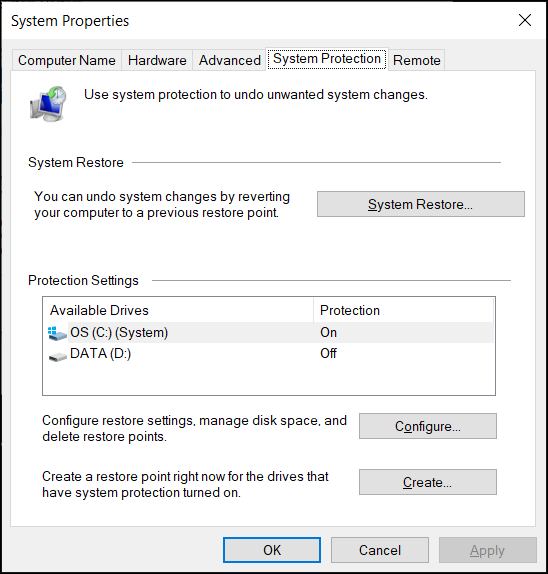
Figur 6: Delen systemgjenoppretting i vinduet systemegenskaper. Bildet er på engelsk. - Klikk på Systemgjenoppretting.
MERK: Alternativet systemgjenoppretting blir deaktivert hvis det ikke er noen tilgjengelige kontrollpunkter for systemgjenoppretting på datamaskinen.
- Klikk på Next (Neste).
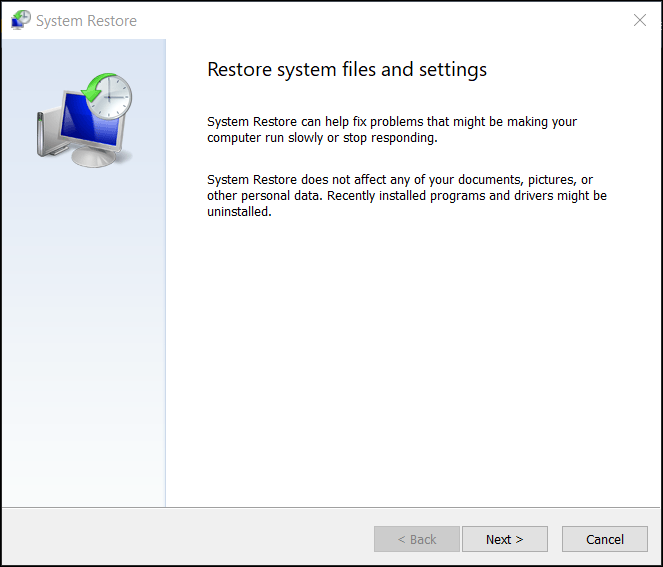
Figur 7: Gjenopprett systemfilene og systeminnstillingene. Bildet er på engelsk. - Velg gjenopprettingspunktet for å tilbakestille endringene og løse problemer.
MERK: Velg gjenopprettingspunktet der datamaskinen fungerte uten problemer.
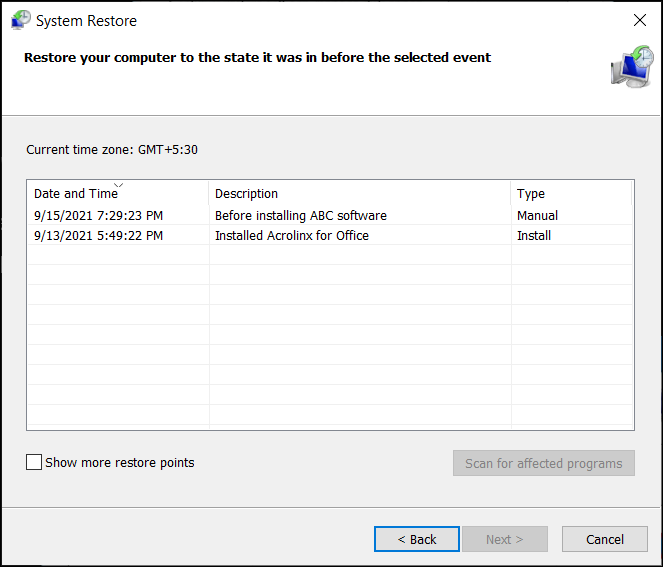
Figur 8: Velg et gjenopprettingspunkt fra listen. Bildet er på engelsk. - Klikk på Søk etter berørte programmer for å bekrefte hvilke apper og drivere som blir fjernet fordi de ble lagt til etter at gjenopprettingspunktet ble opprettet.
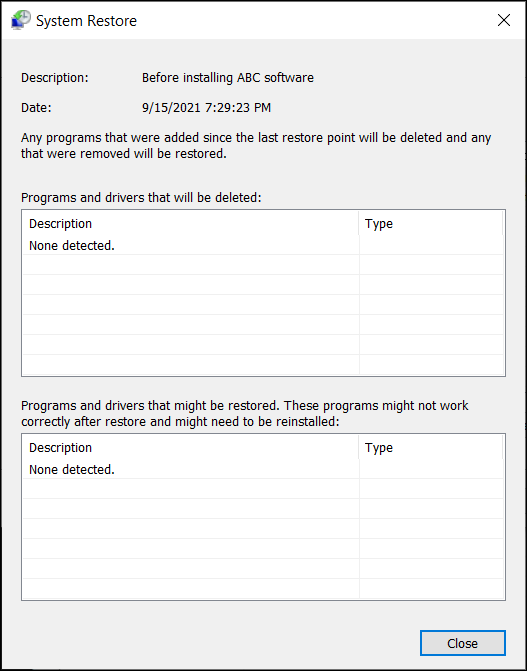
Figur 9: Skann og identifiser listen over programmer og drivere som slettes under systemgjenopprettingsprosessen. Bildet er på engelsk. - Klikk på Lukk.
- Klikk neste for å begynne å gjenopprette systemfilene og innstillingene.
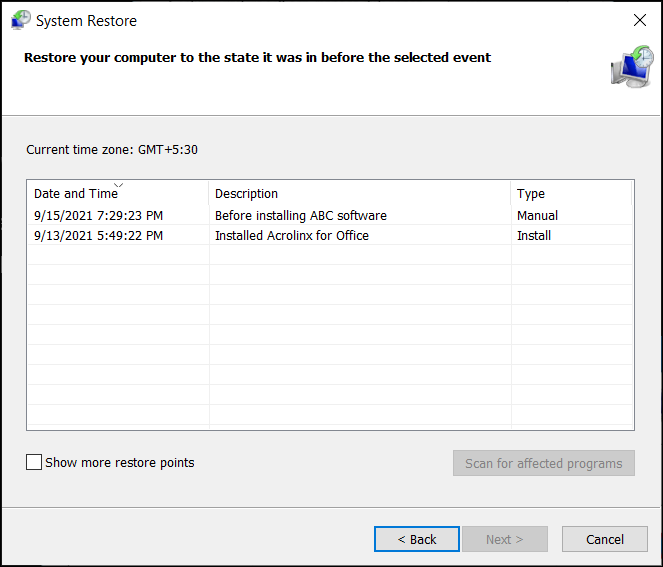
Figur 10: Velg et gjenopprettingspunkt fra listen. Bildet er på engelsk. - Klikk Finish Fullfør.
MERK: Hvis én eller flere apper eller drivere ble berørt, installerer du dem på nytt etter gjenopprettingsprosessen (hvis nødvendig).
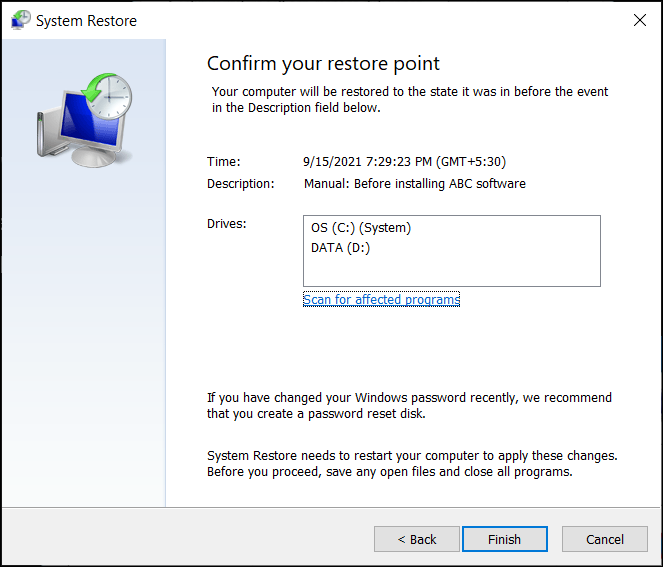
Figur 11: Bekreft systemgjenopprettingspunktet for å ta i bruk endringene. Bildet er på engelsk.
Mais informações
Vanlige spørsmål
Klikk på en del nedenfor for å mer informasjon.
Du får tilgang til verktøyet for systemgjenoppretting via Windows Recovery Environment (WinRE) i Windows 11, Windows 10. Datamaskinen starter automatisk opp i Windows Recovery Environment (WinRE) hvis operativsystemet ikke starter opp to ganger på rad.
Slik starter du opp manuelt i Windows Recovery Environment (WinRE):
- Hold inne av/på-knappen i 10 sekunder for å slå av datamaskinen.
- Slå på datamaskinen.
- Hold inne av/på-knappen i 10 sekunder når du ser oppstartsskjermen i Windows, for å slå av datamaskinen.
- Slå på datamaskinen.
- Hold inne av/på-knappen i 10 sekunder når du ser oppstartsskjermen i Windows, for å slå av datamaskinen.
- Slå på datamaskinen. Datamaskinen starter opp i Windows Recovery Environment (WinRE).
- Klikk på Feilsøking.
- Klikk på Avanserte alternativer.
- Klikk på Systemgjenoppretting.
- Systemoppdatering - installer Windows på nytt og behold dine personlige filer og innstillinger. Refresh beholder også appene som fulgte med datamaskinen, og appene du installerte fra Microsoft Store.
ADVARSEL: Systemoppdatering sletter apper som ikke var forhåndsinstallert på datamaskinen. For eksempel apper installert av brukeren fra CD, DVD, USB eller nedlastede filer
- Systemgjenoppretting - installer Windows på nytt, men slett filene, innstillingene og appene dine. Bortsett fra appene som var forhåndsinstallert på datamaskinen.
Anbefalte artikler
Her er noen anbefalte artikler relatert til dette emnet som kan være av interesse for deg.
- BitLocker ber om en gjenopprettingsnøkkel, men du finner ikke nøkkelen
- Microsoft Windows ble tilbakestilt, gjenopprettet eller installert på nytt til fabrikkinnstillinger på en Dell-datamaskin
- Vanlige spørsmål om Windows-produktnøkkelen
- Gjenopprette datamaskinen ved hjelp av SupportAssist OS Recovery