Número do artigo: 000177704
Ativação do Windows após a substituição da placa-mãe
Resumo: Este artigo fornece orientações para ativar o Windows após a substituição da placa-mãe no computador Dell.
Conteúdo do artigo
Sintomas
Na maioria dos computadores, quando a placa-mãe é substituída, a peça substituta tem uma chave pré-injetada em seu firmware que ativa automaticamente o Windows.
Em alguns casos, por vários motivos, esse processo de ativação automática pode falhar. Para resolver o problema, pode ser necessária uma chave do produto de serviço substituta para o Windows (Figura 1 [somente inglês]):
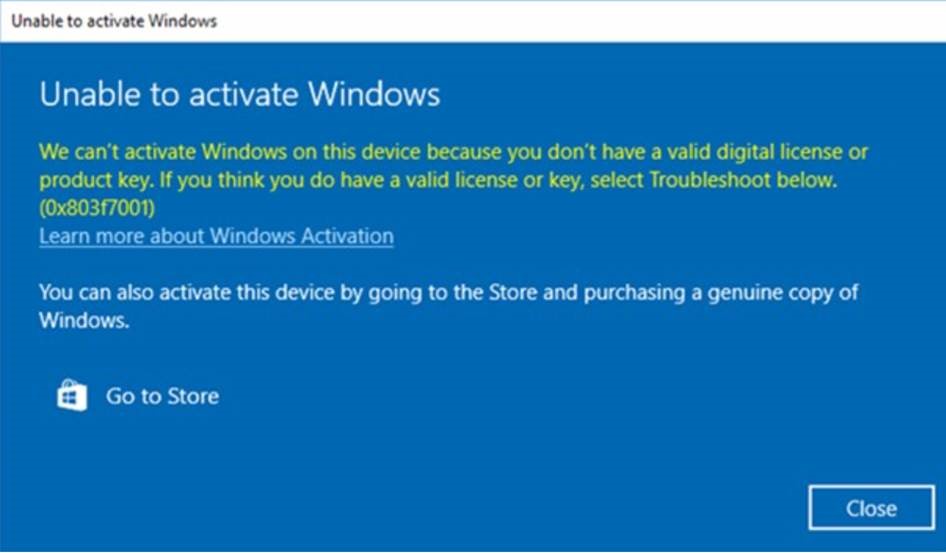
Figura 1: Mensagem informando que o Windows não é ativado após a substituição da placa-mãe
Causa
Resolução
Se o Windows não ativar após a substituição da placa-mãe, entre em contato com o suporte técnico da Dell e solicite que o agente solucione o problema.
Se o suporte técnico da Dell informar que fornecerá uma chave de produto de serviço para o Windows, siga as etapas abaixo para acessar a chave do produto por meio da interface segura do Dell Digital Locker e ativar o Windows.
- Para que você possa acessar o Dell Digital Locker, faça login no Locker antes que o processo de solicitação de chave seja iniciado. Isso garante que você possa acessar a chave assim que ela estiver disponível no Locker.
- Faça login no Dell Digital Locker seguindo as instruções fornecidas nas informações do pedido que você recebeu (Figura 2 [somente em inglês]):
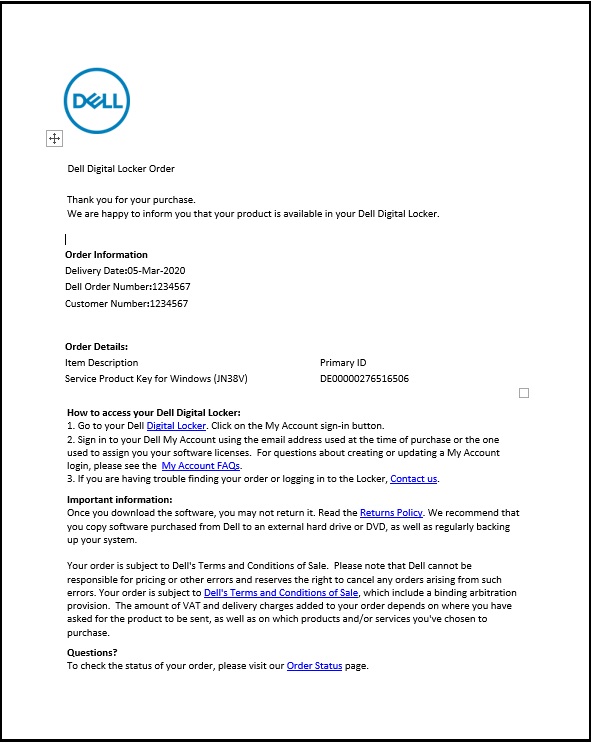
Figura 2: Detalhes do pedido e instruções de login para o Dell Digital Locker - Na tela de boas-vindas do Dell Digital Locker, use a conta fornecida nas informações do pedido da Etapa 2 acima para fazer login (Figura 3 [somente em inglês]):
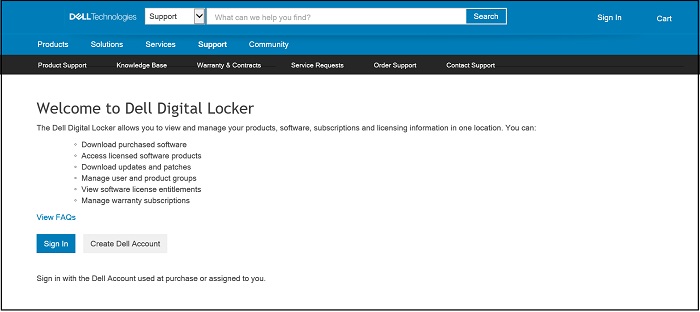
Figura 3: Tela de boas-vindas do Dell Digital Locker - A guia Products mostra uma lista dos produtos que são solicitados e incluirão a chave do produto de serviço para Windows (Figura 4 [somente em inglês]):
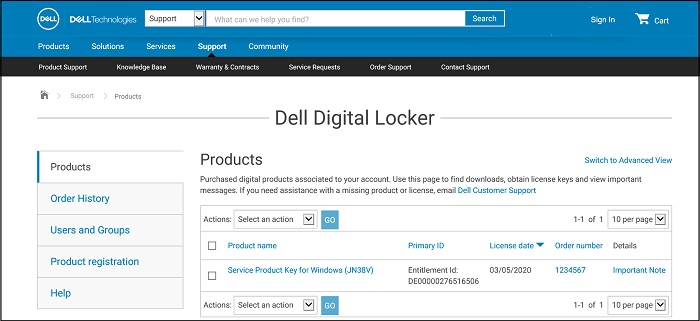
Figura 4: Guia Products mostrando a lista de produtos - Detalhes da chave do produto na tela do produto Dell Digital Locker (Figura 5 [somente em inglês]):
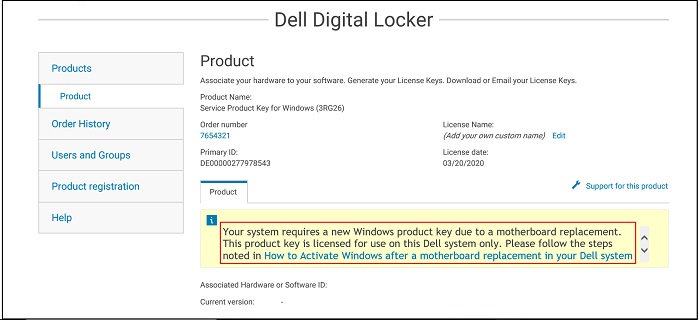
Figura 5: Detalhes da chave do produto no Dell Digital Locker - Se você selecionar Switch to Advanced View na tela Products (Figura 4 acima), poderá pesquisar por etiqueta de serviço para localizar o pedido da chave do produto Dell (Figura 6 [somente em inglês]):
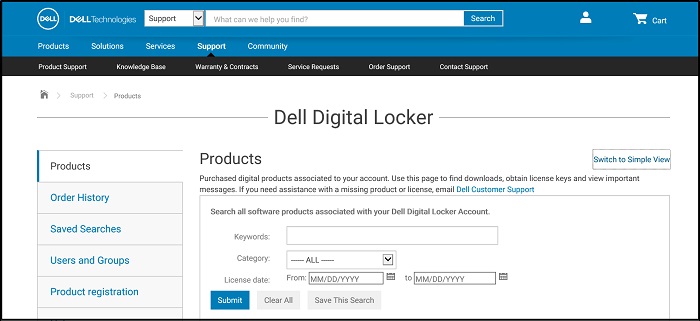
Figura 6: Pesquisa de visualização avançada do Dell Digital Locker - Copie a chave do produto de serviço para Windows a partir do Dell Digital Locker.
- Digite Ativação na barra de pesquisa do Windows e selecione Ativação (Figura 7 [somente em inglês]), Configurações do Sistema no menu suspenso. (Você também pode encontrá-lo em Configurações, Atualização e Segurança, Ativação)
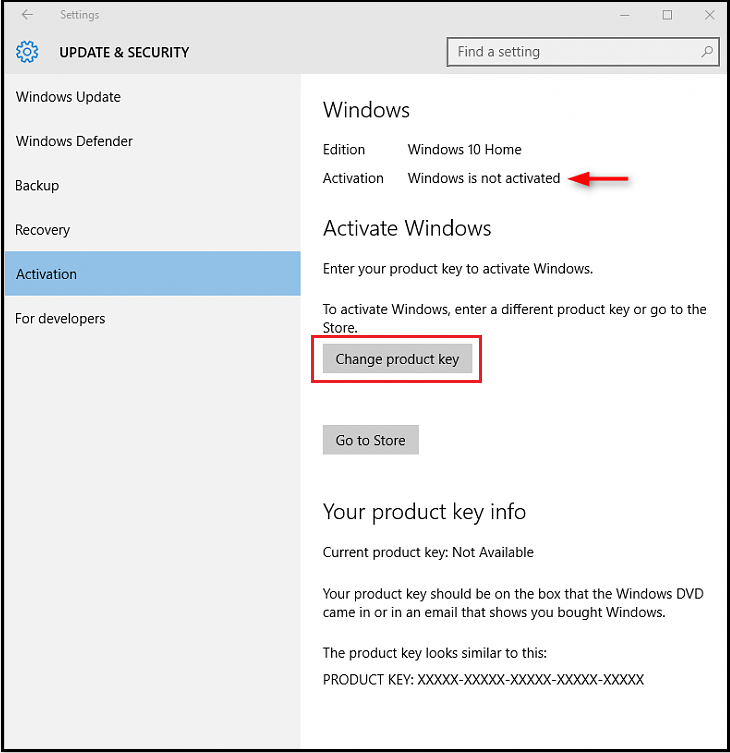
Figura 7: Abra as configurações de ativação na barra de pesquisa do Windows - Selecione Alterar chave do produto e cole a chave quando solicitado e conclua o processo de ativação.
Mais informações
Artigos recomendados
Aqui estão alguns artigos recomendados relacionados a este tópico que podem ser de seu interesse.
Propriedades do artigo
Produto afetado
Chromebook, Alienware, Inspiron, Latitude, Vostro, XPS, Latitude Tablets, XPS Tablets
Data da última publicação
21 mai. 2024
Versão
10
Tipo de artigo
Solution