Välkommen
Välkommen till Dell
- Lägg beställningar snabbt och enkelt
- Visa beställningar och kontrollera leveransstatus
- Skapa och kom åt en lista över dina produkter
- Hantera dina webbplatser, produkter och kontakter på produktnivå från Dell EMC med hjälp av företagsadministration.
Artikelnummer: 000126066
Diagnostisera och åtgärda vanliga minnesproblem på en bärbar Dell-dator
Sammanfattning: Följande artikel innehåller information om vilka minnesproblem som kan ses och hur du felsöker dem på en bärbar Dell-dator.
Artikelns innehåll
Symptom
Orsak
Orsaksinformation är inte tillgänglig.
Upplösning
Felsökning av minne på bärbar dator
Den här artikeln innehåller information om minnesproblem i bärbara Dell-datorer och hur du felsöker och åtgärdar minnesproblem. Felsökning av minne bryts vanligen ned i tre delar.
- Diagnostik
- Maskinvara
- Programvara
De vanligaste typerna av minnesproblem som du kan stöta på är.
- Startproblem med minnesfelkoder
- Systemet startar inte på grund av minnesfel
- Systemet är långsamt på grund av minnesproblem
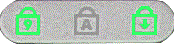
(Bild 1.1: Statuslampor)

(Bild 1.2: Statuslampor)
- Systemet är långsamt, slutar svara eller svarar inte, t.ex. blåskärmsfel
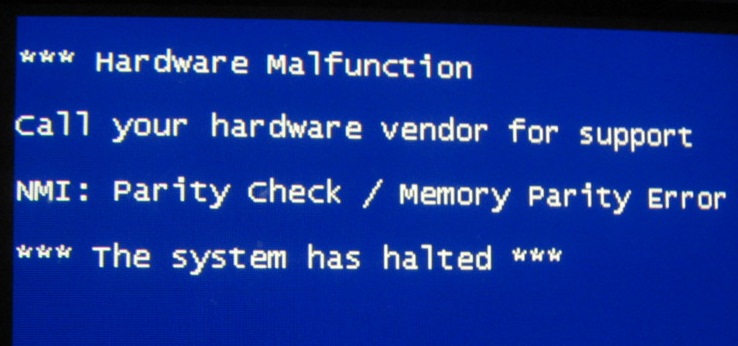
(Bild 2: Blåskärm-NMI-paritetsfel)
- Felmeddelanden på skärmen om minnesstopp, överskridningar, storlek eller läsproblem

(Bild 3.1: Programfel)

(Bild 3.2: Internt fel)

(Bild 3.3: Appletfel)
- Problem med att installera programvara eller operativsystem (operativsystem)
Merparten av den här felsökningen görs som en del av en specifik felsökningsguide för ett visst fel. Den här artikeln är en allmän översikt, och den kan gå in lite mer i detalj än vad du normalt skulle se.
Diagnostik
I den här artikeln förklarar vi diagnostiklamporna och koderna för de olika modellerna.
-
Det första du bör göra är att kontrollera om Pre-Boot System Assessment-diagnostiken (PSA) kan köras.
När datorn är avstängd håller du ned Fn-tangenten och strömbrytaren samtidigt. Du kan också snabbt trycka på F12 medan datorn startar och välja Diagnostik i minnet som visas. Meddelandet Diagnostic Boot Selected ska visas i det övre högra hörnet av skärmen.
ANMÄRKNINGAR:- När du kan koppla upp dig kan du köra en minnesspecifik diagnostik. Gå till sidan onlinediagnostik av minne.
ANMÄRKNINGAR:
- Testet startas automatiskt.
- Du uppmanas eventuellt att installera eller uppdatera SupportAssist-programmet. Följ i så fall anvisningarna.
- Testet kan ta 10–15 minuter, beroende på maskinvaran i datorn.
- Du kan även köra diagnostik från vår supportwebbplats.
- ”Quick Test” – Det här testet av maskinvaran kan ta 10–15 minuter beroende på maskinvaran i datorn.
- ”Full Test” – Det här är ett djupgående test. Det kan ta 40 minuter eller längre, beroende på maskinvaran i datorn.
- Anpassat komponenttest – Välj ett eller flera specifika maskinvarutest som du vill köra.
Kör ett specifikt test genom att utföra följande steg.
- Gå till Dells supportwebbplats.
- Du får tre alternativ för att identifiera datorn.
Gör något av följande:
- Tryck eller klicka på datorn i listan under THIS PC.
Obs! Om det inte finns någon post för din dator under Den här datorn kan du trycka eller klicka på Ladda ner och installera SupportAssist. Den identifierar automatiskt din dator åt dig. Ladda ner och installera SupportAssist genom att följa instruktionerna.
- Ange Service Tag-numret, Dell-produkt-ID:t eller modellen, peka eller klicka på sökknappen och välj sedan datorn i listan.
- Peka eller klicka på Bläddra bland alla produkter: Välj typ av dator, varumärke och produktmodell.
Obs! Mer information finns i Dells kunskapsbasartikel Hitta produktmodellen för din Dell-dator.
- Tryck eller klicka på datorn i listan under THIS PC.
- Tryck eller klicka på fliken DIAGNOSTICS.
- Tryck eller klicka på Select individual components under Custom Component Test.
- Tryck eller klicka för att markera rutan bredvid en eller flera komponenter som du vill testa.
- Tryck eller klicka på Run Your Test och följ instruktionerna.
- När du kan koppla upp dig kan du köra en minnesspecifik diagnostik. Gå till sidan onlinediagnostik av minne.
-
Datorn går igenom cirka 15-20 minuters självkontroll av hårdvara. När dessa är klara frågar den om du vill köra ytterligare minnestester som kan ta ytterligare 30 minuter+. Kör de övriga minnestesten om PSA-diagnostiken körs utan problem.
-
Om alla tester slutförs ska du gå till felsökning av programvara.
-
Anteckna felkoden om du stöter på problem och gå vidare till nästa steg.
-
-
Om du har en felkod vill du kontrollera guiden nedan. Den talar om för dig om du kan köra den nyare avancerade diagnostiken på datorn. Den här diagnostiken identifierar felet på en minnes-DIMM-modul eller kortplats på datorn.
-
Om diagnostiken är möjlig och du har uppdaterat den på datorn. Kontakta din support med resultaten av diagnostiken för att ta detta vidare.
-
Om diagnostiken inte kan utföras för datorn eller om du inte kan uppdatera till den. Du bör gå till felsökning av maskinvara.
Obs! Du kan skicka in service tag-numret, ePSA-felet och valideringskoden på sidan SupportAssist Pre-Boot System Performance Check om hur du går tillväga. -
Felsöka maskinvara
Konceptet bakom felsökning av maskinvaruminne är enkelt. Det handlar om att ersätta delar och att använda de delar du vet fungerar som de ska.
Alla bärbara datorer med löstagbart minne har tillgång till minnet via enhetens bas. Antingen lossnar bottenpanelen eller så finns det en avtagbar lucka. Du hittar de specifika metoderna för din dator i servicehandböckerna och användarhandböckerna för ditt Dell-system.
-
Om du upplever en situation med inget självtest vid start är det första steget att ta bort minnet helt från datorn. Ändras felet?
-
Om ja, gå till steg 2.
-
Om det inte gör det, vill du följa guiden för inget inlägg nedan.
-
-
-
Ja, byt sedan ut det fungerande minnet mot minnet från den här enheten och se var felet finns. Kontakta din supportrepresentant och prata med dem.
-
Nej, gå till nästa steg.
-
-
De flesta bärbara datorer levereras för närvarande med en eller två minnesmoduler. Vanligtvis är det två eftersom de flesta minnen är utformade för att fungera bättre i matchade par. Nästa steg är detsamma, oavsett hur många moduler du har. Ta en DIMM och testa den i någon av minnessocklarna. Anteckna resultaten och gör samma sak med den andra DIMM-modulen, om du har någon. Förändras problemet beroende på vilken DIMM-modul eller vilken sockel du använder?
-
Ja. Om felet följer med en viss DIMM-modul eller förblir på en viss plats på moderkortet har du identifierat felet. Den goda nyheten är att du kan köra maskinen med reducerat minne tills du har kontaktat din support för att rapportera felet.
-
Nej. Är felet detsamma, oavsett vilken DIMM-modul eller vilken kortplats minnet sitter på? Då är det antingen inte minnet som är fel eller så är det fel på både minnet och kortplatserna. Det är därför vi föreslår att du genomför steg 2. Jag rekommenderar att du kontaktar supporten för att ta detta vidare.
-
Felsöka programvara
Felsökningsstegen för programvara för minnesproblem är korta och handlar oftast om virtuellt minne i stället för fysiskt minne.
-
Du kan köra ytterligare minnesdiagnostik i Windows. Det finns flera välkända tester, exempelvis Memtest. Vi skulle dock mest sannolikt använda de resultat som du redan har fått fram genom PSA-diagnostiken. Särskilt eftersom PSA:erna införlivar Memtest-diagnostiken i sina tester. Om du får ett felmeddelande från tredjepartsdiagnostik kontrollerar vi att de är kompatibla. Vi skulle också behöva nyckeln till felkoderna från tredje part. Det är bättre att du hoppar över det här och går vidare till nästa steg.
-
För att utesluta ett virtuellt minnesfel rekommenderar jag att du kontrollerar ett par snabba saker på din dator. Börja med att bekräfta: hanterar Windows det virtuella minnet? Gå till kontrollpanelen och prestanda i hårdvarufönstret och kontrollera dina inställningar. Återställ om det behövs. Kontrollera: vilken partition allokeras det virtuella minnet från? Datorn tilldelar utrymme på hårddisken för att växla minne från det fysiska minnet. Informationen finns på samma ställe som du bekräftar att datorn hanterar minnet. Kontrollera den partitionen. Se till att det finns minst 6–10 GB ledigt minne. De flesta växlingsfiler är bara 2-4 GB, men om datorn hanterar detta kan den ändra storlek efter behov. När du har ställt in detta testar du datorn för att se om felet återkommer. Gå vidare till nästa steg om det gör det.
- Virtuellt minne
-
Om datorn saknar det RAM-minne (Random Access Memory) som krävs för att köra ett program eller en åtgärd, använder Windows virtuellt minne för att kompensera.
Virtuellt minne kombinerar det fysiska RAM-minnet med tillfälligt utrymme på hårddisken. När det inte finns tillräckligt mycket RAM-minne flyttas data via ett virtuellt minne, från RAM-minnet till ett utrymme som kallas en växlingsfil. När data flyttas till och från växlingsfilen frigörs RAM-minne så att arbetet kan slutföras.
Ju mer RAM-minne din dator har, desto snabbare körs programmen. Om det råder brist på RAM-minne fungerar datorn långsammare. Det kan vara frestande att öka det virtuella minnet för att kompensera. Din dator kan dock läsa data från RAM-minnet snabbare än från en hårddisk, så att lägga till RAM-minne är en bättre lösning.
-
Du kan övervaka minnesanvändningen via Aktivitetshanteraren och undantag i händelseloggen. Du kan då se om det finns ett program, en process eller en enhet som sammanfaller med felen. Är din minnesanvändning hög? Om du kan komma in i Windows-miljön för att övervaka dessa, minskar det antalet problem du måste kontrollera. Jag har inkluderat en länk nedan till en hoppsida med instruktionsguider om dessa metoder för vart och ett av de olika operativsystemen.
-
Om Aktivitetshanteraren visar hög minnesanvändning kan du behöva mer minne eftersom det inte finns tillräckligt med minne installerat för att utföra allt arbete du vill göra på din dator. Det innebär att du byter ut originalminnet mot större DIMM-moduler som du har köpt.
-
Om Aktivitetshanteraren visar att problemet är med operativsystemet, ett program eller med en process. Du kan använda en gratis kontroll av skadlig programvara från tredje part, till exempel Malware bytes. Om problemet kvarstår kan du återställa eller ominstallera din version av operativsystemet för att lösa problemet.
-
Ytterligare information
Rekommenderade artiklar
Här är några rekommenderade artiklar relaterade till detta ämne som kan vara av intresse för dig.
- Använda minnesdiagnostiken och vilka fördelar den ger dig
- Diagnostisera och åtgärda vanliga minnesproblem på en stationär Dell-dator
- Så här optimerar du systemminnet eller RAM-minnet i en Dell-dator
- Felsöka problem med uteblivet självtest vid start på en bärbar Dell-dator
- Så här uppgraderar eller installerar du systemminne eller RAM i en Dell-dator
 Har garantin upphört att gälla? Inga problem, gå till Dell.com/support webbplatsen och ange ditt Dell Service Tag-nummer för att se våra erbjudanden.
Har garantin upphört att gälla? Inga problem, gå till Dell.com/support webbplatsen och ange ditt Dell Service Tag-nummer för att se våra erbjudanden.
Artikelegenskaper
Berörd produkt
Chromebook, G Series, Alienware, Inspiron, Latitude, Vostro, XPS, Legacy Laptop Models, Mobile Workstations
Senaste publiceringsdatum
25 mars 2024
Version
17
Artikeltyp
Solution