文章编号: 000125291
如何在戴尔计算机上将 BIOS 或 UEFI (System Setup) 还原为出厂默认值
摘要: 本文介绍如何将 BIOS 或 UEFI 重置为出厂默认设置。重置 BIOS 或 UEFI 有助于解决计算机的许多问题。
文章内容
说明
BIOS 或 UEFI 中存储的信息称为扩展系统配置数据 (ESCD),由于电源事件、错误设置、因特定设置导致的硬件不兼容性等各种原因,这类信息有时可能会损坏。在这些情况下,有时需要将 BIOS 或 UEFI 重置为出厂默认设置。
警告:BIOS 界面专为高级用户而设计。确定您在 BIOS 中进行哪些更改。意外更改未知设置可能会使计算机无法开机、无法启动进入操作系统,或者可能导致数据丢失。
要在戴尔计算机上访问 BIOS 或 UEFI 界面,请执行以下操作:
- 打开或重新启动计算机。
- 在戴尔标识上,按 F2 键几次,直至出现 Entering System Setup。
提醒:如果计算机启动进入操作系统,请重新启动计算机并重试。
在不同的戴尔计算机上,BIOS 或 UEFI 界面可能会不同。有关如何将 BIOS 或 UEFI 重置为出厂默认设置的信息,请参阅下图并找到与您戴尔计算机匹配的图像。如果图像都不匹配,请参阅戴尔计算机的用户手册,了解特定于产品的信息。
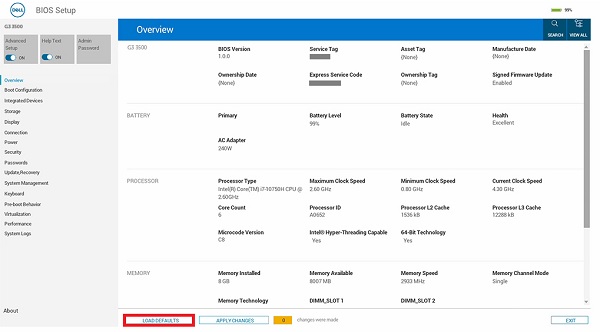
图 1:支持 UEFI 的 BIOS。
- 在 BIOS (System Setup) 屏幕上,单击 Load Defaults。
- 确保选择 BIOS 默认设置。单击 OK(图 2)。
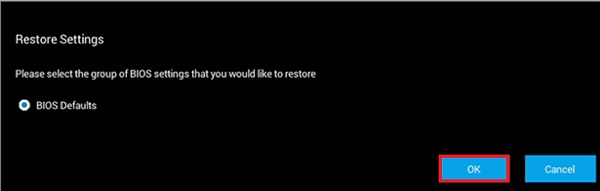
图 2.确保选择 BIOS 默认设置 - 此时将出现一条警告消息。单击 OK(图 3 和 4)。
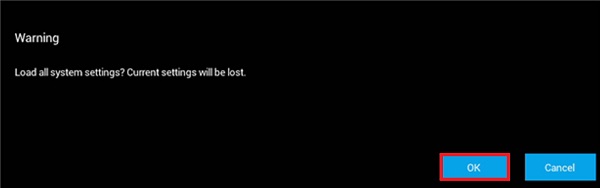
图 3.第一条警告消息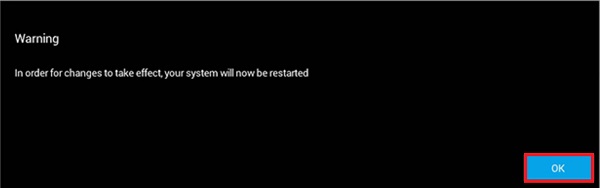
图 4.; 第二条警告消息
您的计算机此时会重新启动。
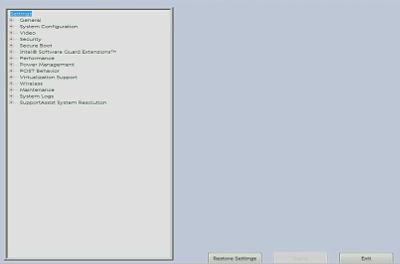
图 5.戴尔计算机上的 UEFI BIOS 接口。
- 在BIOS(系统设置)屏幕上,单击Restore Settings(还原设置)或Load Defaults(加载默认值)(以所列项为准)。
- 确保已选择“BIOS Defaults”,或者确认加载默认值(如果已提供)。单击确定。
- 单击Exit(退出)。
- 确认退出 BIOS(系统设置)屏幕(如果已提供)。
您的计算机此时会重新启动。
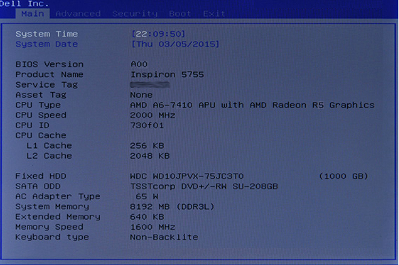
图 6.戴尔计算机上的传统 BIOS 界面。
- 在 BIOS 屏幕上,按右箭头键,直到 Exit 选项高亮显示。
- 按Down Arrow(向下箭头)键,直到Restore Defaults(还原默认值)或Load Optimal Defaults(加载最佳默认值)高亮显示(以所列项为准),然后按Enter键。
- 提示Yes(是)时按Enter键,以便转至Load Optimized Defaults(加载优化的默认值)或者Load Optimal Defaults(加载最佳默认值)(以所列项为准)。
您的计算机此时会重新启动。
其他信息
推荐的文章
以下是一些推荐的文章。
- 如何在戴尔计算机上执行 BIOS 或 CMOS 重置和清除 NVRAM
- 如何从戴尔计算机上的 Microsoft Windows 访问 UEFI (BIOS) 系统设置
- 在戴尔计算机上降级系统BIOS
- 将 BIOS 重置为系统上的默认配置可能与出厂时配置的 BIOS 设置不匹配
- 驱动程序和下载常见问题
- 在哪里可以为我的戴尔计算机下载驱动程序和戴尔安装的软件?
- 如何在Dell PowerEdge服务器上重置BIOS?
 超出保修期?没有问题。浏览 Dell.com/support 网站,输入您的戴尔服务编号并查看我们的服务。
超出保修期?没有问题。浏览 Dell.com/support 网站,输入您的戴尔服务编号并查看我们的服务。
提醒:服务仅适用于美国、加拿大、英国、法国、德国和中国大陆地区的个人计算机客户。服务器和存储不适用。
文章属性
受影响的产品
Latitude
产品
Alienware, Inspiron, Legacy Desktop Models, OptiPlex, Vostro, XPS, G Series, G Series, Alienware, Inspiron, Vostro, XPS, Legacy Laptop Models, Fixed Workstations, Mobile Workstations
上次发布日期
27 5月 2024
版本
13
文章类型
How To