Bienvenue
Bienvenue dans l’univers Dell
- Passer des commandes rapidement et facilement
- Afficher les commandes et suivre l’état de votre expédition
- Profitez de récompenses et de remises réservées aux membres
- Créez et accédez à une liste de vos produits
- Gérer vos sites, vos produits et vos contacts au niveau des produits Dell EMC à l’aide de la rubrique Gestion des informations de l’entreprise.
Numéro d’article: 000150104
Correctif concernant les pavés tactiles Ubuntu Dell Precision et XPS : Solutions aux problèmes de pavé tactile et de souris sur Ubuntu
Résumé: Découvrez des solutions efficaces aux problèmes de pavé tactile et de souris Ubuntu sur les ordinateurs Dell Precision et XPS. Suivez les instructions étape par étape pour améliorer votre expérience avec le pavé tactile sous Ubuntu. Résolvez les problèmes de curseur avec ce guide complet. ...
Contenu de l’article
Symptômes
Le correctif suivant constitue une pratique d'excellence pour le dépannage de la configuration du pavé tactile ou de la souris dans Ubuntu. Il s'agit d'une modification apportée à votre système d'exploitation (OS) Ubuntu, très efficace pour résoudre les problèmes de curseurs erratiques ou instables. Cela devrait améliorer votre expérience globale avec le pavé tactile ou la souris.
Cause
Aucune information sur la cause n’est disponible.
Résolution
Pour résoudre ce problème de pavé tactile ou de souris, effectuez les opérations suivantes :
- Commencez par vérifier que l'ordinateur est à jour :
- Ouvrez une fenêtre de Terminal (appuyez simultanément sur les touches CTRL+ALT+T).
- Exécutez les commandes suivantes, puis appuyez sur la touche Entrée après chacune d'elle :
sudo apt-get update
sudo apt-get upgrade -yRemarque : Sudo est une commande d’Ubuntu qui octroie des droits d’administrateur à la commande qui la suit. Vous devez disposer d’un accès de niveau administrateur à l’ordinateur pour que ces commandes fonctionnent. Si vous avez l'intention d'effectuer plusieurs commandes de Terminal, vous pouvez utiliser la commande sudo su pour conférer des droits de niveau administrateur à l'intégralité de la session de Terminal.
- Redémarrez l’ordinateur pour que les modifications apportées soient appliquées.
- Activez le noyau HWE :
- Ouvrez une fenêtre de Terminal.
- Exécutez la commande suivante, puis appuyez sur la touche Entrée :
sudo apt-get install --install-recommends linux-generic-hwe-16.04 xserver-xorg-hwe-16.04
Remarque : pour savoir à quoi sert ce noyau, vous pouvez consulter l'article suivant : https://wiki.ubuntu.com/Kernel/LTSEnablementStack - Redémarrez l’ordinateur pour que les modifications apportées soient appliquées.
- Vérifiez si votre ordinateur possède les pilotes pour la double souris. (Tous les modèles ne rencontrent pas ce problème. Si votre ordinateur ne dispose pas du pilote pour la double souris, accédez à l'étape suivante) :
- Ouvrez une fenêtre de Terminal.
- Exécutez la commande suivante, puis appuyez sur la touche Entrée pour vérifier si Ubuntu détecte deux pavés tactiles (Figure 1) :
xinput list
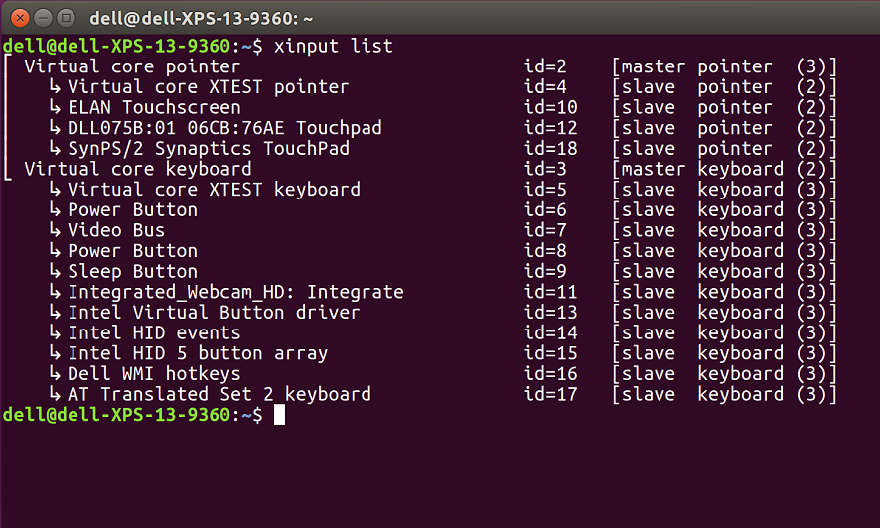
Figure 1
Remarque : votre numéro d'ID est différent, car chaque ordinateur extrait et attribue les ID différemment. - Modifiez le fichier 51-synaptics-quirks.conf en exécutant la commande suivante et en appuyant sur Entrée (Figure 2) :
sudo gedit /usr/share/x11/xorg.conf.d/*synaptics-quirks.conf
Ajoutez les lignes suivantes à la fin du fichier :# Disable generic Synaptics device, as we're using
# DLL0704:01 06CB:76AE Touchpad
# Having multiple touchpad devices running confuses syndaemon
Section InputClass
Identifier SynPS/2 Synaptics TouchPad
MatchProduct SynPS/2 Synaptics TouchPad
MatchIsTouchpad on
MatchOS Linux
MatchDevicePath /dev/input/event*
Option Ignore on
EndSection
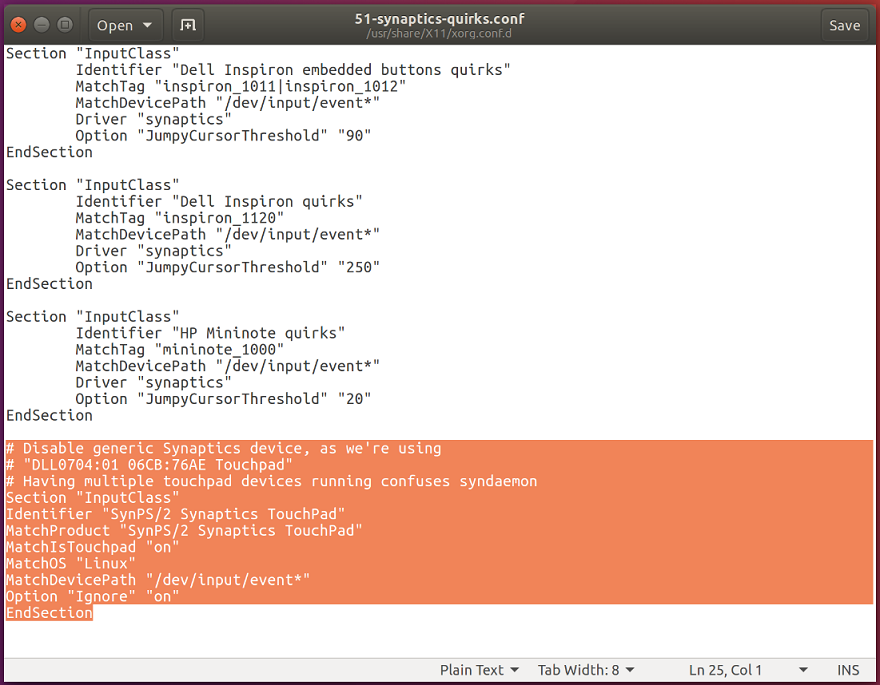
Figure 2
Une fois l'opération terminée, cliquez sur le bouton Enregistrer dans l'angle supérieur droit, puis quittez la fenêtre et redémarrez votre ordinateur. - Ouvrez une fenêtre de Terminal.
- Vérifiez que la seconde souris est désactivée à l'aide de la commande suivante, puis appuyez sur la touche Entrée (Figure 3) :
xinput -list
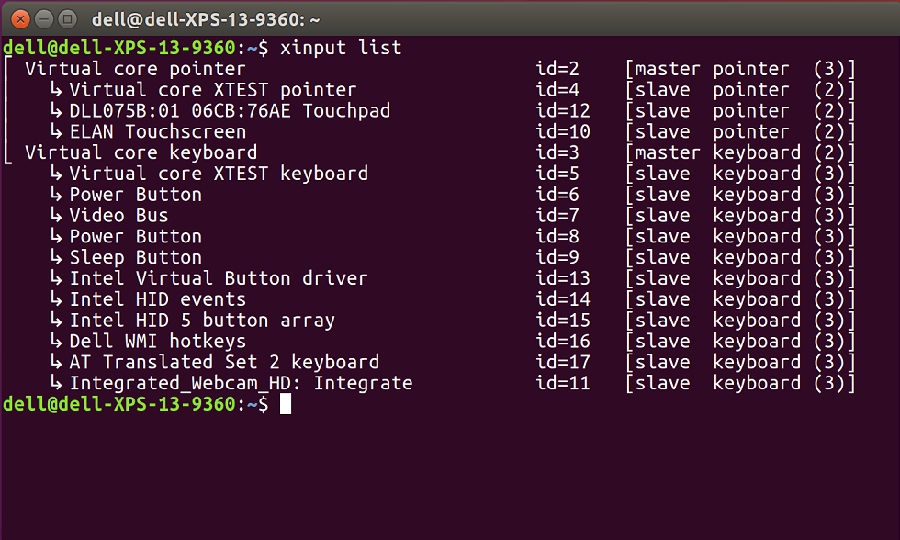
Figure 3
Le pavé tactile Synaptics ne doit pas s’afficher. Si vous voyez toujours un pavé tactile supplémentaire, recommencez la dernière série d’étapes avant de poursuivre.
- Installez le nouveau pilote libinput :
- Ouvrez une fenêtre de Terminal.
- Exécutez la commande suivante, puis appuyez sur la touche Entrée :
sudo apt-get install xserver-xorg-input-libinput-hwe-16.04 libinput-tools xorg-input-abi-24 - Redémarrez votre ordinateur.
- Bloquez le pilote Synaptics :
- modifiez le fichier synatptics.conf pour bloquer l'ancien pilote. Selon votre modèle, le chiffre au début peut être différent.
- Ouvrez une fenêtre de Terminal.
- Exécutez la commande suivante, puis appuyez sur la touche Entrée :
sudo gedit /usr/share/X11/xorg.conf.d/*synaptics.conf - Commentez la section Touchpad catchall en ajoutant le signe dièse (#) au début de chaque ligne de la section (Figure 4).
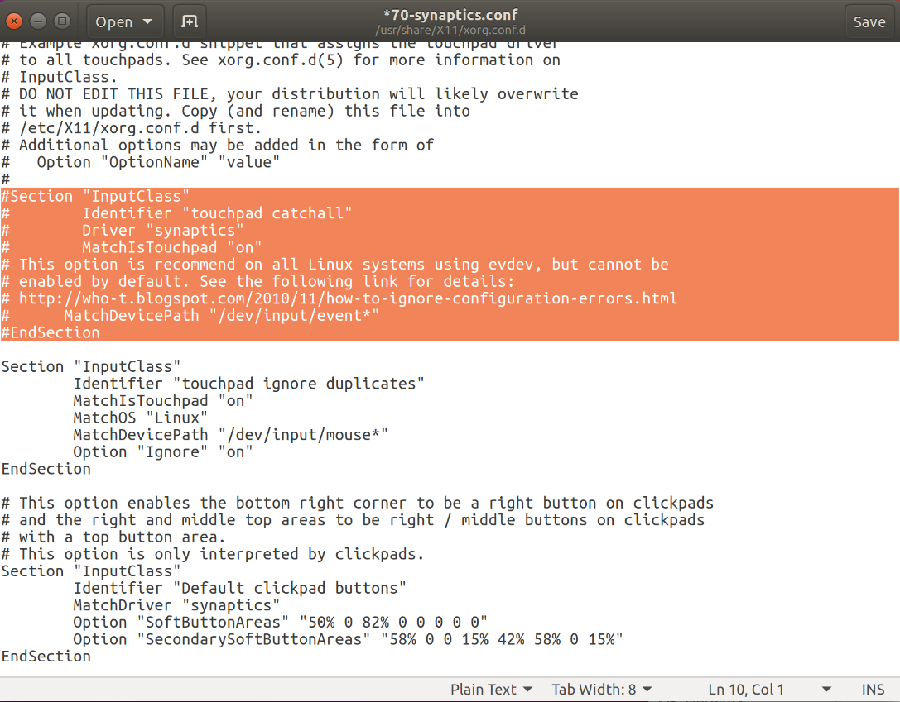
Figure 4 - Une fois l'opération terminée, cliquez sur le bouton Enregistrer dans l'angle supérieur droit, puis quittez la fenêtre.
- Ajoutez des options au fichier de configuration libinput :
- La dernière étape consiste à ajouter des options au fichier de configuration libinput. Cela permet d'ajouter des fonctionnalités et d'améliorer le comportement global du pavé tactile.
- Ouvrez une fenêtre de Terminal.
- Exécutez la commande suivante pour modifier le fichier, puis appuyez sur la touche Entrée (Figure 5) :
sudo gedit /usr/share/X11/xorg.conf.d/*libinput.conf - Recherchez à présent la ligne - Identifier libinput touchpad catchall et saisissez les modifications suivantes entre les lignes MatchDevicePath /dev/input/event* et Driver libinput :
- Option Tapping True
Option TappingDrag True
Option DisableWhileTyping True
Option AccelProfile adaptive
Option AccelSpeed 0.4
Option SendEventsMode disabled-on-external-mouse
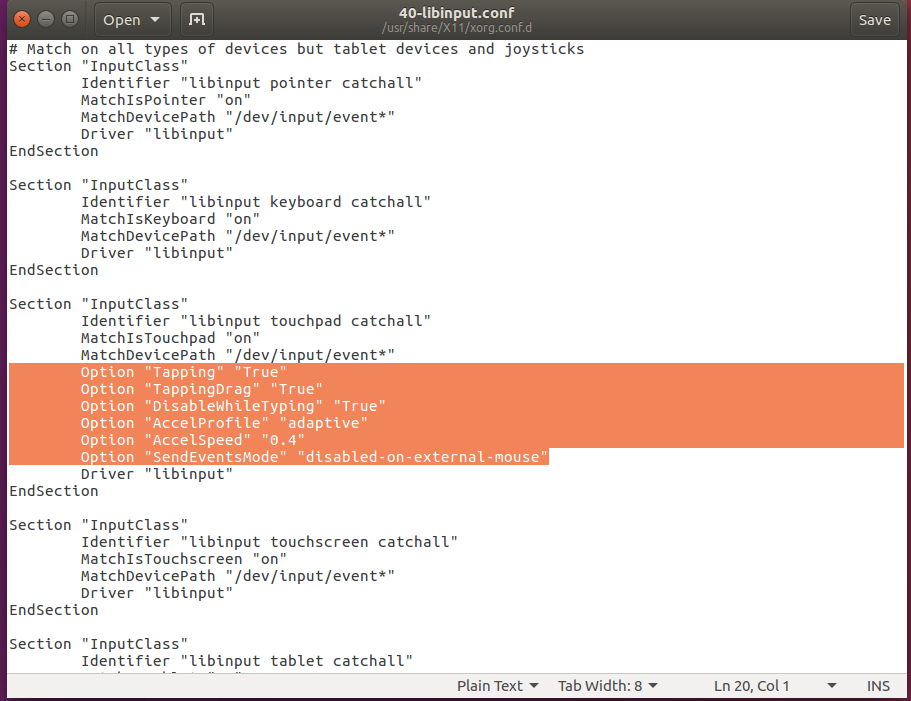
Figure 5
Une fois l'opération terminée, cliquez sur le bouton Enregistrer dans l'angle supérieur droit, puis quittez la fenêtre. - Option Tapping True
- Redémarrez l’ordinateur et vérifiez si les problèmes ont été résolus.
Informations supplémentaires
Commandes de terminaux Linux utiles à connaître
- xinput -list-devices - Permet d'obtenir l'identifiant matériel du pavé tactile. Chaque ordinateur affiche un numéro différent. Par exemple, mon ordinateur affiche ID 11, mais le vôtre peut être différent.
- xinput list-props 11 - Affiche toutes les options activées et désactivées. Permet également de vérifier que libinput fonctionne. Le numéro 11 à la fin correspond à l'ID matériel obtenu avec la commande précédente.
- sudo libinput-list-devices - Affiche tous les appareils reconnus par libinput ainsi que l’état des options.
Pour toutes les options libinput, accédez à https://www.mankier.com/4/libinput
Voici les options les plus courantes (ces options sont ajoutées à /usr/share/X11/xorg.conf.d/*libinput.conf) :
- Option « SendEventsMode » « disabled-on-external-mouse » - Cela désactive le pavé tactile lorsqu'une souris USB est détectée.
- Option « Tapping » « True » - Permet d'utiliser votre doigt pour cliquer. Si vous laissez cette option désactivée, vous devrez cliquer physiquement sur le pavé tactile pour activer le clic de souris ou utiliser les boutons inférieurs. Une fois activée, cette option permet d'appuyer avec deux doigts pour activer un clic droit.
- Option « DisableWhileTyping » « True » - Activée par défaut, mais si vous le souhaitez, voici le paramètre.
- Option « AccelProfile » « adaptive » - Active le profil d'accélération de la souris. Permet de rendre la vitesse de votre doigt servant de souris un peu plus naturelle et moins lente. L'option Adaptive est recommandée, car elle permet d'adapter la vitesse à votre saisie. Vous pouvez également essayer l'option « Flat ».
- Option « AccelSpeed » « 0.3 » - Modifie la vitesse d'accélération du pointeur. Utilisez les valeurs entre -1 et 1. Plus le nombre est élevé, plus le pointeur est rapide. La plupart des gens définissent la vitesse sur 0,2 pour une réponse plus lente et 0,5 pour une réponse plus rapide.
- Option « TappingDrag » « True » - Lorsque cette option est activée, appuyer puis maintenir le doigt agit comme un simple appui sur un bouton. Tous les mouvements de ce doigt se traduisent par un mouvement de glissement.
- Option « HorizontalScrolling » « True » - Permet de faire défiler le curseur de droite à gauche. Personnellement, je n’aime pas cette option. Si vous disposez d'un écran tactile, vous pouvez l'utiliser sur l'écran tactile. Cela paraît plus naturel sur l'écran tactile que sur le pavé tactile.
- Option « ScrollMethod » « edge » - Par défaut, vous devez utiliser deux doigts pour faire défiler l'écran avec le pavé tactile. Si vous aimez l'ancien style de souris qui disposait de la zone de défilement à droite du pavé tactile, vous pouvez utiliser cette option pour l'activer.
Propriétés de l’article
Dernière date de publication
13 févr. 2024
Version
7
Type d’article
Solution
