Zapraszamy
Witamy w firmie Dell
- Szybkie i łatwe składanie zamówień
- Wyświetlanie zamówień i śledzenie stanu wysyłki
- Tworzenie i dostęp do listy produktów
- Na firmowej stronie administracji możesz zarządzać witrynami, produktami i danymi kontaktowymi firmy Dell EMC.
Numer artykułu: 000129725
Jak skonfigurować aplikację Dell Mobile Connect dla systemu Android
Podsumowanie: Niniejszy artykuł zawiera informacje na temat konfiguracji komputera i telefonu z systemem Android 5.0-7.1.2 w celu korzystania z oprogramowania DMC (Dell Mobile Connect)
Treść artykułu
Objawy
Aplikacje Dell Mobile Connect i Alienware Mobile Connect nie będą już dostępne do pobrania i wkrótce zostaną wycofane z użytku. W poniższej tabeli przedstawiono najważniejsze daty regionalne.
| Kraj | Aplikacja niedostępna do pobrania | Aplikacja wycofana |
| USA, Kanada, Japonia | 30 listopada 2022 r. | 31 stycznia 2023 r. |
| Wszystkie pozostałe kraje | 31 lipca 2022 r. | 30 listopada 2022 r. |
Dziękujemy wszystkim użytkownikom aplikacji Dell Mobile Connect i Alienware Mobile Connect za wsparcie na przestrzeni lat. Aby uzyskać dodatkowe informacje, zapoznaj się z artykułem bazy wiedzy firmy Dell „Powiadomienie o zakończeniu obsługi programów Dell Mobile Connect i Alienware Mobile Connect”.
Spis treści:
- Przegląd produktów DMC
- Architektura połączenia DMC
- Łącze Bluetooth (BT).
- Łącze WiFi Direct™ (używane tylko do kopii lustrzanej ekranu)
- Główne funkcje DMC
- Dodaj nowy telefon (ANP)
- Kreator po stronie komputera
- Strona ANP Androida
- Uruchamianie i zamykanie aplikacji DMC dla systemu Windows
- Automatyczne uruchomienie DMC
- Zamykanie DMC
- Uruchomienie aplikacji DMC
- Przesyłanie wiadomości tekstowych za pomocą aplikacji DMC
- Odbieranie wiadomości tekstowych
- Wysyłanie wiadomości tekstowych
- Używanie funkcji głośnomówiącej
- Tworzenie kopii lustrzanej ekranu
- Powiadomienia
- Dodaj nowy telefon (ANP)
- Stany aplikacji DMC
- Sparowane
- Połączone
- Rozłączone
- Aplikacja DMC dla systemu Windows
- Zakładki aplikacji DMC dla systemu Windows
- Powiadomienia
- Dialer
- Kontakty
- Wiadomości
- Kopia lustrzana
- Funkcje aplikacji DMC dla systemu Windows
- Zakładki aplikacji DMC dla systemu Windows
- Rozwiązywanie problemów z aplikacją DMC
- Pierwsza konfiguracja
- Używanie funkcji głośnomówiącej
- Powiadomienia
- Kopia lustrzana ekranu
- Często zadawane pytania dotyczące aplikacji DMC
Przegląd produktów DMC
DMC (Dell Mobile Connect) to program, który pozwala użytkownikom na łączenie ich komputerów i smatfonów oraz zintegrowane korzystanie z ich funkcji. Daje to możliwość pracy na komputerze, a także odbierania połączeń, wysyłania wiadomości tekstowych oraz uruchamiania aplikacji systemu Android na ekranie komputera. Czynności te można wykonać łatwo za pomocą klawiatury, myszy i ekranu dotykowego komputera oraz wysokiej jakości mikrofonu i głośników.
Rozwiązanie składa się z aplikacji po stronie komputera (aplikacji UWP zainstalowanej fabrycznie na nowych komputerach firmy Dell) oraz aplikacji na telefonie, którą użytkownik musi pobrać z odpowiedniego sklepu z aplikacjami na etapie wstępnej konfiguracji. Po sparowaniu telefonu z komputerem i pierwszym połączeniu urządzeń rozwiązanie jest gotowe do użycia, a wszystkie jego funkcje są dostępne.
- Wysyłanie i odbieranie wiadomości tekstowych
- Odbieranie i wykonywanie połączeń telefonicznych
- Otrzymywanie powiadomień i reagowanie na powiadomienia z systemu Android
- Uruchamianie aplikacji systemu Android na ekranie komputera (za pomocą kopii lustrzanej ekranu)
Architektura połączenia DMC
Aplikacja DMC składa się z trzech pakietów oprogramowania:
- Sterowniki dla systemu Windows, które powinny być wstępnie zainstalowane na komputerze PC, i które będą automatycznie aktualizowane w ramach usługi Dell Update (można je również pobrać stamtąd)
- Aplikacja dla systemu Windows, która powinna być wstępnie zainstalowana na komputerze, i której aktualizacje można pobierać ze sklepu MS z aplikacjami
- Aplikacja dla systemu Android, która powinna zostać pobrana ze sklepu z aplikacjami dla systemu Android lub z innych sklepów z aplikacjami.
Łączność pomiędzy komputerem i telefonem odbywa się przy użyciu dwóch poniższych połączeń bezprzewodowych (patrz rys. 1):
Rys. 1: Łączność pomiędzy komputerem i telefonem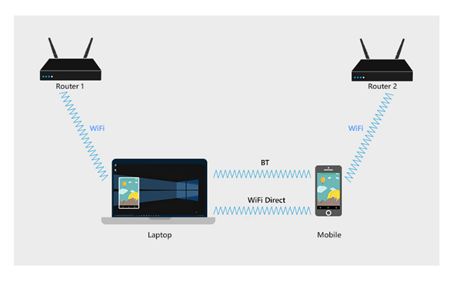
Łącze Bluetooth (BT).
Po zakończeniu konfiguracji dodawania nowego telefonu (patrz następna sekcja), telefon zostanie sparowany przez połączenie BT z komputerem.
Połączenie BT umożliwia korzystanie z następujących funkcji:
- Kontakty: książka telefoniczna jest pobierana z telefonu i wyświetlana na ekranie komputera.
- Wiadomości tekstowe: wiadomości tekstowe są odbierane i wysyłane za pośrednictwem połączenia Bluetooth.
- Zestaw głośnomówiący: rozmowy telefoniczne kierowane są do komputera za pomocą łącza Bluetooth.
- Klonowanie kanału wejściowego: obraz z telefonu jest przenoszony jako kopia lustrzana na ekran komputera, a aplikacja DMC umożliwia interakcję z telefonem za pomocą klawiatury, myszy i ekranu dotykowego. Te polecenia dla sygnału wejściowego są przesyłane przez połączenie BT.
- Kanał komunikacji: aplikacja DMC umożliwia bezpieczną i poufną dwustronną komunikację pomiędzy telefonem komórkowym a komputerem. Kanał ten służy do udostępniania i przesyłania informacji o stanie urządzeń, takich jak powiadomienia z systemu Android telefonu do komputera.
Rys. 2: Funkcje DMC BT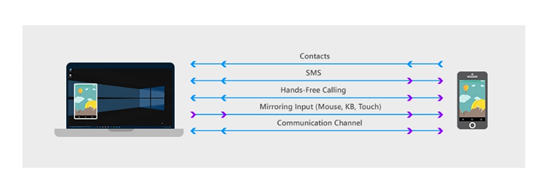
Łącze WiFi Direct™ (używane tylko do kopii lustrzanej ekranu)
Do rzutowania obrazu telefonu na ekran komputera aplikacja DMC wykorzystuje łącze punkt-punkt pomiędzy telefonem komórkowym a komputerem, korzystające z technologii WiFi Direct™. Łącze WiFi Direct™ otwiera wirtualny punkt dostępowy w komputerze, określany mianem autonomicznego właściciela grupy (Autonomous Group Owner (AGO)), który funkcjonuje jako wirtualny router. Telefon ustanawia nowe połączenie punkt-punkt (P2P) za pomocą AGO.
Stan AGO można sprawdzić poprzez otwarcie Centrum sieci i udostępniania w komputerze.
Nazwa AGO zaczyna się od słowa „DIRECT”, po którym następuje nazwa komputera (patrz rys. 3)
Rys. 3: AGO wyświetlone w Centrum sieci i udostępniania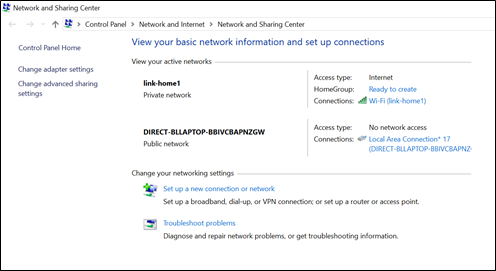
- Telefon i komputer pozostają połączone z Internetem przez routery, z którymi były one połączone początkowo, podczas gdy łącze punkt-punkt pozostaje aktywne (patrz rys. 4)
- Ogólnie rzecz biorąc, telefon i komputer mogą być połączone z różnymi routerami. W takim przypadku trzy kanały łącza WiFi mogą być różne (patrz rys. 4).
Rys. 4: Trzy łącza WiFi podczas klonowania są aktywne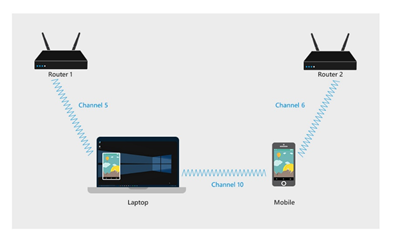
Główne funkcje DMC
Dodaj nowy telefon (ANP)
Kreator dodawania nowego telefonu (ANP) umożliwia łatwe parowanie Bluetooth między telefonem a komputerem, bez potrzeby otwierania ekranu ustawień BT na telefonie lub komputerze. Ponadto ustanawia on kilka kanałów komunikacyjnych i funkcje do wykorzystania w przyszłych aplikacjach DMC.
Parowanie odbywa się za pomocą kreatora parowania ANP — na drodze prostego procesu, w którym kreator DMC systemu Windows zażąda od użytkownika wprowadzenia kodu składającego się z 6 znaków. Ten kod jest przesyłany przez aplikację DMC w systemie Android. Przed wygenerowaniem tego kodu, aplikacja w systemie Android wyświetla kilka systemowych okien dialogowych, których celem jest sprawdzenie zgody użytkownika na udostępnianie danych i korzystanie z funkcji między komputerem a telefonem komórkowym.
- Zatwierdzenie tych okien dialogowych systemu Android ma zasadnicze znaczenie dla działania funkcji DMC.
- Liczba okien dialogowych, ich format i treść mogą być różne w zależności od producenta telefonu.
Kreator ANP po stronie komputera
Kreator ANP po stronie komputera jest wyświetlany automatycznie po pierwszym uruchomieniu aplikacji DMC dla systemu Windows. Podczas podłączania drugiego telefonu do aplikacji DMC dla systemu Windows użytkownik może ponownie uruchomić kreator, otwierając kolejno Ustawienia > Telefony.
Na ekranie głównym kreatora komputera (po wybraniu systemu Android) użytkownik zostanie poproszony o wprowadzenie składającego się z 6 znaków kodu wygenerowanego przez aplikację w systemie Android.
- Kliknij opcję Let's Start (Uruchom), aby uruchomić kreator w komputerze
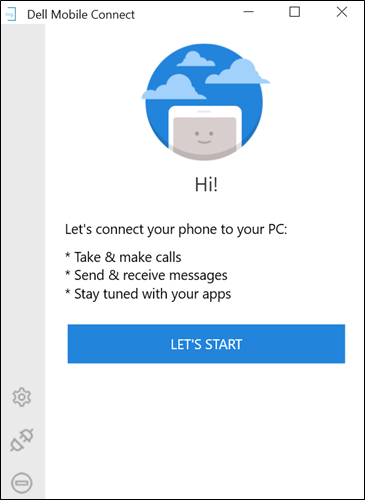
- Wybierz opcję Android i kliknij przycisk Dalej.
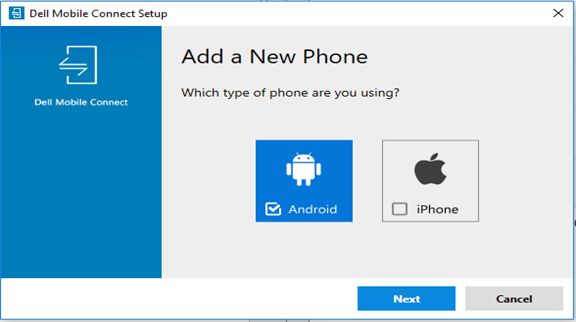
- Wprowadź kod składający się z sześciu znaków, dostarczony przez aplikację Android, a następnie kliknij przycisk Dalej
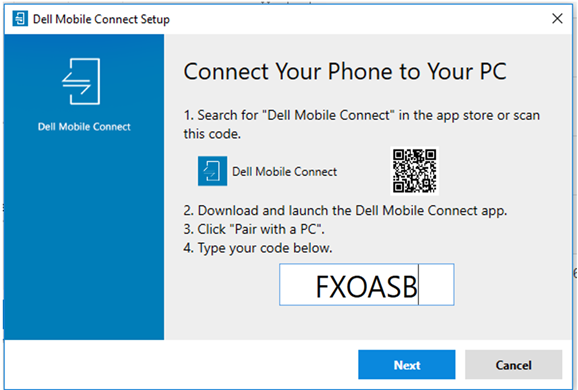
- Sprawdź, czy numer PIN jest taki sam, jak numer wyświetlony w oknie dialogowym BT w telefonie, a następnie kliknij Tak
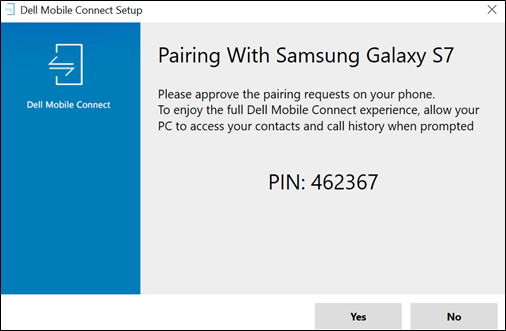
- Kliknij przycisk Zakończ
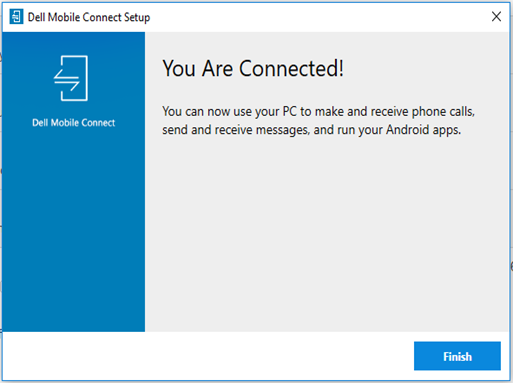
- Praca kreatora ANP po stronie komputera została zakończona. Telefon zostanie teraz podłączony do komputera i aplikacja DMC będzie gotowa do pracy.
Strona ANP Androida
Kreator Android ANP jest wyświetlany automatycznie po pierwszym uruchomieniu aplikacji DMC w systemie Android. Składa się on z następujących czynności:
-
- Po uruchomieniu aplikacji DMC dla systemu Android wyświetlony zostanie ekran powitalny. Aby uruchomić kreatora, kliknij przycisk Paruj z komputerem
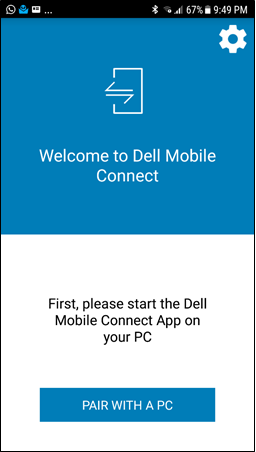
- Następnie wyświetlane jest żądanie zgody dla BT. Po kliknięciu przycisku Tak, telefon z systemem Android będzie wykrywany przez komputer poprzez połączenie Bluetooth. Kliknięcie przycisku Nie powoduje zatrzymanie procesu.
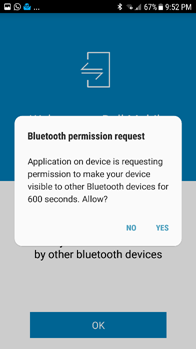
- Zezwalaj DMC na wysyłanie i odbieranie wiadomości tekstowych.
- Kliknij przycisk Zezwól, aby wyświetlić następny ekran. Kliknięcie przycisku Nie zezwalaj spowoduje zablokowanie funkcji SMS
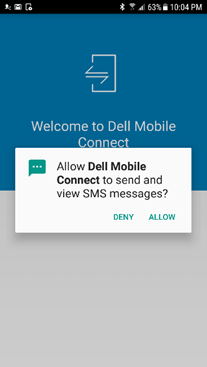
- Na następnym ekranie wyświetlane jest okno dialogowe dotyczące zezwolenia. Zezwól aplikacji DMC na przesyłanie powiadomień z telefonu do komputera
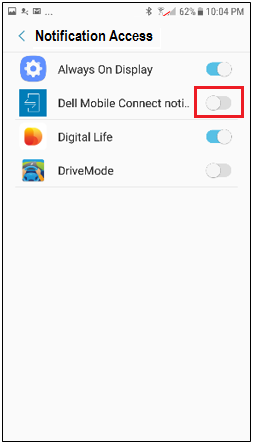
- Po zatwierdzeniu dostęp do powiadomień wyświetlony zostanie kod autoryzacyjny składający się z sześciu znaków. Wprowadź ten kod w odpowiednie pole w aplikacji na komputerze (patrz krok 3 w powyższym kreatorze ANP po stronie komputera)
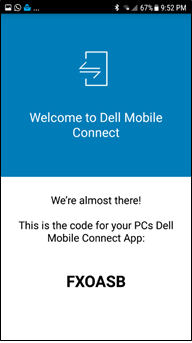
- Żądanie parowania BT jest synchronizowane z podobnym żądaniem po stronie komputera. Aby zapewnić bezpieczne połączenie, sprawdź, czy zarówno komputer, jak i telefon wyświetlają ten sam kod parowania. Kliknięcie przycisku OK spowoduje przejście do następnego kroku. Naciśnięcie przycisku Anuluj spowoduje przerwanie procedury parowania urządzeń (patrz Rozwiązywanie problemów z ANP).
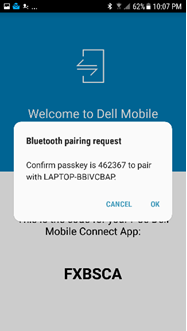
- Ostatni ekran kreatora ANP wyświetla nazwę komputera. Po kliknięciu przycisku OK praca kreatora zostaje zakończona i uruchomiona zostanie aplikacja DMC
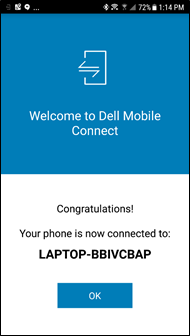
- Po uruchomieniu aplikacji DMC dla systemu Android wyświetlony zostanie ekran powitalny. Aby uruchomić kreatora, kliknij przycisk Paruj z komputerem
-
UWAGA:
- Przeprowadzenie procesu ANP jest wymagane tylko raz dla każdego komputera i telefonu. Po zakończeniu procesu ANP aplikacja DMC połączy telefon i komputer automatycznie, o ile tylko są w zasięgu BT
- W przypadku gdy telefon i komputer były uprzednio sparowane, kreator ANP będzie musiał zostać uruchomiony, ale wymagana będzie mniejsza ilość czynności
Uruchamianie i zamykanie aplikacji DMC dla systemu Windows
UWAGA: zamknięcie okna aplikacji DMC (przez kliknięcie przycisku „x”) nie zamyka aplikacji DMC. Aplikacja nadal działa w tle. Aplikację można zamknąć tylko za pomocą centrum informacyjnego (patrz poniżej)- Po ukończeniu pracy z kreatorem użytkownik jest proszony o ponowne zezwolenie na przesłanie książki telefonicznej i dzienników połączeń do komputera. Kliknięcie przycisku Zezwól zapewni dostęp do kontaktów i dzienników połączeń. Kliknięcie opcji Nie zezwalaj spowoduje zablokowanie książki i dziennika połączeń w aplikacji DMC.

-
Automatyczne uruchomienie DMC
Aplikacja DMC dla systemu Windows została skonfigurowana tak, aby uruchamiać się automatycznie po uruchomieniu komputera. Jeśli telefon jest sparowany z komputerem i jest w zasięgu BT, aplikacja DMC połączy te dwa urządzenia, chyba że użytkownik ręcznie je rozłączył. Nie ma potrzeby uruchamiania aplikacji dla systemu Android ani Windows, aby system działał prawidłowo.
Można zapobiec automatycznemu uruchamianiu aplikacji wraz z uruchomieniem komputera przez kliknięcie Ustawienia > Uruchamianie w aplikacji dla systemu Windows
-
-
Zamykanie DMC
Aby zakończyć działanie aplikacji DMC, użytkownik powinien przejść do centrum informacyjnego, kliknąć prawym przyciskiem myszy ikonę DMC, a następnie wybrać opcję Zamknij (patrz Rys. 5)
Rys. 5: Zamykanie DMC z poziomu centrum informacyjnego
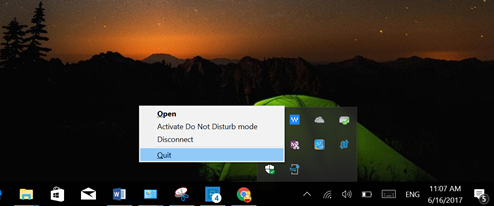
-
Uruchomienie aplikacji DMC
Aplikacja DMC może być uruchamiana na jeden z dwóch sposobów:
- Z menu Start systemu Windows
- Przez kliknięcie ikony na pulpicie (jeśli istnieje)
Przesyłanie wiadomości tekstowych za pomocą aplikacji DMC
Dzięki aplikacji DMC, użytkownicy mogą przeglądać przychodzące wiadomości tekstowe na ekranie komputera, a następnie użyć klawiatury komputera, aby wygodnie wpisać tekst wiadomości.
-
Odbieranie wiadomości tekstowych
- Aplikacja DMC wyświetla przychodzące wiadomości tekstowe w dwóch scenariuszach:
- Jako powiadomienie w wyskakującym oknie
- W aplikacji DMC po kliknięciu zakładki Wiadomości.
- Aplikacja DMC wyświetla przychodzące wiadomości tekstowe w dwóch scenariuszach:
-
Wysyłanie wiadomości tekstowych
- Użytkownicy mogą pisać za pomocą klawiatury komputera i wysyłać wiadomości tekstowe w następujących 3 scenariuszach:
- W odpowiedzi na przychodzące powiadomienie tekstowe
- Przesyłanie podczas odrzucania połączenia lub gdy jest włączona funkcja połączenia oczekującego
- Aktywnie wybierając opcję Napisz wiadomość na karcie Kontakty.
Używanie funkcji głośnomówiącej
Funkcja zestawu głośnomówiącego pozwala użytkownikom na wykonywanie i odbieranie połączeń telefonicznych przy użyciu komputera. Połączenie jest przekierowywane z telefonu w taki sam sposób jak w przypadku zestawów słuchawkowych Bluetooth. Połączenia są wykonywane za pomocą mikrofonu komputera i głośników, a telefon może być umieszczony w pewnej odległości od komputera, lecz w zasięgu BT.
- Korzystanie z trybu głośnomówiącego obejmuje następujące funkcje:
- Dialer
- Nawiązywanie połączenia z listy kontaktów
- Odbieranie połączeń z wyświetlanego na ekranie powiadomienia (użytkownicy mogą odebrać połączenie, odrzucić je lub odrzucić z tekstem)
- Przełączanie między trybem głośnomówiącym i normalnym (prywatnym) (patrz Rys. 6)
Rys. 6: Ekran połączenia
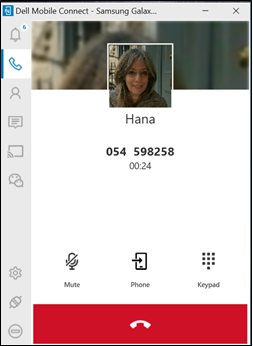
Tworzenie kopii lustrzanej ekranu
Aplikacja DMC umożliwia użytkownikom kopiowanie ich ekranu w systemie Android na ekran swojego komputera oraz pełną kontrolę nad telefonem za pośrednictwem ekranu dotykowego, myszy i klawiatury.
Rys. 7: Okno dialogowe zgody na przechwycenie ekranu
Kopia lustrzana ekranu może być włączona przez kliknięcie powiadomienia w systemie Android, albo przez wybranie zakładki Odbicie lustrzane w aplikacji DMC w systemie Windows. (Kliknięcie przycisku Wechat w lewym panelu aplikacji utworzy kopię lustrzaną Wechat)
Po pierwszej aktywacji kopii lustrzanej ekranu na ekranie systemu Android pojawi się żądanie zgody na kopiowanie ekranu telefonu (patrz rys. 7) Użytkownik powinien kliknąć opcję Nie pokazuj więcej tego komunikatu, a następnie Rozpocznij teraz. Kliknięcie przycisku Anuluj spowoduje anulowanie kopii lustrzanej i wyświetlenie czarnego ekranu na komputerze.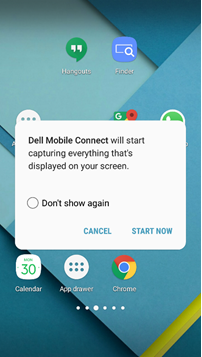 UWAGA: aktualna wersja DMC nie umożliwia odtwarzania dźwięku przez głośniki komputerowe [tylko dźwięk połączenia telefonicznego jest kierowany do komputera]
UWAGA: aktualna wersja DMC nie umożliwia odtwarzania dźwięku przez głośniki komputerowe [tylko dźwięk połączenia telefonicznego jest kierowany do komputera]Powiadomienia
- Aplikacja DMC może łatwo wyciągnąć powiadomienia z telefonu z systemem Android – takie jak powiadomienia z mediów społecznościowych, o ruchu drogowym, o pogodzie – na ekran komputera na dwa sposoby:
- Powiadomienia są wyświetlane jako powiadomienia wyskakujące w okienku w prawym górnym rogu ekranu
- Powiadomienia są również przedstawione na karcie Powiadomienia
- Najważniejsze funkcje:
- Po kliknięciu powiadomienia aktywowana jest kopia lustrzana ekranu telefonu wraz z przypisanymi jej aplikacjami.
- Użytkownik może modyfikować rozmiar wyskakującego powiadomienia za pomocą opcji Ustawienia.
- Poziomy prywatności powiadomień są kontrolowane za pomocą opcji Ustawienia (tryb prywatny wymaga najechania myszką dla ujawnienia potencjalnie prywatnych informacji).
Stany aplikacji DMC
Główne stany aplikacji DMC to: Sparowane, połączone i odłączone.
Połączone
- Aplikacja DMC jest w stanie Połączone, gdy połączenie BT pomiędzy komputerem a telefonem jest aktywne. Stan Połączone wymaga spełnienia wszystkich następujących warunków:
- Telefon i komputer są sparowane przez BT
- Telefon i komputer są w zasięgu BT
- Aplikacja DMC działa
Rozłączone
- Aplikacja DMC może zostać odłączona w jeden z następujących sposobów:
- Z aplikacji lub powiadomienia w systemie Android (patrz rys. 8, 9)
- Z panelu aplikacji komputerowej, klikając przycisk Odłącz (patrz rys. 10)
- Przez kliknięcie prawym przyciskiem myszy ikony DMC na ekranie Centrum informacyjne i wybranie pozycji Odłącz (patrz rys. 11)
- Za pomocą opcji Ustawienia > Telefony (patrz Rys. 12)
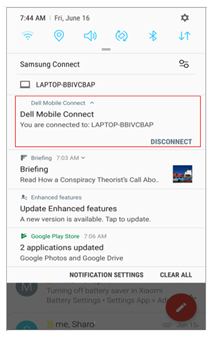
Rys. 9: Odłączenie za pośrednictwem aplikacji w systemie Android
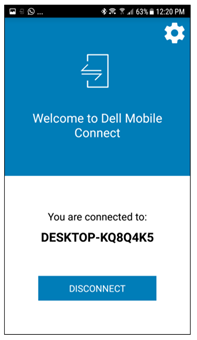
Rys. 10: Odłączenie za pośrednictwem okienka aplikacji na komputerze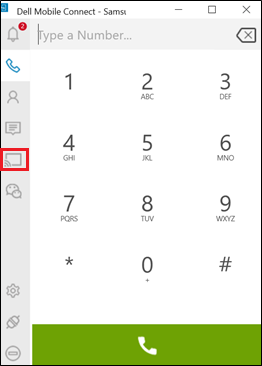
Rys. 11: Odłączenie za pośrednictwem Centrum informacyjnego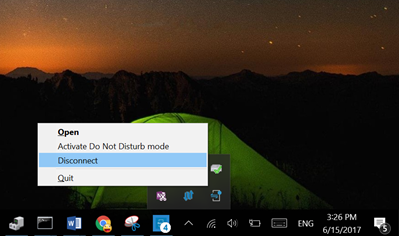
Rys. 12: Odłączenie za pośrednictwem Ustawień
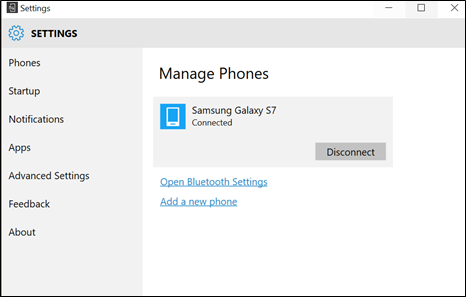
UWAGA: po odłączeniu komputera i telefonu przez użytkownika nie zostaną one automatycznie połączone ponownie. Aby ponownie połączyć, użytkownicy muszą przejść do menu Ustawienia > Telefony w aplikacji dla systemu Windows.
Aplikacja DMC dla systemu Windows
Aplikacja DMC dla systemu Windows za pomocą kilku zakładek znajdujących się wzdłuż lewej części panelu ekranu zapewnia następujące funkcje:
-
Zakładki aplikacji DMC dla systemu Windows
Ikona zakładki Funkcja Monit dotyczący działania 
Powiadomienia Otwiera ekran z listą powiadomień oczekujących w telefonie. Dynamiczna numeracja przedstawia liczbę powiadomień, które oczekują na odczytanie. 
Dialer Otwiera ekran dialera umożliwiający wprowadzenie numeru telefonu, który ma być wybrany za pomocą ponumerowanych przycisków na ekranie (za pomocą ekranu dotykowego lub myszy) lub za pomocą klawiatury komputera. 
Kontakty Otwiera listę kontaktów w telefonie i pozwala na wyszukiwanie kontaktów. Po znalezieniu kontaktu prezentowane są istotne informacje (w tym zdjęcie, jeśli jest dostępne) i użytkownik ma możliwość zadzwonienia lub wysłania wiadomości SMS do danego kontaktu. 
Wiadomości Otwiera ekran wiadomości tekstowych (SMS) i wyświetla zarejestrowane wiadomości tekstowe. Kliknięcie danej rozmowy powoduje jej otwarcie i umożliwia wprowadzenie nowej wiadomości tekstowej. 
Kopia lustrzana Sporządza kopię lustrzaną aktualnego ekranu w systemie Android na ekranie komputera. Wszystkimi elementami na ekranie można sterować za pomocą myszy lub dotyku. 
Wechat Otwiera sesję kopii lustrzanej bezpośrednio w aplikacji WeChat i daje możliwość prowadzenia czatu.
-
Powiadomienia
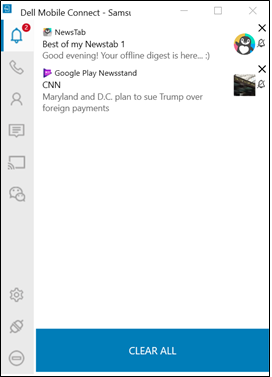
-
Dialer
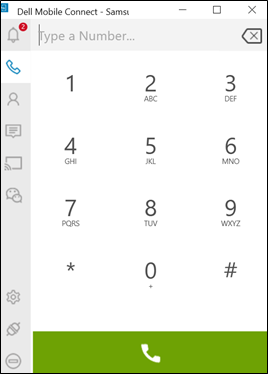
-
Kontakty
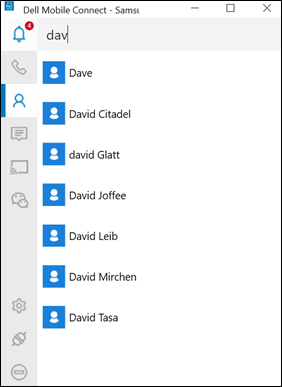
-
Wiadomości
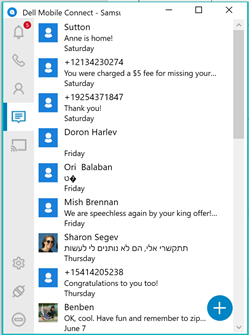
-
Kopia lustrzana
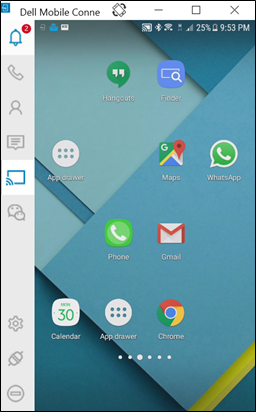
-
WeChat
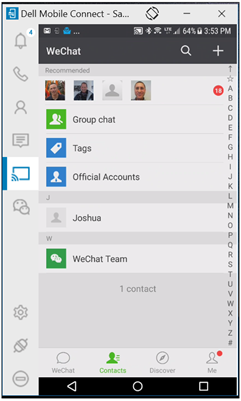
- Funkcje aplikacji DMC dla systemu Windows
Ikona zakładki Funkcja Monit dotyczący działania 
Ustawienia Otwiera ekran ustawień w oddzielnym oknie, który pozwala użytkownikowi zmieniać różne ustawienia i zachowania aplikacji 
Odłącz Przerywa połączenie telefonu z komputerem i przerywa bieżącą sesję. Urządzenia będą nadal sparowane i będą mogły być połączone ponownie za kolejnym kliknięciem tej samej ikony. 
Nie przeszkadzać Blokuje wyskakujące okna powiadomień z telefonu, aby nie pojawiały się na ekranie komputera.
Rozwiązywanie problemów z aplikacją DMC
-
Pierwsza konfiguracja
Możliwa przyczyna: Parowanie przez Bluetooth nie powiodło się
Sugerowane rozwiązanie:- Upewnij się, czy BT jest włączony na komputerze oraz na telefonie [jeśli nie był włączony, spróbuj ponownie sparować po włączeniu BT]
- [Jeśli to nie pomogło] Przejdź do ustawień BT w komputerze PC (wyszukaj ustawienia Bluetooth), a następnie zlokalizuj telefon na liście sparowanych urządzeń.
- Kliknij nazwę telefonu.
- Wybierz opcję Usuń urządzenie, aby rozłączyć sparowane urządzenie
- Przejdź do ustawień BT w telefonie i znajdź nazwę komputera na liście sparowanych lub połączonych urządzeń.
- Kliknij nazwę komputera i wybierz opcję Usuń parowanie.
- Uruchom ponownie aplikację APN poprzez ponowne uruchomienie aplikacji w systemie Android.
- Wybierz opcję Paruj z komputerem.
- Wybierz opcję Dodaj nowy telefon z aplikacji dla systemu Windows Ustawienia > Telefony
-
Używanie funkcji głośnomówiącej
Możliwa przyczyna: Niska jakość połączenia Bluetooth
Sugerowane rozwiązanie: Zbliż telefon do komputera. Jeśli to nie zadziała, uruchom ponownie aplikację dla systemu Windows.
Problem: Podczas korzystania z zestawu słuchawkowego Bluetooth dźwięk połączenia nie jest przesyłany do komputera lub zestawu słuchawkowego
Możliwa przyczyna: Bluetooth nie obsługuje jednoczesnych połączeńSugerowane rozwiązanie
: Jeśli słuchawki mają klucz sprzętowy USB – podłącz klucz sprzętowy do komputera i ciesz się z możliwości korzystania z zestawu słuchawkowego Bluetooth w aplikacji DMC. Jeśli nie jest dołączony klucz sprzętowy USB, nie ma aktualnie obsługi zestawu słuchawkowego Bluetooth bezpośrednio podłączonego do komputera przez BT (ograniczenie BT).
Problem: Lista kontaktów w zakładce „kontakty” aplikacji w komputerze nie jest widoczna
Możliwa przyczyna: Nie zostały przyznane uprawnienia współdzielonej osoby kontaktowej (w trakcie procesu ANP)
Sugerowane rozwiązanie:- Przejdź do ustawień systemu Android (upewnij się, że telefon i komputer są połączone)
- Wybierz BT
- Kliknij ikonę znajdującą się po prawej stronie nazwy komputera
- Włącz „kontakty”
-
Powiadomienia
Możliwa przyczyna: Powiadomienia nie otrzymały uprawnień
Sugerowane rozwiązanie:- Przejdź do Ustawień telefonu z systemem Android.
- Upewnij się, że aplikacja DMC ma prawo eksportować wiadomości.
-
Kopia lustrzana ekranu
Możliwa przyczyna: (Bezpośrednie) połączenie Wi-Fi
Sugerowane rozwiązanie: Zbliż telefon do komputera. Jeśli to nie zadziała, uruchom ponownie aplikację dla systemu Windows
Problem: Jakość kopii lustrzanej jest niska
Możliwa przyczyna: Niezgodność kanałów Wi-Fi, może to mieć wpływ na jakość kopii lustrzanej
Sugerowane rozwiązanie: Uruchom ponownie aplikację dla systemu Windows, aby zresetować wybór kanałów sieci Wi-Fi
Problem: Kopia lustrzana nie jest wyświetlana w komputerze
Możliwa przyczyna: Zgoda na przechwytywanie ekranu nie została przyznana dla powiadomienia w systemie Android
Sugerowane rozwiązanie:- Spróbuj ponownie uruchomić kopię lustrzaną
- Zaczekaj, aż pojawi się powiadomienie i zatwierdź je
- Jeśli to nie pomoże, sprawdź, czy program antywirusowy lub ustawienia zapory nie blokują urządzenia DMC
Możliwa przyczyna: Zła jakość połączenia BT lub niemożność ustanowienia profilu wejściowego BT (HID)
Sugerowane rozwiązanie: Zbliż telefon do komputera. Jeśli to nie zadziała, uruchom ponownie aplikację dla systemu Windows
Problem: Nie można pisać w innym języku za pomocą klawiatury podczas korzystania z kopii lustrzanej
Możliwa przyczyna: Ustawienia systemu Android muszą być prawidłowo skonfigurowane
Sugerowane rozwiązanie:- Przejdź do ustawień systemu Android
- Wybierz język i urządzenie wejściowe
- Wybierz opcję Fizyczna klawiatura podczas kopii lustrzanej (sprawdź, czy Twój komputer pojawia się jako klawiatura fizyczna)
- Dodaj żądany język dodatkowy
Możliwa przyczyna: Kopia lustrzana dźwięku nie jest w tej wersji obsługiwana, wszystkie dźwięki poza dźwiękiem połączenia telefonicznego będą emitowane z telefonu, a nie z komputera
Często zadawane pytania dotyczące aplikacji DMC
- Pytanie: W trakcie połączenia przychodzącego, gdy mam zamiar wprowadzić istniejącą wiadomość tekstową, okazuje się, że połączenie przychodzące już nie istnieje.
Odpowiedź: Pojawił się błąd, który występuje w oprogramowaniu, w którym ekran „Napisz wiadomość” jest wyświetlany nawet po przerwaniu połączenia przychodzącego. Ten błąd zostanie naprawiony w wersji RoW (styczeń 2018).
- Pytanie: Podczas używania kamery w telefonie i wykonywania orientacji, wyświetlany obraz jest zniekształcony. Czy istnieje rozwiązanie tego problemu?
Odpowiedź: Zatrzymaj i ponownie uruchom proces wysyłania wiązki. Powinno to rozwiązać problem.
- Pytanie: Czy interfejs użytkownika dla instalacji sterownika jest dostępny w oryginalnej wersji językowej, przy ustawieniu SUT języka HK i ukraińskiego?
Odpowiedź: Kreator InstallShield domyślnie zmienia ustawienie na ANGIELSKI, jeśli dany język nie jest obsługiwany. Jest to zjawisko normalne.
- Pytanie: Dlaczego nie mogę wysyłać ani odbierać wiadomości tekstowych z mojego komputera po sparowaniu z telefonem komórkowym OPPO R9S?
Odpowiedź: OPPO nie pozwala na wysyłanie wiadomości tekstowych za pomocą Bluetooth niezależnie od wersji systemu Android w telefonie.
- Pytanie: Chociaż język systemowy jest ustawiony na turecki, gdy ustawiona jest opcja „Nie przeszkadzać” w SUT wybór „on” i „off” jest w języku angielskim, a nie tureckim üzerinde i kapalı .
Odpowiedź: Jest to błąd w oprogramowaniu do tłumaczenia wykorzystywanym przez dewelopera. Ten błąd zostanie poprawiony w następnej (po 1.1) wersji oprogramowania.
- Pytanie: Kiedy język systemowy jest ustawiony na hiszpański, gdy wyświetlona jest opcja „Nie przeszkadzać” w celu zmiany, komunikat jest niekompletny.
Odpowiedź: Problem został zidentyfikowany i przygotowano odpowiednią poprawkę. Rozwiązanie zostanie wdrożone w następnej wersji oprogramowania.
- Pytanie: Przy wyborze emoji do umieszczenia w wiadomości, napotykam jeden z następujących błędów:
- Niektóre emoji nie wyświetlają się prawidłowo
- Podczas wprowadzania wielu Emoji (więcej niż dwóch wierszy) na ekranie rozmowy tekstowej, okno edycji nie podąża automatycznie za kursorem
- Niektóre emoji w aplikacji komputerowej nie działają poprawnie w polu edycji wiadomości tekstowej i w telefonie
- Emoji nie wyświetla się prawidłowo w szczegółach rozmowy tekstowej w telefonie LG
- Niektórych emoji nie można wyświetlić w telefonie, ale można wyświetlić w aplikacji komputerowej
- Po kliknięciu dwóch emoji jedno po drugim po otwarciu okna, panel emoji znika
- Emoji zostają utracone po ponownym otworzeniu wysłanej już wiadomości tekstowej
- Komunikat emoji wyświetla się nieprawidłowo po ponownym kliknięciu przycisku „flaga kraju”
- Pytanie: Kiedy jestem zalogowany jako użytkownik, czasami Bluetooth powoduje utratę Menedżera urządzeń po zmianie języka systemu operacyjnego.
Odpowiedź: Aktualizacja sterownika Bluetooth do najnowszej wersji rozwiąże ten problem
- Pytanie: Po zalogowaniu jako użytkownik, czy istnieje rozwiązanie, jeśli powiadomienia z telefonu nie pojawiają się w aplikacji w moim komputerze?
Odpowiedź: W telefonach Vivo podczas procedury parowania w aktualnej wersji powinno pojawić się ukryte wyskakujące okno uprawnień, w którym użytkownik powinien udzielić zgody na otrzymywanie powiadomień. Dla wszystkich innych telefonów należy odinstalować i ponownie zainstalować aplikację, a następnie ponownie uruchomić telefon.
- Pytanie: Czasami informacja push innych firm do centrum powiadamiania jest niekompletna.
Odpowiedź: Problem ten został wykryty w telefonach wykorzystujących określone (chińskie) aplikacje, które używają niestandardowego widoku do wyświetlania powiadomień. Ten problem zostanie rozwiązany w przyszłej wersji.
- Pytanie: Czasami mój kursor/mysz nie działa w oknie przesyłania w komputerze po sparowaniu mojego smartfonu z komputerem za pomocą aplikacji DMC.
Odpowiedź: Niektóre pakiety bezpieczeństwa w smartfonach mogą być przyczyną tego problemu. Jeśli użytkownik anuluje parowanie wszystkich urządzeń, należy odczekać 3 minuty, po czym naprawić; funkcje myszy/kursora powinny zostać przywrócone.
- Pytanie: Czasami moje wiadomości e-mail zawierają „krzaczki”.
Odpowiedź: Jest to problem powodowany przez program Microsoft Outlook. Wbudowane wiadomości e-mail firmy Microsoft nie dekodują wszystkich znaków. Ten problem nie występuje w innych usługach e-mail. Problem można obejść poprzez edycję ustawień zaawansowanych klienta poczty Microsoft. https://answers.microsoft.com/en-us/windowslive/forum/livemail-email/windows-live-mail-mailto-protocoll-link-utf8-chars/70c99781-7f72-4c17-b678-4074576bf1f4
- Pytanie: Zdjęcie dla kontaktu telefonicznego w wiadomościach tekstowych nie jest wyświetlane w komputerze.
Odpowiedź: To normalne działanie aplikacji DMC. Aplikacja DMC nie podejmuje prób skojarzenia zdjęcia z wiadomości tekstowej z określonym tekstem ani połączeniem telefonicznym.
- Pytanie: Jak usunąć żółte ostrzeżenie urządzenia Bluetooth HID po podłączeniu Dell Mobile Connect do smartfona za pomocą urządzenia DMC, a następnie podłączenia drugiego komputera za pośrednictwem połączenia Bluetooth?
Odpowiedź: Przejdź do ustawień komputera i usuń drugi komputer połączony przez Bluetooth z SUT. Następnie żółte ostrzeżenie urządzenia Bluetooth HID zniknie z aplikacji Dell Mobile Connect.
Przyczyna
Rozwiązanie
Właściwości artykułu
Produkt, którego dotyczy problem
Desktops & All-in-Ones, Laptops, Tablets, Dell Mobile Connect
Data ostatniej publikacji
12 maj 2022
Wersja
6
Typ artykułu
Solution