Zapraszamy
Witryny firmy Dell
Witryny firmy Dell
Witamy w firmie Dell
Moje konto
- Szybkie i łatwe składanie zamówień
- Wyświetlanie zamówień i śledzenie stanu wysyłki
- Tworzenie i dostęp do listy produktów
- Na firmowej stronie administracji możesz zarządzać witrynami, produktami i danymi kontaktowymi firmy Dell EMC.
Numer artykułu: 000136459
Konfigurowanie DHCP w systemie Windows Server 2012
Podsumowanie: Ilustrowany przewodnik krok po kroku po konfiguracji DHCP w systemie Windows Server 2012
Treść artykułu
Objawy
1. Należy zainstalować rolę i funkcje zarządzania RSAT w sposób opisany w punktach od 1 do 6 niniejszego artykułu. Wybierz serwer DHCP.
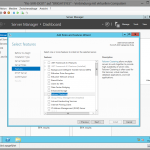 |
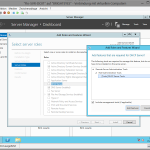 |
| Rysunek 1: Serwer DHCP | Rysunek 2: Serwer DHCP |
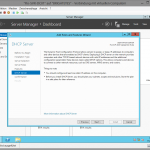 |
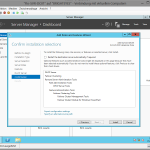 |
| Rysunek 3: Serwer DHCP | Rysunek 4: Serwer DHCP |
2. Po zainstalowaniu serwera DHCP należy sprawdzić rolę w Menedżerze serwera. Ponadto powinno pojawić się ostrzeżenie, że należy zakończyć konfigurację serwera DHCP. Kliknij przycisk „Więcej”, aby otworzyć informacje szczegółowe.

Rysunek 5: DHCP
3. W oknie szczegółów kliknij opcję „Skonfiguruj konfigurację DHCP”, aby uruchomić kreator.

Rysunek 6: Skonfiguruj konfigurację DHCP
4. Zostanie uruchomiony kreator instalacji.

Rysunek 7: Zostanie uruchomiony kreator instalacji
5. W następnym kroku można autoryzować serwer do korzystania z usługi Active Directory. Należy to zrobić, ponieważ DHCP zaktualizuje wpisy DNS i AD DS bezpośrednio po przydzieleniu adresu IP klientowi DHCP. Wybrane poświadczenia powinny mieć uprawnienia administratora domeny.

Rysunek 8: Uprawnienia administratora domeny
6. Teraz serwer DHCP będzie autoryzowany do korzystania z usługi AD DS. W moim laptopie trwało to 5 minut.

Rysunek 9: DHCP został autoryzowany
7. Należy pamiętać, że w systemie Windows Server 2012 „zamknięcie” nie oznacza, że konfiguracja została zakończona. Oznacza to tylko, że konfiguracja zostanie przeprowadzona w tle. Aby zobaczyć stan, należy kliknąć flagę w górnej części Menedżera serwera.

Rysunek 10: Zamknięcie
8. Aby skonfigurować zakres DHCP, należy otworzyć przystawkę MMC DHCP. Dlatego należy kliknąć opcję „Narzędzie”, a następnie „DHCP”.

Rysunek 11: Zakres DHCP
9. W przystawce MMC DHCP należy kliknąć prawym przyciskiem myszy serwer DGCP, a następnie pierwszą opcję „Dodaj/Usuń powiązania...”.

Rysunek 12: Dodaj/Usuń powiązania
10. Sprawdź, czy powiązanie jest ustawione dla właściwej karty sieciowej. Jeśli nie, należy to zmienić przed przejściem dalej.

Rysunek 13: Karta sieciowa
11. Po sprawdzeniu i zmianie ustawień kliknij przycisk OK i wróć do przystawki MMC DHCP. Kliknij prawym przyciskiem myszy stos IPv4 DHCP i wybierz opcję „Nowy zakres”.

Rysunek 14: Nowy zakres
12. Zostanie uruchomiony kreator. Kliknij przycisk „Dalej”.

Rysunek 15: Zostanie uruchomiony kreator
13. Wybierz nazwę i opis zakresu.

Rysunek 16: Nazwa zakresu
14. Teraz należy wybrać zakres adresów IP i podsieć, którymi będzie zarządzał serwer. Aby obliczyć zakres, należy użyć narzędzia online — ŁĄCZE.

Rysunek 17: Adres IP
15. Teraz można wybrać wykluczenia z DHCP, np. statyczny adres IP lub rezerwacje i opóźnienie.

Rysunek 18: Adres IP

Rysunek 19: Zakres adresów
16. Teraz należy ustawić czas dzierżawy. Dzierżawa oznacza czas, przez jaki klient DHCP utrzymuje adres IP, zanim poprosi serwer DHCP o odnowienie. W przypadku dużego zakresu IP, dostatecznej ilości adresów IP i braku specjalnych audytów bezpieczeństwa w firmie należy zachować 8 dni. W przypadku używania DHCP do obsługi połączeń Wi-Fi lub małej ilości pozostałych adresów IP należy ustawić dzierżawę na maksymalnie 2 dni.

Rysunek 20: DHCP
17. Tutaj można wybrać, czy system DNS, brama domyślna DNS i WINS zostaną skonfigurowane przy użyciu kreatora, czy później ręcznie. W tym przewodniku konfigurujemy opcje przy użyciu kreatora. W dalszej części pokazano, jak skonfigurować je ręcznie.

Rysunek 21: WINS przy użyciu kreatora
18. Najpierw skonfigurujemy bramę domyślną. Zwykle jest to router lub przełącznik trasowany (przełącznik warstwy 3).

Rysunek 22: Router

Rysunek 23: Przełącznik trasowany
19. Następnie skonfigurujemy opcje DNS, które zostaną udostępnione przez DHCP. Najpierw nazwa domeny. Powinna to być nazwa strefy DNS, która będzie obsługiwana przez te adresy IP i serwery DNS. Można mieć tyle serwerów DNS, ile potrzeba, ale większość administratorów ma 2 lub 3 nadmiarowe serwery DNS.

Rysunek 24: Serwer DNS
Każdy wpis zostanie sprawdzony. Jeśli serwer DNS jest niedostępny, pojawi się ostrzeżenie, ale mimo to będzie można wprowadzić adres IP.

Rysunek 25: Serwer DNS

Rysunek 26: Serwer DNS
20. Po skonfigurowaniu DNS można skonfigurować WINS. W tym przypadku pominiemy to, ponieważ nie zaplanowano aplikacji ani systemu operacyjnego, które wymagają WINS. Zawsze można skonfigurować to później ręcznie, dlatego to żaden problem.

Rysunek 27: Konfiguracja WINS
21. Prawie gotowe — możemy zdecydować, czy chcemy uruchomić zakres teraz czy później. Wybierz opcję teraz.

Rysunek 28: Uruchom zakres
22. Kliknij przycisk „Zakończ”, a zakres zostanie zainstalowany i aktywowany.

Rysunek 29: Zakres zostanie zainstalowany i aktywowany
23. Okno przystawki MMC DHCP powinno wyglądać podobnie do poniższego.

Rysunek 30: Wygląd przystawki MMC DHCP
24. Aby sprawdzić, należy włączyć klienta w tej sieci i sprawdzić przy użyciu polecenia IPconfig /all, czy otrzymany adres IP i ustawienia są zgodne z wprowadzonymi na serwerze DHCP.
Właściwości artykułu
Produkt, którego dotyczy problem
Servers, Microsoft Windows 2012 Server, Microsoft Windows 2012 Server R2
Data ostatniej publikacji
21 lut 2021
Wersja
3
Typ artykułu
Solution