Article Number: 000134954
Latitude 7285 unable to boot to USB key with Fastboot set to Minimal
Summary: How to resolve an issue with the Latitude 7285 2-in-1 not recognizing a USB bootable key.
Article Content
Symptoms
The Latitude 7285 2-in-1 may be unable to recognize a USB boot key from the pre-boot menu. Follow the steps in this article to resolve this issue and allow the USB boot key to be recognized.
Latitude 7285 2-in-1 USB boot key not recognized
When you need to boot to a USB key on the Latitude 7285 2-in-1 (for instance, when reinstalling the operating system from a USB boot key), the USB key may not be recognized from the pre-boot menu. This can occur when the Fastboot setting in the BIOS settings for the Latitude 7285 is set to Minimal. This Minimal setting will disable pre-boot functionality on the Thunderbolt USB-C port on the system.
To resolve this issue, you can temporarily disable Secure Boot in the BIOS settings for the Latitude 7285 following the procedure below.
Load BIOS default settings:
- Reboot the Latitude 7285 and press the F2 key when the Dell logo appears to enter System Setup.
- Click Restore Settings at the bottom of the main page (Figure 1):
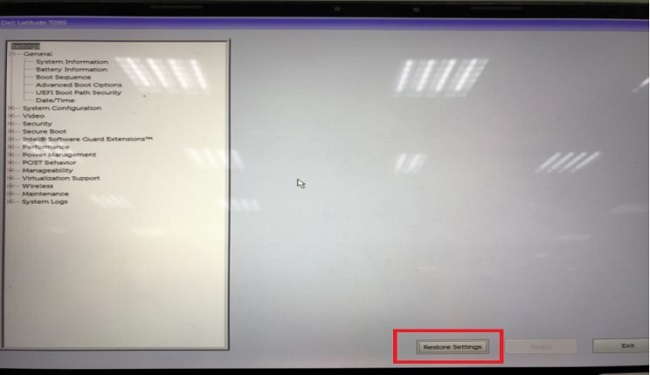
Figure 1: Click Restore Settings on the main System Settings page - Select BIOS Defaults from the pop-up menu that appears (Figure 2):
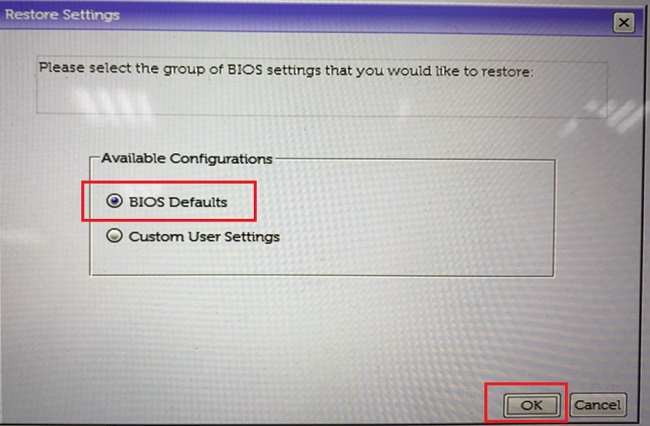
Figure 2: Select BIOS Defaults from pop-up menu - Click OK to verify you wish to load the default settings (Figure 3):
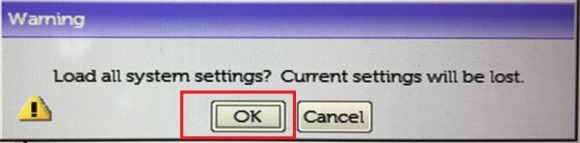
Figure 3: Click OK to confirm - Click the Exit button and the Latitude 7285 will restart.
 NOTE: After loading the default BIOS settings, you may also need to verify that the following settings are enabled in the System Setup/BIOS under the System Configuration/Thunderbolt Adapter Configuration menu:
NOTE: After loading the default BIOS settings, you may also need to verify that the following settings are enabled in the System Setup/BIOS under the System Configuration/Thunderbolt Adapter Configuration menu:
- Enable Thunderbolt Technology Support
- Enable Thunderbolt Adapter Boot Support
- Enable Thunderbolt Adapter Pre-boot Modules
- Security Level — No Security
Disable Secure Boot:
- When the system reboots, press the F2 key when the Dell logo appears to enter System Setup
- Go to Secure Boot > Secure Boot Enable and select Disabled from the menu. Click Yes on the pop-up message that appears to confirm (Figure 4):
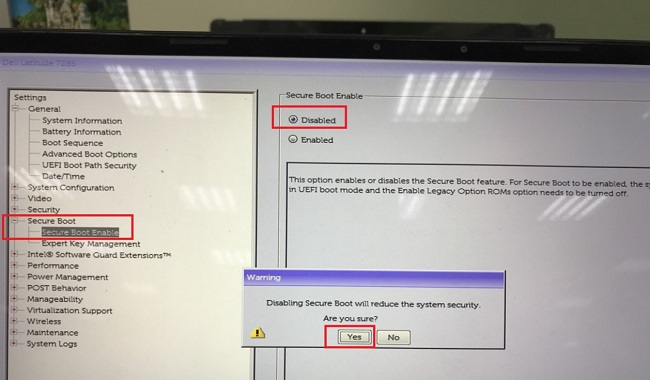
Figure 4: Disable Secure Boot in System Settings - Click Apply at the bottom of the page, then OK on the pop-up message that appears to confirm the changes.
- Click Exit and the Latitude 7285 will reboot. The USB key should now be seen in the pre-boot menu.
Recover Secure Boot and Fastboot settings:
To recover the settings for Secure Boot and Fastboot back to their original configurations after using the USB key at boot, follow the steps below:
- Reboot the Latitude 7285 and press the F2 key when the Dell logo appears to enter System Setup.
- Go to Secure Boot > Secure Boot Enable and select Enabled from the menu. Click Yes on the pop-up message that appears to confirm the changes (Figure 5):
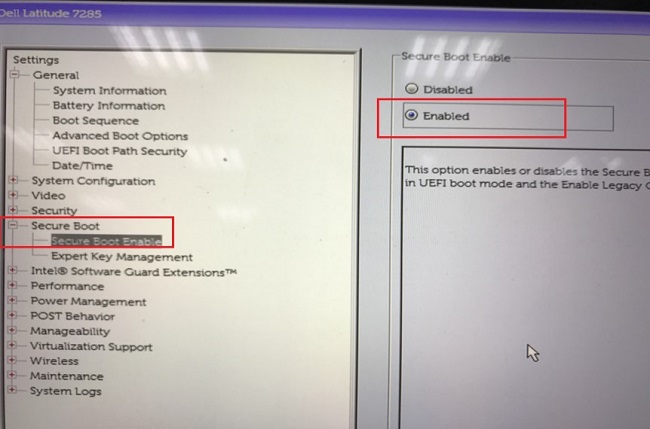
Figure 5: Enable Secure Boot in System Settings - Go to POST Behavior > Fastboot and select Minimal from the menu. Click Apply at the bottom of the screen then Yes on the pop-up message that appears to confirm the settings change (Figure 6):
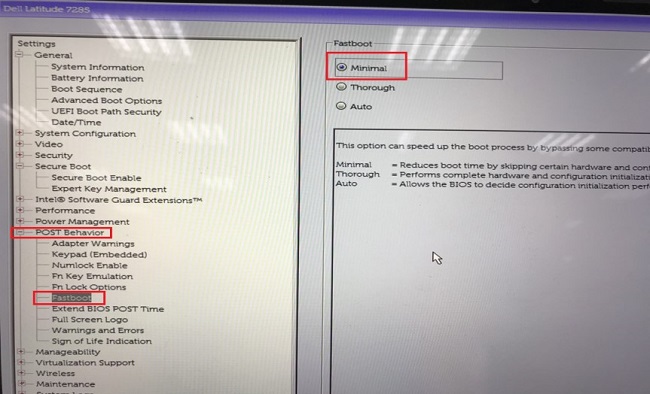
Figure 6: Enable Minimal Fastboot in System Settings - Click Exit and the system will reboot. The BIOS settings will now be back to their original configuration.
Article Properties
Affected Product
Latitude 7285 2-in-1
Last Published Date
10 Apr 2021
Version
3
Article Type
Solution