Willkommen
Willkommen bei Dell
- Bestellungen schnell und einfach aufgeben
- Bestellungen anzeigen und den Versandstatus verfolgen
- Profitieren Sie von exklusiven Prämien und Rabatten für Mitglieder
- Erstellen Sie eine Liste Ihrer Produkte, auf die Sie jederzeit zugreifen können.
- Verwalten Sie mit der Unternehmensverwaltung Ihre Dell EMC Seiten, Produkte und produktspezifischen Kontakte.
Artikelnummer: 000139777
Čip TPM nelze přepínat mezi verzí 1.2 a 2.0 kvůli vlastnictví TPM
Zusammenfassung: Tento článek popisuje problém, kdy čip TPM nelze nakonfigurovat, protože je ve vlastnictví.
Artikelinhalt
Symptome
Ursache
Pokaždé, když se restartuje systém Windows 10 s čipem TPM, systém Windows 10 automaticky převezme vlastnictví čipu TPM, pokud není systém Windows 10 výslovně instruován, aby vlastnictví nepřevezme.
Proces upgradu na TPM 2.0 nebo downgradu na TPM 1.2 vyžaduje uvolnění vlastnictví před provedením změny.
Lösung
- Spusťte prostředí PowerShell jako správce: (Do pole pro vyhledávání zadejte powershell, v nabídce klikněte pravým tlačítkem myši na položku PowerShell a klikněte na možnost Spustit jako správce. (Viz obrázek 1.
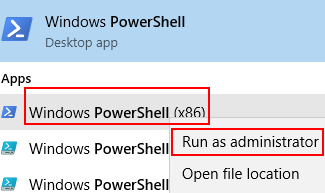
Obrázek 1 Spuštění prostředí PowerShell - V prostředí PowerShell spusťte následující příkaz: Disable-TpmAutoProvisioning a stiskněte klávesu Enter. (Viz obrázek 2.)
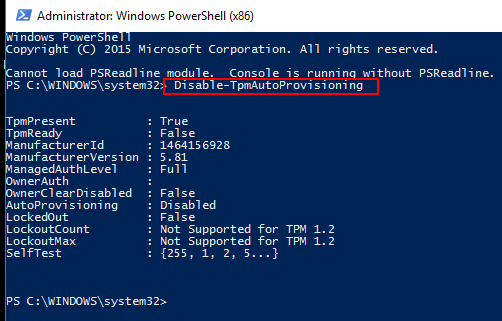
Obrázek 2. Zakázání automatického přidělování čipu TPM v prostředí PowerShell . - Pokud je nainstalována aplikace Dell Data Protection (DDP), je třeba provést následující dodatečné kroky:
- Otevřete aplikaci Services Desktop App (Do pole pro vyhledávání zadejte services.msc, poté stiskněte klávesu Enter).
- Nastavte službu DellMgmtAgent systému Windows na hodnotu Zakázáno.
- Zastavte službu DellMgmtAgent systému Windows.
- Nastavte službu DellMgmtLoader systému Windows na hodnotu Zakázáno.
- Zastavte službu DellMgmtLoader systému Windows.
- Pokračujte vymazáním modulu TPM.
- Do pole pro vyhledávání zadejte příkaz: tpm.msc a poté stisknutím klávesy Enter otevřete konzoli pro správu čipu TPM. (Viz obrázek 3)
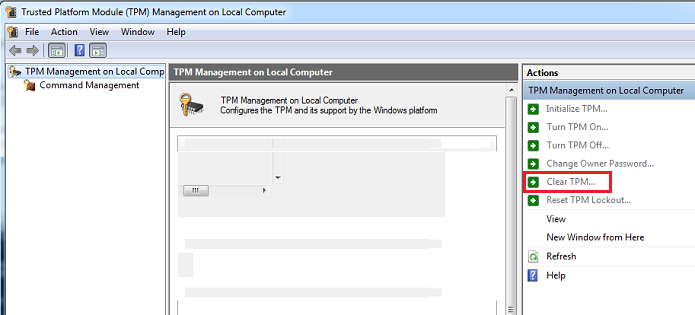
Obrázek 3. Konzole pro správu čipů TPM - Vyberte možnost Vymazat TPM.
- Systém se restartuje a poté se vypne a znovu zapne.
- Nevstupujte do systému BIOS a nechte znovu spustit systém Windows.
- Spusťte nástroj firmwaru Dell TPM 1.2 nebo nástroj firmwaru Dell TPM 2.0 s napájecím adaptérem připojeným k systému.
- Pokud je nainstalována aplikace Dell Data Protection (DDP), je třeba provést následující dodatečné kroky:
- Nastavte službu DellMgmtLoader systému Windows na hodnotu Automaticky.
- Spusťte službu DellMgmtLoader systému Windows.
- Nastavte službu DellMgmtAgent systému Windows na hodnotu Automaticky.
- Spusťte službu DellMgmtAgent systému Windows.
Volitelné
Pomocí příkazového řádku můžete spustit následující příkaz a zjistit, zda je čip TPM ve vlastnictví. (Stiskněte klávesovou zkratku CTRL+R, zadejte cmd, poté klikněte pravým tlačítkem myši na soubor cmd.exe a spusťte ho jako správce.)
Zadejte: Wmic /namespace:\\root\CIMV2\Security\MicrosoftTpm path Win32_Tpm get /value a stiskněte klávesu Enter. (Viz obrázek 4)

Obrázek 4 – Stav vlastnictví čipu TPM
Weitere Informationen
Doporučené články
Zde je několik doporučených článků týkajících se tohoto tématu, které by vás mohly zajímat.
- Jak úspěšně aktualizovat firmware čipu TPM v počítači Dell
- Počítače Dell, které lze upgradovat z verze TPM 1.2 na verzi 2.0
- Jak aktualizovat firmware čipu TPM v případě, že se zobrazí chybová zpráva "The update image is not for this system"
- Selhání aktualizace firmwaru TPM při spuštění z prostředí PowerShell nebo příkazového řádku
- Čip TPM je nutné vymazat před použitím pořadí úloh nasazení
Artikeleigenschaften
Betroffenes Produkt
Desktops & All-in-Ones, Laptops, Workstations
Letztes Veröffentlichungsdatum
22 Dez. 2023
Version
6
Artikeltyp
Solution