Willkommen
Willkommen bei Dell
- Bestellungen schnell und einfach aufgeben
- Bestellungen anzeigen und den Versandstatus verfolgen
- Profitieren Sie von exklusiven Prämien und Rabatten für Mitglieder
- Erstellen Sie eine Liste Ihrer Produkte, auf die Sie jederzeit zugreifen können.
- Verwalten Sie mit der Unternehmensverwaltung Ihre Dell EMC Seiten, Produkte und produktspezifischen Kontakte.
Artikelnummer: 000139777
TPM no puede cambiar entre 1.2 y 2.0, debido a que TPM tiene propietario
Zusammenfassung: En este artículo, se describe un problema en el cual el TPM no se puede configurar porque se encuentra en un estado propio.
Artikelinhalt
Symptome
Ursache
Cada vez que se reinicia un sistema Windows 10 con TPM, Windows 10 tomará propiedad del TPM automáticamente, a menos que se le indique específicamente a Windows 10 que no asuma la propiedad.
El proceso de actualización a TPM 2.0 o degradación a TPM 1.2 requiere que se libere la propiedad antes del cambio.
Lösung
- Ejecute PowerShell como administrador: (Escriba PowerShell en el cuadro de búsqueda, haga clic con el botón secundario en PowerShell en el menú y haga clic en Ejecutar como administrador. (Consulte la Figura 1).
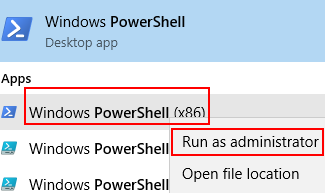
Figura 1. Apertura de PowerShell - En PowerShell, ejecute el siguiente comando: Disable-TpmAutoProvisioning (Deshabilitar TpmAutoProvisioning ) y, a continuación, presione la tecla Intro. (Consulte la Figura 2).
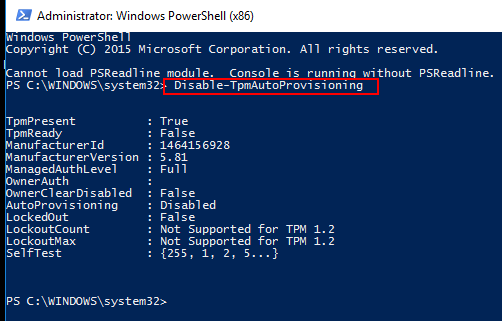
Figura 2. Deshabilitación del aprovisionamiento automático del TPM en PowerShell. - Si Dell Data Protection (DDP) está instalado, deberá completar estos pasos adicionales:
- Abra la aplicación de escritorio Servicios (escriba services.msc en el cuadro de búsqueda y, a continuación, presione la tecla Intro).
- Establezca el servicio de Windows DellMgmtAgent en Deshabilitado.
- Detenga el servicio de Windows DellMgmtAgent
- Establezca el servicio de Windows DellMgmtLoader en Deshabilitado.
- Detenga el servicio de Windows DellMgmtLoader
- Continúe con la eliminación del TPM.
- En el cuadro de búsqueda, escriba el comando: tpm.msc y, a continuación, presione la tecla Intro para abrir la consola de administración del TPM. (Consulte la Figura 3).
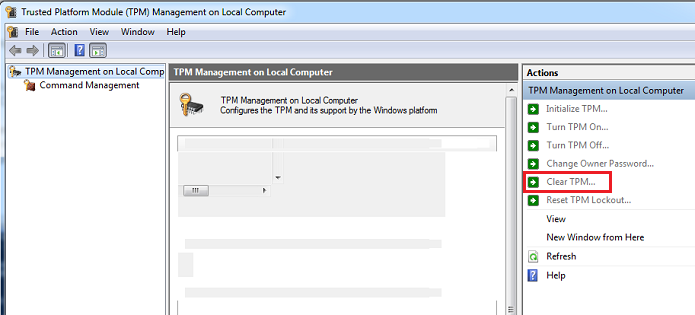
Figura 3. Consola de administración de TPM - Seleccione la opción Borrar TPM .
- El sistema se reiniciará y, a continuación, se apagará y, a continuación, se encenderá nuevamente.
- No ingrese al BIOS, deje que el arranque se vuelva a iniciar en Windows.
- Ejecute la utilidad de firmware de Dell TPM 1.2 o la utilidad de firmware de Dell TPM 2.0 con el adaptador de CA conectado al sistema.
- Si Dell Data Protection (DDP) está instalado, deberá completar estos pasos adicionales:
- Establezca el servicio de Windows DellMgmtLoader en Automático.
- Inicie el servicio de Windows DellMgmtLoader.
- Establezca el servicio de Windows DellMgmtAgent en Automático.
- Inicie el servicio de Windows DellMgmtAgent.
Opcional
Puede ejecutar el siguiente comando mediante la línea de comandos para determinar si el TPM es propietario. (Presione CTRL + R, escriba cmd, luego haga clic con el botón secundario en cmd.exe y ejecútelo como administrador)
Escriba: Wmic /namespace:\\root\CIMV2\Security\MicrosoftTpm path Win32_Tpm obtener /value y, a continuación, presione la tecla Intro. (Consulte la Figura 4).

Figura 4: Estado de propiedad del TPM
Weitere Informationen
Artículos recomendados
Estos son algunos artículos recomendados relacionados con este tema que podrían ser de su interés.
- Cómo actualizar correctamente el firmware del TPM en una computadora Dell
- Computadoras Dell que se pueden actualizar de la versión 1.2 de TPM a la versión 2.0
- Cómo actualizar el firmware del TPM cuando aparece el mensaje de error "La imagen de actualización no es para este sistema"
- Ocurre un error en la actualización de firmware del TPM cuando esta se ejecuta desde PowerShell o un símbolo del sistema
- El TPM se debe borrar antes de utilizar una secuencia de tareas de implementación
Artikeleigenschaften
Betroffenes Produkt
Desktops & All-in-Ones, Laptops, Workstations
Letztes Veröffentlichungsdatum
22 Dez. 2023
Version
6
Artikeltyp
Solution