Article Number: 000130691
Ei POST-testiä -ongelman BIOSin palautusohjeet OptiPlex-, Alienware-, XPS-, Vostro-, Inspiron-pöytätietokoneissa ja Inspiron AIO -tietokoneissa
Summary: Artikkeli sisältää tietoja OptiPlex XX60-, XX70-, 7080- ja Alienware Aurora R5 -mallien ohjeista. R6-, R7-, R8-, R9-, R11-, XPS 8910-, 8930-, 8920-, Vostro 3690-, 3890-, 5890- ja Inspiron 3891-, Inspiron 7700 AIO-, Inspiron 5400 AIO- ja Inspiron 5401 AIO -järjestelmät. Auttaa niitä, jotka voivat tehdä Ei POST-testiä (Power-On Self-Test) -testin, jossa virran merkkivalon vilkuntakoodi on 3–6 (vilkkuu kolme kertaa, pysähtyy ja vilkkuu kuusi kertaa) tai 3–7. (vilkkuu kolme kertaa, pysähtyy ja vilkkuu seitsemän kertaa.) ...
Article Content
Symptoms
Ilmeneekö OptiPlex-, Alienware-, XPS-, Vostro- tai Inspiron-tietokoneessa 3-6- tai 3-7-merkkivalon Ei POST-testiä -diagnostiikkavirhe?
Tämän artikkelin seuraavassa osassa on ohjeet integroidun BIOS-palautustoiminnon käyttämiseen. Tämä toiminto helpottaa palautumista järjestelmän Ei POST-testiä -ongelmasta.
Järjestelmät, joita ongelma koskee:
- OptiPlex 3060, 5060, 7060, 3070, 5070, 7070, 3080, 5080, 7080
- Precision 3440
- Alienware R5, R6, R7, R8, R9, R11
- XPS 8910, 8920, 8930
- Vostro 3690, 3890, 5890
- Inspiron 3891
- Inspiron 7700 AIO, Inspiron 5400 AIO, Inspiron 5401 AIO
Cause
Resolution
Tässä artikkelissa on ohjeet BIOSin palauttamiseen. joko USB-muistitikulta tai kiintolevyltä. Niitä käytetään, kun BIOS on vioittunut ja ilmoittaa käynnistysongelmasta, kuten Ei POST-testiä -virheestä. (Kyse voi olla esimerkiksi virran merkkivalon vilkkumisesta toistuvasti keltaisena kuviona (3, 6) tai (3, 7) järjestelmän käynnistyksen aikana.)
BIOSin palauttaminen USB-muistitikulta
-
Irrota virtajohto tietokoneesta, jota ongelma koskee.
-
Lataa uusin BIOS.exe toimivassa tietokoneessa, jossa on Internet-yhteys:
-
Siirry Dellin tukisivustoon.
-
Anna kyseisen tietokoneen palvelutunniste tai pikahuoltokoodi , jotta saat järjestelmän mukana toimitetut ohjaimet.
Voit myös valita tuoteluettelosta tietokonejärjestelmän tyypin , jota ongelma koskee, jotta näkyviin tulee yleinen luettelo kyseisen järjestelmän ohjaimista.
-
Valitse valikosta Ohjaimet ja ladattavat tiedostot.
-
Varmista, että oikea käyttöjärjestelmä on valittuna.
-
Valitse avattavasta BIOS-luokasta .
-
Etsi BIOS-päivitysohjain.
-
Napsauta Lataa-painiketta ja tallenna päivitystiedosto näytön ohjeiden mukaisesti turvalliseen paikkaan toimivassa tietokoneessa.
-
-
Napsauta toimivan järjestelmän Käynnistä-valikon kuvaketta. Siirry CommandPrompt/PowerShell-sovellukseen . Napsauta kuvaketta hiiren kakkospainikkeella ja suorita komentorivisovellus järjestelmänvalvojana. (Tätä varten tarvitaan järjestelmänvalvojan oikeudet toimivaan järjestelmään.)
-
Siirry Windowsin komentorivisovelluksessa sijaintiin, johon tallensit BIOS-päivityksen (cd c:\temp\), ja pura palautustiedosto kirjoittamalla seuraava komento:
C:\<downloaded BIOS file location>\<downloaded BIOS filename.exe> /writehdrfile /writeromfile
-
Nimeä tiedosto uudelleen ladatusta BIOS filename.hdr-tiedostostaBIOS_IMG.rcv-tiedostoon.
-
Kopioi palautuksen näköistiedosto BIOS_IMG.rcv USB-käynnistysmuistitikun juurihakemistoon.
-
Liitä USB-asema järjestelmään, jota ongelma koskee.
-
Liitä virtajohto takaisin tietokoneeseen, jota ongelma koskee.
-
Kun käynnistät järjestelmän, pidä CTRL- ja ESC-näppäimiä painettuna, kunnes BIOSin palautussivu avautuu. (Jos se ei pääse BIOS:in palautussivulle, Irrota virtajohto ja CMOS-paristo ja odota noin 1 minuutti. Aseta CMOS-paristo uudelleen paikalleen, liitä virtajohto uudelleen, aseta CMOS-paristo uudelleen ja toista vaihe 9.)
-
Tee BIOS-palautus valitsemalla näytön Recover BIOS -vaihtoehto.
-
Järjestelmä näyttää BIOS:in päivitysprosessin prosessipalkin. (Se saattaa kestää 1 minuutin.)
-
Kun BIOS-päivitys on valmis, näyttöön tulee kehotus nollata järjestelmä painamalla mitä tahansa näppäintä.

Kuva 4: BIOS-päivityksen valmistumisilmoitus
Alusta USB-asema FAT32-tiedostomuodoksi seuraavasti:
-
Liitä USB-asema toimivaan tietokoneeseen.
-
Avaa Resurssienhallinta painamalla windows- ja E-näppäintä samanaikaisesti. (tunnetaan myös nimellä Resurssienhallinta)
-
Napsauta usb-asemaa hiiren kakkospainikkeella ja valitse Alusta.
-
Vaihda tiedostojärjestelmäksi FAT32.
-
Valitse Quick Format (Pika-alustus) -valintaruutu.
-
Aloita USB-aseman alustaminen valitsemalla Start .
BIOSin palauttaminen kiintolevyltä
-
Irrota virtajohto tietokoneesta, jota ongelma koskee.
-
Kun SATA - tai M.2 NVMe -asema on vaihdettu, voit palauttaa BIOS-palautustoiminnon. Asenna SATA-kiintolevyn tai M.2 NVMe SSD:n oletuskokoonpano uudelleen:
-
Poista järjestelmästä kaikki äskettäin lisätyt tai vaihdetut SATA-kiintolevyt tai M.2 NVMe SSD -asemat.
-
Liitä laitteen mukana alun perin toimitettu SATA-kiintolevy tai NVMe SSD -asema uudelleen.
-
-
Kytke virtajohto takaisin ja käynnistä järjestelmä. Odota 20–30 sekuntia, että järjestelmä käynnistyy automaattisesti BIOSin palautusvalikkoon.
-
Tee BIOS-palautus valitsemalla Recover BIOS ja continue (Jatka) ja vahvistamalla se näytössä. (Jos BIOS-palautustiedostoa ei tueta, valintaikkunassa näkyy UNSUPPORTED ja siirry PALAUTUS USB-laitteesta -kohtaan.

Kuva 1: Palauta BIOS-versio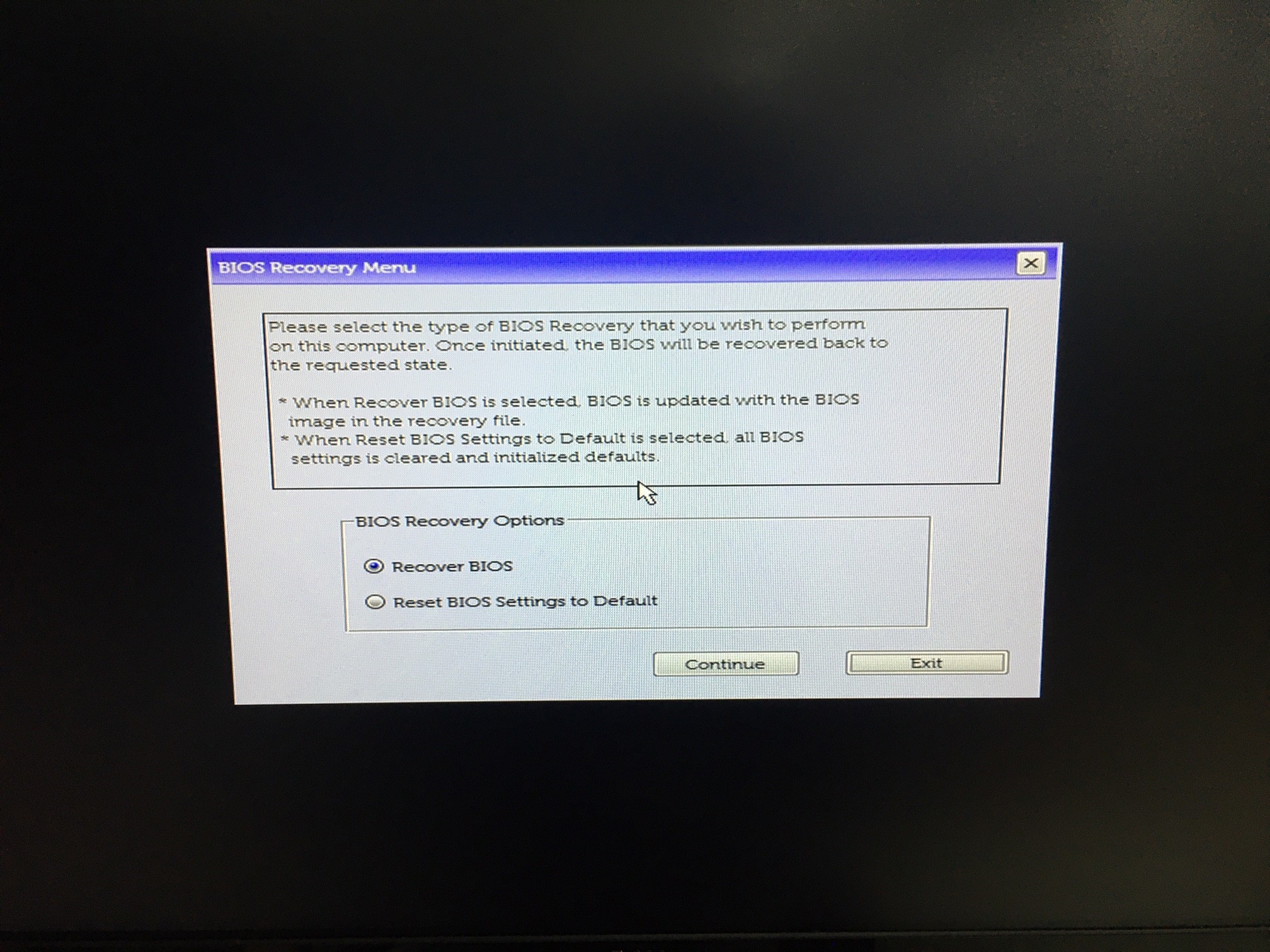
kuva 2: Inspiron 7700-, Inspiron 5400- ja Inspiron 5401
-mallin BIOS-näytön palauttaminen, kuva 3: Inspiron 7700-, Inspiron 5400- ja Inspiron 5401 -kotelon lyömätön näyttö. -
Järjestelmä näyttää BIOS:in päivitysprosessin prosessipalkin. (Se saattaa kestää 1 minuutin.)
-
Kun BIOS-päivitys on valmis, näyttöön tulee kehotus nollata järjestelmä painamalla mitä tahansa näppäintä.

Kuva 4: BIOS-päivityksen valmistumisilmoitus
Alusta USB-asema FAT32-tiedostomuodoksi seuraavasti:
-
Liitä USB-asema toimivaan tietokoneeseen.
-
Avaa Resurssienhallinta painamalla windows- ja E-näppäintä samanaikaisesti. (tunnetaan myös nimellä Resurssienhallinta)
-
Napsauta usb-asemaa hiiren kakkospainikkeella ja valitse Alusta.
-
Vaihda tiedostojärjestelmäksi FAT32.
-
Valitse Quick Format (Pika-alustus) -valintaruutu.
-
Aloita USB-aseman alustaminen valitsemalla Start .
Additional Information
Suositellut artikkelit
Seuraavassa on joitakin aiheeseen liittyviä suositeltuja artikkeleita, jotka saattavat kiinnostavat sinua.
Article Properties
Affected Product
Last Published Date
26 Mar 2024
Version
20
Article Type
Solution