Article Number: 000130691
BIOS-återställningssteg för problem med självtest vid start på OptiPlex-, Alienware-, XPS-, Vostro-, Inspiron-datorer och AIO-datorer från Inspiron
Summary: Följande artikel innehåller information om de steg som är tillgängliga för OptiPlex XX60, XX70, 7080, Alienware Aurora R5, Systemen R6, R7, R8, R9, R11, XPS 8910, 8930, 8920, Vostro 3690, 3890, 5890 och Inspiron 3891, Inspiron 7700 AIO, Inspiron 5400 AIO, Inspiron 5401 AIO-system. För att underlätta för dem som upplever ett inget självtest vid start (POST) med strömindikatorn blinkar koden 3–6 (blinkar tre gånger, stoppar och blinkar sex gånger) eller 3–7. (blinkar tre gånger, stoppar och blinkar sju gånger.) ...
Article Content
Symptoms
Visas ett diagnostiskt fel med inget självtest vid start för OptiPlex, Alienware, XPS, Vostro eller Inspiron på en 3-6 eller 3-7-lampa?
I följande avsnitt i den här artikeln går vi igenom de steg som behövs för att använda den integrerade BIOS-återställningsfunktionen. Den här funktionen hjälper dig att återställa systemet efter ett problem med självtest vid start.
Berörda system:
- OptiPlex 3060, 5060, 7060, 3070, 5070, 7070, 3080, 5080, 7080
- Precision 3440
- Alienware R5, R6, R7, R8, R9, R11
- XPS 8910, 8920, 8930
- Vostro 3690, 3890, 5890
- Inspiron 3891
- Inspiron 7700 AIO, Inspiron 5400 AIO, Inspiron 5401 AIO
Cause
Resolution
Den här artikeln innehåller information om hur du utför BIOS-återställningsprocedurer. Antingen från USB-minnet eller hårddisken. De används när BIOS har skadats och rapporterar ett startproblem, t.ex. felmeddelandet Inget självtest vid start. (Exempelvis kan strömlampan blinka gult i mönstret (3, 6) eller (3, 7) när systemet startar.)
Återställa BIOS från ett USB-minne
-
Ta bort strömkabeln från den berörda datorn.
-
Hämta den senaste BIOS.exe-versionen på en fungerande dator med internetåtkomst:
-
Gå till Dells supportwebbplats.
-
Ange service tag-numret eller expresstjänstkoden för den berörda datorn för att hämta drivrutiner som är specifika för hur systemet levererades.
Du kan även välja den berörda typen av datorsystem i produktlistan om du vill ha en allmän lista med drivrutiner för systemet.
-
Klicka på Drivrutiner och hämtningsbara filer på menyn.
-
Kontrollera att rätt operativsystem har angetts.
-
Välj den nedrullningsbara kategorin BIOS .
-
Leta efter systemtypen BIOS-uppdateringsdrivrutin.
-
Klicka på knappen Hämta och följ anvisningarna på skärmen för att spara uppdateringsfilen på en säker plats på den fungerande datorn.
-
-
Klicka på startmenyikonen i det fungerande systemet. Gå till CommandPrompt/PowerShell-programmet . Högerklicka på ikonen för att köra kommandoradsprogrammet som administratör. (Du behöver administratörsbehörighet på det fungerande systemet för att det här ska fungera.)
-
I kommandoradsprogrammet i Windows navigerar du till den plats där du sparade BIOS-uppdateringen (som är cd c:\temp\) och skriver följande kommando för att extrahera återställningsfilen:
C:\<downloaded BIOS file location>\<downloaded BIOS filename.exe> /writehdrfile /writeromfile
-
Byt namn på filen från det hämtade BIOS-filnamnet.hdr till BIOS_IMG.rcv.
-
Kopiera återställningsavbildningsfilen BIOS_IMG.rcv till rotkatalogen på en startbar USB-enhet.
-
Anslut USB-enheten till det berörda systemet.
-
Anslut strömkabeln till den berörda datorn igen.
-
När du startar systemet håller du ned CTRL + ESC-tangenterna tills sidan för BIOS-återställning visas. (Om det inte går att öppna sidan BIOS Recovery (BIOS-återställning). Ta bort strömkabeln och CMOS-batteriknappen och vänta i ungefär en minut. Sätt tillbaka CMOS-batteriet och anslut sedan strömkabeln igen, sätt tillbaka CMOS-batteriet och upprepa steg 9.)
-
Välj alternativet Återställ BIOS på skärmen för att utföra en BIOS-återställning.
-
Systemet visar en förloppsindikator för BIOS-uppdateringen. (Det kan ta en minut att slutföra.)
-
När BIOS-flashuppdateringen är klar visas ett meddelande på skärmen som uppmanar dig att trycka på valfri tangent för att återställa systemet.

Bild 4: Meddelande om att BIOS-överföringen har slutförts
Gör så här för att formatera USB-enheten som FAT32:
-
Anslut USB-enheten till en fungerande dator.
-
Tryck på Windows + E samtidigt för att öppna filutforskaren. (även kallat Windows Utforskaren)
-
Högerklicka på usb-enheten och klicka på Formatera.
-
Ändra filsystemet till FAT32.
-
Markera rutan bredvid Snabbformatering.
-
Klicka på Start för att starta formateringen av USB-enheten.
Återställa BIOS från hårddisken
-
Ta bort strömkabeln från den berörda datorn.
-
När en SATA - eller M.2 NVMe-enhet byts ut kan du återställa BIOS-återställningsfunktionen. Återställ standardkonfigurationen på SATA-hårddisken eller M.2 NVMe SSD:n:
-
Ta bort en nyligen tillagd eller utbytt SATA-hårddisk eller M.2 NVMe SSD från systemet.
-
Återanslut SATA-hårddisken eller NVMe SSD-enheten som ursprungligen levererades med enheten.
-
-
Återanslut strömkabeln och slå på systemet. Vänta i 20 till 30 sekunder så att systemet automatiskt startar bios-återställningsmenyn.
-
Välj Recover BIOS (återställ BIOS ) och sedan "continue" (fortsätt) och bekräfta på skärmen för att utföra en BIOS-återställning. (Om BIOS-återställningsfilen är olöslig visar dialogrutan UNSUPPORTED på skärmen och går till återställning från USB)

Bild 1: Återställa BIOS
bild 2: Återställa BIOS-skärmen för Inspiron 7700, Inspiron 5400, Inspiron 5401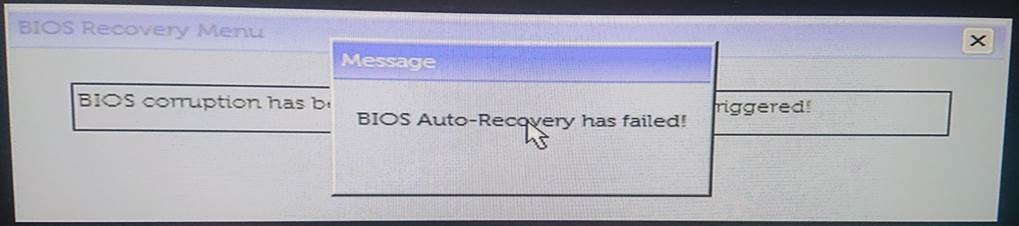
bild 3: Oläslig skärm för Inspiron 7700, Inspiron 5400, Inspiron 5401. -
Systemet visar en förloppsindikator för BIOS-uppdateringen. (Det kan ta en minut att slutföra.)
-
När BIOS-flashuppdateringen är klar visas ett meddelande på skärmen som uppmanar dig att trycka på valfri tangent för att återställa systemet.

Bild 4: Meddelande om att BIOS-överföringen har slutförts
Gör så här för att formatera USB-enheten som FAT32:
-
Anslut USB-enheten till en fungerande dator.
-
Tryck på Windows + E samtidigt för att öppna filutforskaren. (även kallat Windows Utforskaren)
-
Högerklicka på usb-enheten och klicka på Formatera.
-
Ändra filsystemet till FAT32.
-
Markera rutan bredvid Snabbformatering.
-
Klicka på Start för att starta formateringen av USB-enheten.
Additional Information
Rekommenderade artiklar
Här är några rekommenderade artiklar om detta ämne som kan vara av intresse för dig.
- Rensa BIOS-inställningarna på Alienware-system
- Återställa BIOS på en Dell™-dator eller surfplatta
- How to Create a Bootable USB Flash Drive using Dell Diagnostic Deployment Package (DDDP) (Så här skapar du ett startbart USB-flashminne med DDDP (Dell Diagnostic Deployment Package))
- Latitude-dator startar i automatisk återställning för BIOS och loopar varje gång den startas
Article Properties
Affected Product
Last Published Date
26 Mar 2024
Version
20
Article Type
Solution