Article Number: 000130691
Кроки по відновленню BIOS для проблеми без публікації на ПК OptiPlex, Alienware, XPS, Vostro, Inspiron Desktop і Inspiron AIO
Summary: У наступній статті наведено інформацію про кроки, доступні для систем OptiPlex XX60, XX70, 7080, Alienware Aurora R5, R6, R7, R8, R9, R11, XPS 8910, 8930, 8920, Vostro 3690, 3890, 5890 та Inspiron 3891, Inspiron 7700 AIO, Inspiron 5400 AIO, Inspiron 5401. Щоб допомогти тим, хто відчуває No POST (самотестування ввімкнення) зі світлодіодом живлення, блимніть кодом 3-6 (блимніть тричі, зупиніться та блимніть шість разів.) або 3-7. (Моргніть тричі, зупиніться і моргніть сім разів.) ...
Article Content
Symptoms
Ви бачите діагностичну помилку 3-6 або 3-7 світлодіодів No POST на своєму персональному комп'ютері OptiPlex, Alienware, XPS, Vostro або Inspiron?
У наступному розділі цієї статті описано кроки, необхідні для використання вбудованої програми відновлення BIOS. Ця функція допоможе вам відновитися після проблеми No POST у вашій системі.
Системи, на які впливають:
- OptiPlex 3060, 5060, 7060, 3070, 5070, 7070, 3080, 5080, 7080
- Точність 3440
- Alienware R5, R6, R7, R8, R9, R11
- XPS 8910,8920,8930
- Востро 3690, 3890, 5890
- Інспірон 3891
- Моноблок Inspiron 7700, моноблок Inspiron 5400, моноблок Inspiron 5401
Cause
Resolution
У цій статті ви дізнаєтеся, як виконувати процедури відновлення BIOS. Або з USB-накопичувача, або з жорсткого диска. Вони використовуються, коли BIOS було пошкоджено та повідомляється про проблему запуску, наприклад про помилку No POST. (Наприклад, світлодіоди живлення, що блимають жовтим, що повторюється за схемою (3, 6) або (3, 7) під час завантаження системи.)
Відновлення BIOS з USB-накопичувача
-
Від'єднайте кабель живлення від відповідного комп'ютера.
-
На робочий комп'ютер з виходом в інтернет скачайте останню версію BIOS.exe:
-
Перейдіть на сайт підтримки Dell.
-
Введіть сервісний тег або експрес-код сервісного коду відповідного персонального комп'ютера, щоб отримати драйвери, характерні для способу доставки системи.
Крім того, ви можете вибрати відповідний тип системи персонального комп'ютера зі списку продуктів, щоб отримати загальний список драйверів для цієї системи .
-
Клацніть панель «Драйвери та завантаження» в меню.
-
Переконайтеся, що у вас встановлено правильну операційну систему.
-
Виберіть категорію випадаючого списку BIOS .
-
Знайдіть драйвер оновлення BIOS типу системи.
-
Натисніть кнопку «Завантажити » та дотримуйтесь інструкцій на екрані, щоб зберегти файл оновлення в безпечному місці на робочому персональному комп'ютері.
-
-
На робочій системі натисніть значок меню «Пуск». Перейдіть до програми CommandPrompt/PowerShell . Клацніть правою кнопкою миші піктограму, щоб запустити програму командного рядка від імені адміністратора. (Для правильної роботи вам потрібні права адміністратора на робочій системі.)
-
У програмі командного рядка Windows перейдіть до папки, де ви зберегли оновлення BIOS (тобто cd c:\temp\), і введіть наступну команду, щоб розпакувати файл відновлення:
C:\<downloaded BIOS file location>\<downloaded BIOS filename.exe> /writehdrfile /writeromfile
-
Перейменуйте файл із завантаженого файлу BIOS filename.hdr на BIOS_IMG.rcv.
-
Скопіюйте файл образу відновлення BIOS_IMG.rcv в кореневий каталог завантажувального USB-накопичувача.
-
Підключіть USB-накопичувач до відповідної системи.
-
Підключіть кабель живлення назад до відповідного персонального комп'ютера.
-
При включенні системи натисніть і утримуйте клавіші CTRL + ESC , поки не з'явиться сторінка відновлення BIOS . (Якщо він не може увійти на сторінку відновлення BIOS. Вийміть кабель живлення та акумуляторну монету CMOS і зачекайте приблизно 1 хв. Встановіть батарею CMOS на місце, а потім знову підключіть кабель живлення, встановіть батарею CMOS і повторіть крок 9.)
-
Виберіть на екрані опцію «Відновити BIOS», щоб виконати відновлення BIOS.
-
Система показує панель процесу прошивки BIOS. (Це може зайняти 1 хвилину.)
-
Після завершення процесу прошивки BIOS на екрані з'явиться повідомлення з проханням натиснути будь-яку клавішу, щоб скинути систему.

Малюнок 4: Повне повідомлення BIOS Flash
Виконайте такі дії, щоб відформатувати USB-накопичувач як FAT32:
-
Підключіть USB-накопичувач до робочого персонального комп'ютера.
-
Натисніть клавішу Windows + E разом, щоб відкрити програму «Провідник файлів». (також відомий як Провідник Windows)
-
Клацніть правою кнопкою миші відповідний USB-носій і виберіть пункт Форматувати.
-
Змініть файлову систему на FAT32.
-
Поставте галочку навпроти пункту Швидке форматування.
-
Натисніть кнопку Пуск, щоб розпочати форматування USB-накопичувача.
Відновлення BIOS з жорсткого диска
-
Від'єднайте кабель живлення від відповідного персонального комп'ютера.
-
Після заміни диска SATA або M.2 NVMe можна відновити можливість відновлення BIOS. Відновіть конфігурацію за замовчуванням на жорсткому диску SATA або твердотільному накопичувачі M.2 NVMe:
-
Вийміть із системи будь-який нещодавно доданий або замінений жорсткий диск SATA або твердотільний накопичувач M.2 NVMe.
-
Повторно підключіть жорсткий диск SATA або твердотільний накопичувач NVMe, який спочатку постачався разом із пристроєм.
-
-
Знову підключіть кабель живлення та увімкніть систему. Зачекайте від 20 до 30 секунд, поки система автоматично завантажиться в меню відновлення BIOS.
-
Виберіть Recover BIOS, а потім «продовжити», «підтвердити» на екрані, щоб виконати відновлення BIOS . (Якщо файл відновлення BIOS нерозбірливий, на екрані з'явиться напис UNSUPPORT, і перейдіть до відновлення з USB)

Малюнок 1: Відновіть BIOS
Малюнок 2: Відновіть екран BIOS для Inspiron 7700, Inspiron 5400, Inspiron 5401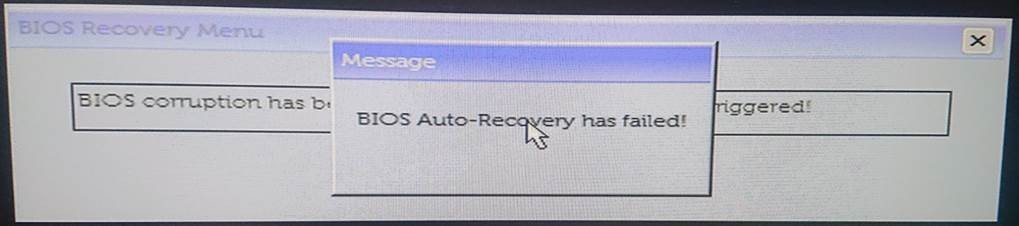
Малюнок 3: Нерозбірливий екран для Inspiron 7700, Inspiron 5400, Inspiron 5401. -
Система показує панель процесу прошивки BIOS. (Це може зайняти 1 хвилину.)
-
Після завершення процесу прошивки BIOS на екрані з'явиться повідомлення з проханням натиснути будь-яку клавішу, щоб скинути систему.

Малюнок 4: Повне повідомлення BIOS Flash
Виконайте такі дії, щоб відформатувати USB-накопичувач як FAT32:
-
Підключіть USB-накопичувач до робочого персонального комп'ютера.
-
Натисніть клавішу Windows + E разом, щоб відкрити програму «Провідник файлів». (також відомий як Провідник Windows)
-
Клацніть правою кнопкою миші відповідний USB-носій і виберіть пункт Форматувати.
-
Змініть файлову систему на FAT32.
-
Поставте галочку навпроти пункту Швидке форматування.
-
Натисніть кнопку Пуск, щоб розпочати форматування USB-накопичувача.
Additional Information
Рекомендовані статті
Ось кілька рекомендованих статей, пов'язаних з цією темою, які можуть вас зацікавити.
Article Properties
Affected Product
Last Published Date
26 Mar 2024
Version
20
Article Type
Solution