Article Number: 000109784
Vytváření a správa vlastních skupin
Summary: Tento článek obsahuje informace o tom, jak vytvořit a spravovat vlastní skupiny, které vám pomohou přizpůsobit své možnosti online podpory.
Article Content
Instructions
Vlastní skupiny vám umožní přizpůsobit si podporu online vytvořením jedinečného filtru produktů a stránek, díky kterému si budete moci přizpůsobit zobrazení v mnoha oblastech našeho webu podpory online, jako je například nástroj MyService360. Můžete vytvořit vlastní skupiny podle jednotlivých produktů, pracovišť nebo produktových řad.
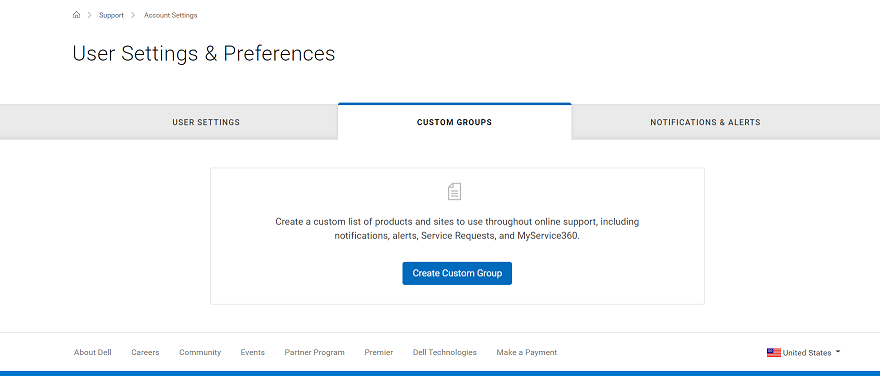
Vytvoření skupiny produktů
- Přihlaste se na stránce https://www.dell.com/support.
- V pravém horním rohu podržte ukazatel myši nad ikonou a klikněte na položku
 Dell EMC Preferences. Zobrazí se stránka User Settings & Preferences.
Dell EMC Preferences. Zobrazí se stránka User Settings & Preferences. - Klikněte na kartu CUSTOM GROUPS a na možnost Add Custom Group.
- Vyberte možnost Create a custom group by selecting individual products a klikněte na tlačítko Next.
- Zadejte název a popis skupiny produktů.
- V seznamu Find Products By vyberte metodu, podle které chcete své produkty vyhledat.
POZNÁMKA: Poznámka: Produkty můžete najít podle pracoviště (název pracoviště, místo pracoviště nebo ID pracoviště) nebo podle produktu (sériové číslo nebo výrobní číslo).
- V případě hledání podle produktu zadejte do pole pro hledání produktu sériové číslo nebo Servisní štítek, který chcete přidat do vyhledávacího panelu (minimálně 5 znaků), stiskněte klávesu ENTER, nebo klepněte na tlačítko přesýpací hodiny a vyhledávání dokončete.
- Z výsledků hledání zaškrtněte políčka vedle produktů, které chcete přidat, a klikněte na možnost Přidat do skupiny.
POZNÁMKA: Poznámka: Jakmile přidáte svůj první produkt, automaticky se použije filtr, který omezí váš seznam dostupných produktů na produkty ve stejném obchodním subjektu. Vlastní skupiny již nemohou obsahovat více než jeden obchodní subjekt.
- V případě, že hledáte produkty podle pracoviště, klikněte na pracoviště v seznamu dostupných webů a podívejte se na dostupné produkty pro tento web.
- Vyberte produkty, které chcete přidat, a klikněte na možnost Add to Group.
- Chcete-li zobrazit produkty, které jste přidali, vyberte možnost Zobrazit vybrané produkty v dolní části pravé strany obrazovky.
- Jakmile dokončíte přidávání produktů, klikněte na možnost vytvořit vlastní skupinu. Vytvoří se skupina produktů a zobrazí se stránka My Custom Groups.
Vytvoření skupiny produktových řad
- Přihlaste se na stránce https://www.dell.com/support.
- V pravém horním rohu podržte ukazatel myši nad ikonou a klikněte na položku
 Dell EMC Preferences. Zobrazí se stránka User Settings & Preferences.
Dell EMC Preferences. Zobrazí se stránka User Settings & Preferences. - Klikněte na kartu CUSTOM GROUPS a na možnost Add Custom Group.
- Vyberte možnost Create a custom group by selecting sites and/or product families a klikněte na tlačítko Next.
- Zadejte název a popis skupiny.
- Klikněte na kartu Select Product Families.
POZNÁMKA: Poznámka: Někteří uživatelé budou muset vybrat alespoň jedno pracoviště, než se aktivuje karta Select Product Families.
- V seznamu dostupných skupin produktů zaškrtněte políčka vedle jedné nebo více skupin produktů, které chcete přidat. Možnost Filter lze použít pro zúžení seznamu zadáním názvu skupiny produktů nebo částečného názvu a kliknutím na tlačítko ENTER.
POZNÁMKA: Poznámka: Kliknutím na vybranou produktovou řadu v seznamu zobrazíte další podrobnosti.
- Chcete-li zobrazit skupiny produktů, které jste přidali, vyberte možnost Zobrazit vybrané položky v dolní části pravé strany obrazovky.
- Jakmile dokončíte přidávání skupin produktů, klikněte na možnost vytvořit vlastní skupinu. Vytvoří se skupina produktových řad a zobrazí se stránka My Custom Groups.
Vytvoření vlastní skupiny s pracovišti i produktovými řadami
- Přihlaste se na stránce https://www.dell.com/support.
- V pravém horním rohu podržte ukazatel myši nad ikonou a klikněte na položku
 Dell EMC Preferences. Zobrazí se stránka User Settings & Preferences.
Dell EMC Preferences. Zobrazí se stránka User Settings & Preferences. - Klikněte na kartu CUSTOM GROUPS a na možnost Add Custom Group.
- Vyberte možnost Create a custom group by selecting sites and/or product families a klikněte na tlačítko Next.
- Zadejte název a popis skupiny.
- V seznamu pracovišť zaškrtněte políčka vedle webů, které chcete přidat. Pomocí možnosti filtrování můžete zúžit seznam zadáním názvu sítě, místa pracoviště nebo ID pracoviště (minimálně 4 znaky) a kliknutím na tlačítko ENTER.
- Klikněte na kartu Select Product Families.
- V seznamu dostupných skupin produktů zaškrtněte políčka vedle skupin, které chcete přidat. Možnost filtrování se používá k upřesnění seznamu zadáním názvu nebo části názvu skupiny produktů (minimálně 5 znaků) a kliknutí na tlačítko ENTER.
POZNÁMKA: Kliknutím na vybranou řadu produktů v seznamu zobrazíte další podrobnosti o produktech zahrnutých do řady produktů.
- Chcete-li zobrazit skupiny webů a produktů, které jste přidali, vyberte možnost Zobrazit vybrané položky v dolní části pravé strany obrazovky.
- Jakmile dokončíte přidávání webů a skupin produktů, klikněte na možnost vytvořit vlastní skupinu. Vytvoří se skupina pracovišť a zobrazí se stránka My Custom Groups.
Vytvoření skupiny pracovišť
- Přihlaste se na stránce https://www.dell.com/support.
- V pravém horním rohu podržte ukazatel myši nad ikonou a klikněte na položku
 Dell EMC Preferences. Zobrazí se stránka User Settings & Preferences.
Dell EMC Preferences. Zobrazí se stránka User Settings & Preferences. - Klikněte na kartu CUSTOM GROUPS a na možnost Add Custom Group.
- Vyberte možnost Create a custom group by selecting sites and/or product families a klikněte na tlačítko Next.
- Zadejte název a popis skupiny pracovišť.
- V seznamu dostupných webů zaškrtněte políčka vedle webů, které chcete přidat. Pomocí možnosti filtrování můžete zúžit seznam zadáním názvu sítě, místa pracoviště nebo ID pracoviště (minimálně 4 znaky) a kliknutím na tlačítko ENTER.
- Jakmile dokončíte přidávání pracovišť, klikněte na možnost vytvořit vlastní skupinu. Vytvoří se skupina pracovišť a zobrazí se stránka My Custom Groups.
Úprava skupiny produktů
- Přihlaste se na stránce https://www.dell.com/support.
- V pravém horním rohu podržte ukazatel myši nad ikonou a klikněte na položku
 Dell EMC Preferences. Zobrazí se stránka User Settings & Preferences.
Dell EMC Preferences. Zobrazí se stránka User Settings & Preferences. - Klikněte na kartu CUSTOM GROUPS.
- Klikněte na skupinu produktů ve sloupci CUSTOM GROUP NAME.
- Klikněte na možnost Edit Selected Items.
- Chcete-li upravit název a/nebo popis skupiny, jednoduše zadejte nové názvy do vlastních polí s popisem skupin a vlastních skupin .
- Chcete-li přidat produkty do skupin, vyberte způsob, kterým chcete produkty vyhledat, z rozevíracího seznamu hledání .
POZNÁMKA: Poznámka: Produkty můžete najít podle pracoviště (název pracoviště, místo pracoviště nebo ID pracoviště) nebo podle produktu (sériové číslo nebo výrobní číslo).
- V případě hledání podle produktu zadejte do pole pro hledání produktu sériové číslo nebo Servisní štítek, který chcete přidat, a poté stiskněte klávesu ENTER, nebo klepněte na tlačítko přesýpací hodiny a vyhledávání dokončete.
- Z výsledků hledání zaškrtněte políčka vedle produktů, které chcete přidat, a klikněte na možnost Přidat do skupiny.
- V případě, že hledáte produkty podle pracoviště, klikněte na pracoviště v seznamu dostupných webů a podívejte se na dostupné produkty pro tento web.
- Zaškrtněte políčka vedle webů, které chcete přidat, a klikněte na možnost Přidat do skupiny.
- Chcete-li ze skupiny odebrat pracoviště, postupujte následovně:
- Klikněte na pole Zobrazit vybrané položky v levé dolní části obrazovky, okno se rozbalí a zobrazí se vaše aktuálně vybrané produkty.
- Zaškrtněte políčka vedle produktů, které chcete odebrat.
- Klikněte na možnost Remove from Group.
- Jakmile jsou všechny úpravy dokončeny, klikněte na možnost Uložit změny. Skupina produktů se aktualizuje a zobrazí se zpráva o úspěšném provedení.
Úprava skupiny pracovišť
- Přihlaste se na stránce https://www.dell.com/support.
- V pravém horním rohu podržte ukazatel myši nad ikonou a klikněte na položku
 Dell EMC Preferences. Zobrazí se stránka User Settings & Preferences.
Dell EMC Preferences. Zobrazí se stránka User Settings & Preferences. - Klikněte na kartu CUSTOM GROUPS.
- Klikněte na skupinu pracovišť ve sloupci CUSTOM GROUP NAME.
- Klikněte na možnost Edit Selected Items.
- Chcete-li upravit název a/nebo popis skupiny, jednoduše zadejte nové názvy do vlastních polí s popisem skupin a vlastních skupin .
- Chcete-li přidat weby do skupiny, zaškrtněte políčka vedle webů, které chcete přidat do seznamu dostupných webů. Pomocí možnosti filtrování můžete zúžit seznam zadáním názvu sítě, místa pracoviště nebo ID pracoviště (minimálně 4 znaky) a kliknutím na tlačítko ENTER.
POZNÁMKA: Poznámka: Kliknutím na možnost Show Selected Sites v pravém dolním rohu obrazovky a výběrem možnosti Custom Group Preview zobrazíte produkty na pracovišti.
- Chcete-li ze skupiny odebrat pracoviště, postupujte následovně:
- Klikněte na pole Zobrazit vybrané položky v levé dolní části obrazovky, okno se rozbalí a zobrazí se vaše aktuálně vybrané weby.
- Klikněte na ikonu ' kruh with mínus ' vedle všech webů, které chcete odebrat.
- Jakmile jsou všechny úpravy dokončeny, klikněte na možnost Uložit změny. Skupina pracovišť se aktualizuje a zobrazí se obrazovka My Custom Groups.
Úprava skupiny produktových řad
- Přihlaste se na stránce https://www.dell.com/support.
- V pravém horním rohu podržte ukazatel myši nad ikonou a klikněte na položku
 Dell EMC Preferences. Zobrazí se stránka User Settings & Preferences.
Dell EMC Preferences. Zobrazí se stránka User Settings & Preferences. - Klikněte na kartu CUSTOM GROUPS.
- Klikněte na skupinu produktových řad ve sloupci CUSTOM GROUP NAME.
- Klikněte na možnost Edit Selected Items.
- Chcete-li upravit název a/nebo popis skupiny, jednoduše zadejte nové názvy do vlastních polí s popisem skupin a vlastních skupin .
- Chcete-li do skupiny přidat produktovou řadu, postupujte následovně:
- Klikněte na možnost Select Product Families.
- V seznamu dostupných skupin produktů zaškrtněte políčka vedle skupin výrobků, které chcete přidat.
- Chcete-li ze skupiny odebrat produktovou řadu, postupujte následovně:
- Klikněte na pole Zobrazit vybrané položky v levé dolní části obrazovky, okno se rozbalí a zobrazí se vaše aktuálně vybrané skupiny produktů.
- Klikněte na ikonu ' kruh with mínus ' vedle každé řady produktů, kterou chcete odebrat.
- Jakmile jsou všechny úpravy dokončeny, klikněte na možnost Uložit změny. Skupina produktových řad se aktualizuje a zobrazí se obrazovka My Custom Groups.
Úprava skupiny pracovišť a produktových řad
- Přihlaste se na stránce https://www.dell.com/support.
- V pravém horním rohu podržte ukazatel myši nad ikonou a klikněte na položku
 Dell EMC Preferences. Zobrazí se stránka User Settings & Preferences.
Dell EMC Preferences. Zobrazí se stránka User Settings & Preferences. - Klikněte na kartu CUSTOM GROUPS.
- Klikněte na skupinu produktových řad ve sloupci CUSTOM GROUP NAME.
- Klikněte na možnost Edit Selected Items.
- Chcete-li upravit název a/nebo popis skupiny, jednoduše zadejte nové názvy do vlastních polí s popisem skupin a vlastních skupin .
- Chcete-li přidat weby do skupiny, zaškrtněte políčka vedle webů, které chcete přidat do seznamu dostupných webů. Pomocí možnosti filtrování můžete zúžit seznam zadáním názvu sítě, místa pracoviště nebo ID pracoviště (minimálně 4 znaky) a kliknutím na tlačítko ENTER.
POZNÁMKA: Jakmile přidáte nový web, budete možná muset vybrat skupiny produktů.
- Chcete-li do skupiny přidat produktovou řadu, postupujte následovně:
- Klikněte na kartu Select Product Families.
- V seznamu dostupných skupin produktů zaškrtněte políčka vedle skupin výrobků, které chcete přidat.
- Chcete-li ze skupiny odebrat pracoviště a produktovou řadu, postupujte následovně:
- Klikněte na pole Zobrazit vybrané položky v levé dolní části obrazovky, okno se rozbalí a zobrazí se vaše aktuálně vybrané weby a skupiny produktů.
- Vyberte weby nebo skupiny produktů, které chcete odebrat, kliknutím na ikonu ' kruh with mínus ' vedle každé z nich.
- Klikněte na možnost Remove from Group.
- Jakmile jsou všechny úpravy dokončeny, klikněte na možnost Uložit změny. Skupina se aktualizuje a zobrazí se obrazovka My Custom Groups.
Stažení dat vlastních skupin
Můžete si stáhnout seznam všech vlastních skupin ve svém účtu nebo informace o konkrétní vlastní skupině v souboru PDF nebo CSV.- Přihlaste se na stránce https://www.dell.com/support.
- V pravém horním rohu podržte ukazatel myši nad ikonou a klikněte na položku
 Dell EMC Preferences. Zobrazí se stránka User Settings & Preferences.
Dell EMC Preferences. Zobrazí se stránka User Settings & Preferences. - Klikněte na kartu CUSTOM GROUPS.
- Chcete-li stáhnout informace o všech vlastních skupinách ve svém účtu, postupujte následovně:
- Klikněte na tlačítko Stáhnout.
- V okně Export and Download vyberte požadovaný formát souboru a klikněte na možnost Download. Stáhnou se následující informace:
- Název vlastní skupiny.
- Popis skupiny.
- Typ vlastní skupiny.
- Počet typů produktů nebo pracovišť ve vlastní skupině.
- Datum vytvoření vlastní skupiny.
- Chcete-li stáhnout informace o konkrétní vlastní skupině, postupujte následovně:
- Ve sloupci CUSTOM GROUP NAME klikněte na požadovanou skupinu.
- Klikněte na tlačítko Stáhnout.
- V okně Export and Download vyberte požadovaný formát souboru a klikněte na možnost Download. Stáhnou se následující informace o skupině produktů:
- Název produktu
- Popis skupiny.
- Položky ve vlastní skupině.
- Datum úpravy vlastní skupiny.
Article Properties
Last Published Date
16 Sep 2022
Version
5
Article Type
How To