Article Number: 000113365
WLAN-seurannan poistaminen käytöstä Windows 10:ssä
Summary: Tässä artikkelissa on tietoja WLAN-seurannan poistamisesta käytöstä Windows 10:ssä
Article Content
Instructions
Tässä artikkelissa on tietoja WLAN-seurannan poistamisesta käytöstä Windows 10:ssä
WLAN-seuranta
WLAN-seuranta on OLETUSARVOISESTI KÄYTÖSSÄ oleva Windows 10 -ominaisuus, joka jakaa Wi-Fi-verkon salasanan (salatun palvelinprosessin kautta) Outlookissa ja Skypessä mahdollisesti lueteltujen yhteystietojen kanssa. Voit myös sisällyttää Facebook-kaverisi tähän prosessiin.
Jotta ominaisuus toimii, sinun on oltava kirjautuneena Microsoft-tilillesi. Kun järjestelmä muodostaa yhteyden uuteen Wi-Fi-verkkoon, WLAN-seuranta kysyy, haluatko jakaa tämän uuden verkon muiden kanssa.
Huomautus: Tämä jakamiskehote ei tule näyttöön, jos verkkoon on muodostettu yhteys ennen Windows 10 -päivitystä.
WLAN-seurannan poistaminen käytöstä Windows 10:ssä
Poista WLAN-seuranta käytöstä seuraavasti:
- Valitse Käynnistä-valikosta Asetukset
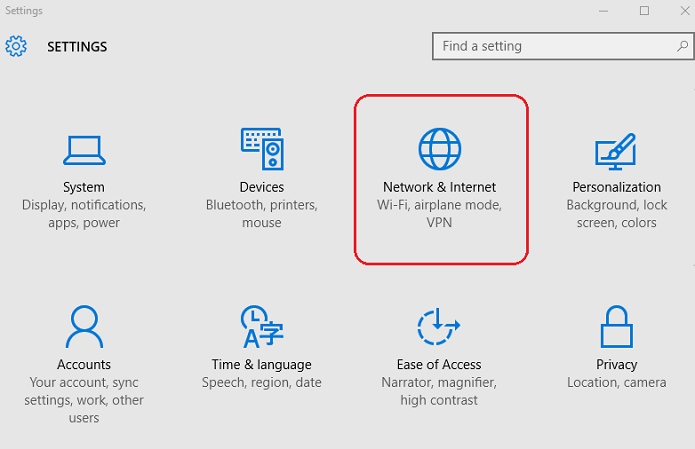
Kuva 1. - Asetukset, Verkko ja Internet - Valitse Verkko ja Internet -asetukset (katso kuva 1)
- Valitse Hallitse WLAN-asetuksia (katso kuva 2)
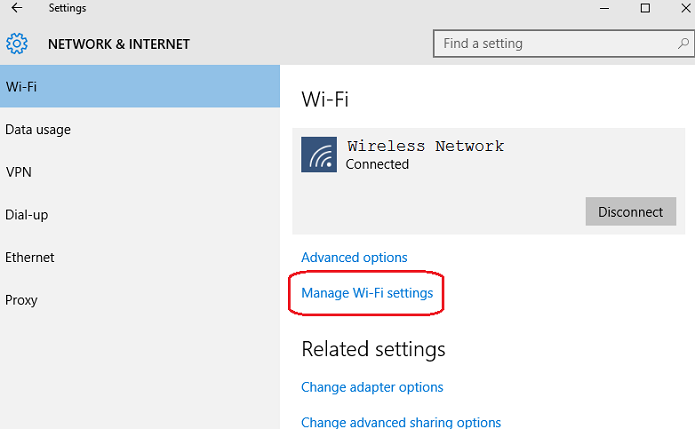
Kuva 2. Hallitse WLAN-asetuksia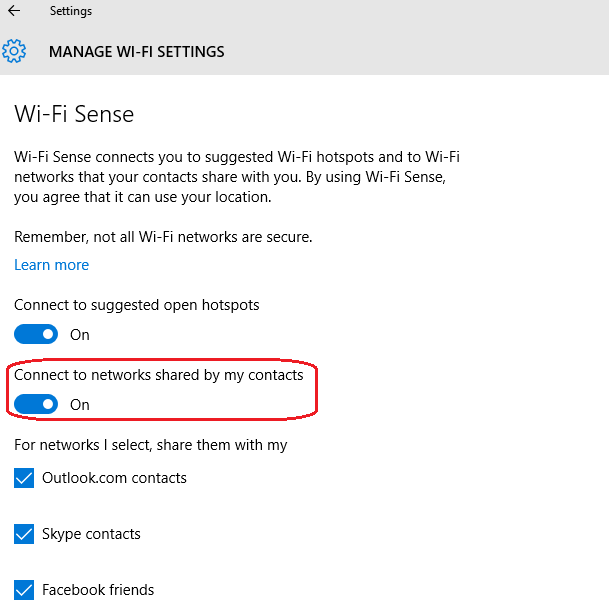
Kuva 3. - WLAN-seuranta käytössä - Poista käytöstä toinen vaihtoehto WLAN-seuranta (katso kuvat 3 ja 4)
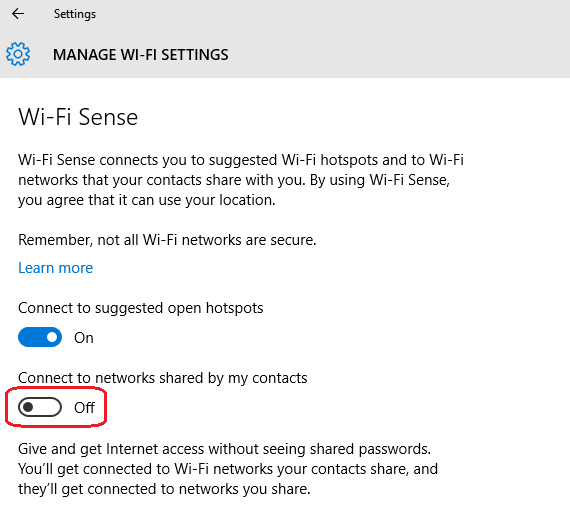
Kuva 4. - WLAN-seuranta poissa käytöstä
HUOMAUTUS: WLAN-seuranta voidaan poistaa käytöstä myös Windows 10:n asennuksen aikana käyttämällä asetusten mukauttamisasetusta:


Huomautus: Jos Windows 10 -järjestelmä pystyy muodostamaan Wi-Fi-yhteyden, mutta yhteys katkeaa muiden laitteiden ollessa edelleen yhdistettynä samaan Wi-Fi-verkkoon, tämä voi johtua Windows 10:n lisäasetuksista. Tarkista asetukset seuraavasti:
Valitse Käynnistä-valikosta Asetukset > valitse Verkko ja Internet > valitse vasemman ruudun valikosta WiFi > ja poista alla olevat valinnat käytöstä, koska niiden takia verkko saattaa päivittyä automaattisesti, jolloin Wi-Fi-yhteys katkeaa ajoittain:
Valitse Käynnistä-valikosta Asetukset > valitse Verkko ja Internet > valitse vasemman ruudun valikosta WiFi > ja poista alla olevat valinnat käytöstä, koska niiden takia verkko saattaa päivittyä automaattisesti, jolloin Wi-Fi-yhteys katkeaa ajoittain:
- WLAN-seuranta (muodostaa yhteyden ehdotettuihin WLAN-tukiasemiin)
- Hotspot 2.0 -verkko (muodostaa yhteyden mobiilitukiasemiin)

Lisätietoja Windows-käyttöjärjestelmistä ja niiden tuesta on Windows-tukisivullamme.
 Verkon ja langattomien yhteyksien tukisivullamme on lisätietoja ja resursseja.
Verkon ja langattomien yhteyksien tukisivullamme on lisätietoja ja resursseja.
Article Properties
Last Published Date
10 May 2024
Version
6
Article Type
How To