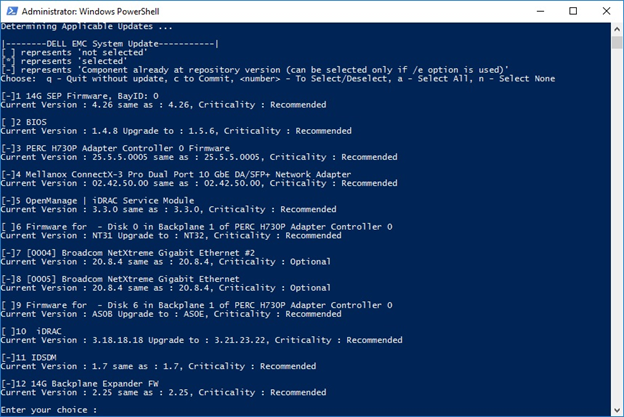Article Number: 000116751
Windows Server 운영 체제에서 DSU(Dell EMC System Update)를 사용하여 드라이버 및 펌웨어를 설치하는 방법
Summary: 다음 문서에서는 Windows Server에서 Dell EMC System Update를 사용하여 드라이버와 펌웨어를 설치하는 방법에 대해 설명합니다.
Article Content
Instructions
iDRAC을 제외한 다른 모든 펌웨어의 경우 서버를 재시작해야 하므로 서버 다운타임을 사용할 수 있을 때 이 프로세스를 수행해야 합니다.
Dell EMC System Update 다운로드
- https://www.dell.com/support/home?app=drivers로 이동하여 서버 모델이나 서비스 태그를 입력합니다.
- 드라이버 및 다운로드 탭을 클릭합니다.
- Operating System를 선택합니다.
- 키워드 유형 - DSU
- 제공된 DELL EMC System Update 파일을 다운로드합니다.
다운로드한 파일을 실행하고 클릭하여 설치합니다.

YES를 클릭하여 설치를 시작합니다.
OK를 클릭하여 설치를 완료합니다.
관리자 권한으로 Powershell을 엽니다.

명령:
PS C:\Windows\system32> DSU

시스템 인벤토리가 수집되면 검색된 모든 드라이버 및 펌웨어가 아래와 같이 나열되며 "[ ]"가 있는 항목은 설치할 수 있는 드라이버/펌웨어입니다.
설치할 펌웨어에 해당하는 번호를 입력하고 Enter 키를 누릅니다.
[ ] 선택되지 않은 구성 요소를 나타냄
[*] 선택한 구성 요소를 나타냄
[- ] 이미 리포지토리 버전에 있는 구성 요소를 나타냄(선택할 수 없음)
업데이트하지 않고 종료하려면 "q" 선택
업데이트를 커밋하고 적용하려면 "c" 선택
업데이트를 선택/선택 취소하려면 "to" 선택
모두 선택하려면 "a" 선택
없음을 선택하려면 "n" 선택
숫자를 입력하거나 Enter 키를 누르거나 적용할 모든 항목에 a를 사용합니다.
설치를 시작하려면 문자 "C"+Enter를 누릅니다.
설치를 시작하면 서버가 자동으로 재시작되고 Lifecycle Controller로 들어갑니다.


DSU/h에 대한 추가 정보 및 도움말을 보려면 사용 가능한 명령 가이드를 참조하십시오.
관련 문서:
Article Properties
Affected Product
Dell System Update
Last Published Date
25 Feb 2021
Version
5
Article Type
How To