Dell EMC Storage SC og PS – Slik installerer du Dell EMC Storage Manager med Data Collector
Summary: Storage Manager gir deg mulighet til å overvåke, administrere og analysere Storage Center SAN-er og FluidFS-klynger fra en sentralisert administrasjonskonsoll. Storage Manager Data Collector lagrer data og varsler som samles inn fra administrerte lagringsenheter, i en ekstern eller innebygd database. Administratorer som skal utføre overvåking og administrative oppgaver, bruker Dell Storage Manager Client for å koble til Storage Manager Data Collector, eller for å koble direkte til et lagringssenter. ...
Instructions
 Merk: Hvis du vil ha mer informasjon om installasjon og oppgradering, kan du lese hele dokumentasjonen.
Merk: Hvis du vil ha mer informasjon om installasjon og oppgradering, kan du lese hele dokumentasjonen.
Dell Storage Manager er kompatibel med Storage Center-versjonene 6.5–7.2 og PS-seriens gruppefastvare 7.0–9.1.
Innholdsfortegnelse:
- Laste ned Dell EMC Storage Manager
- Installere Dell EMC Data Collector
2.1 Oppdatere Storage Manager Data Collector - Installere Storage Manager Client på Windows
- Bruke klienten for å koble til Data Collector
- Legge til lagringssentre i Storage Manager
1. Dell EMC Storage Manager-nedlasting for Windows
 Slik kontrollerer og laster du ned den nyeste Storage Manager Data Collector-programvaren fra kunnskapssenteret ved å logge på kunden eller partnerportalen (fra www.dell.com/support).
Slik kontrollerer og laster du ned den nyeste Storage Manager Data Collector-programvaren fra kunnskapssenteret ved å logge på kunden eller partnerportalen (fra www.dell.com/support).
2. Installere Dell EMC Data Collector
Pakk ut filen DellEMCStorageManager-16.3.10.135.zip
Start Storage Manager Data Collector Setup.exe for å starte installasjonen.
Følgende 64-biters operativsystemer med de nyeste servicepakkene er kompatible:
- Windows Server 2008 R2
- Windows Server 2012
- Windows Server 2012 R2
- Windows Server 2016
 MERK: 32-biters operativsystemer støttes ikke, og Windows Server Core støttes ikke.
MERK: 32-biters operativsystemer støttes ikke, og Windows Server Core støttes ikke.
Velg et språk fra rullegardinmenyen og klikk på OK, og klikk deretter på Install (Installer).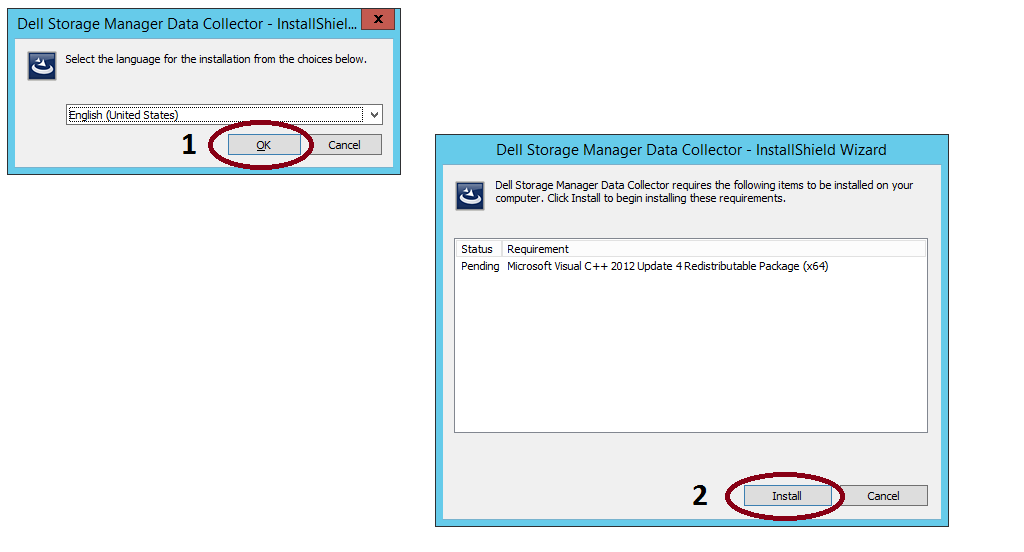
 Merk: Hvis veiviseren krever omstart av systemet i dette trinnet, må du starte på nytt.
Merk: Hvis veiviseren krever omstart av systemet i dette trinnet, må du starte på nytt.
Klikk på Neste. Siden License Agreement (Lisensavtale) vises. Les lisensavtalen, og klikk deretter på Ja for å godta den.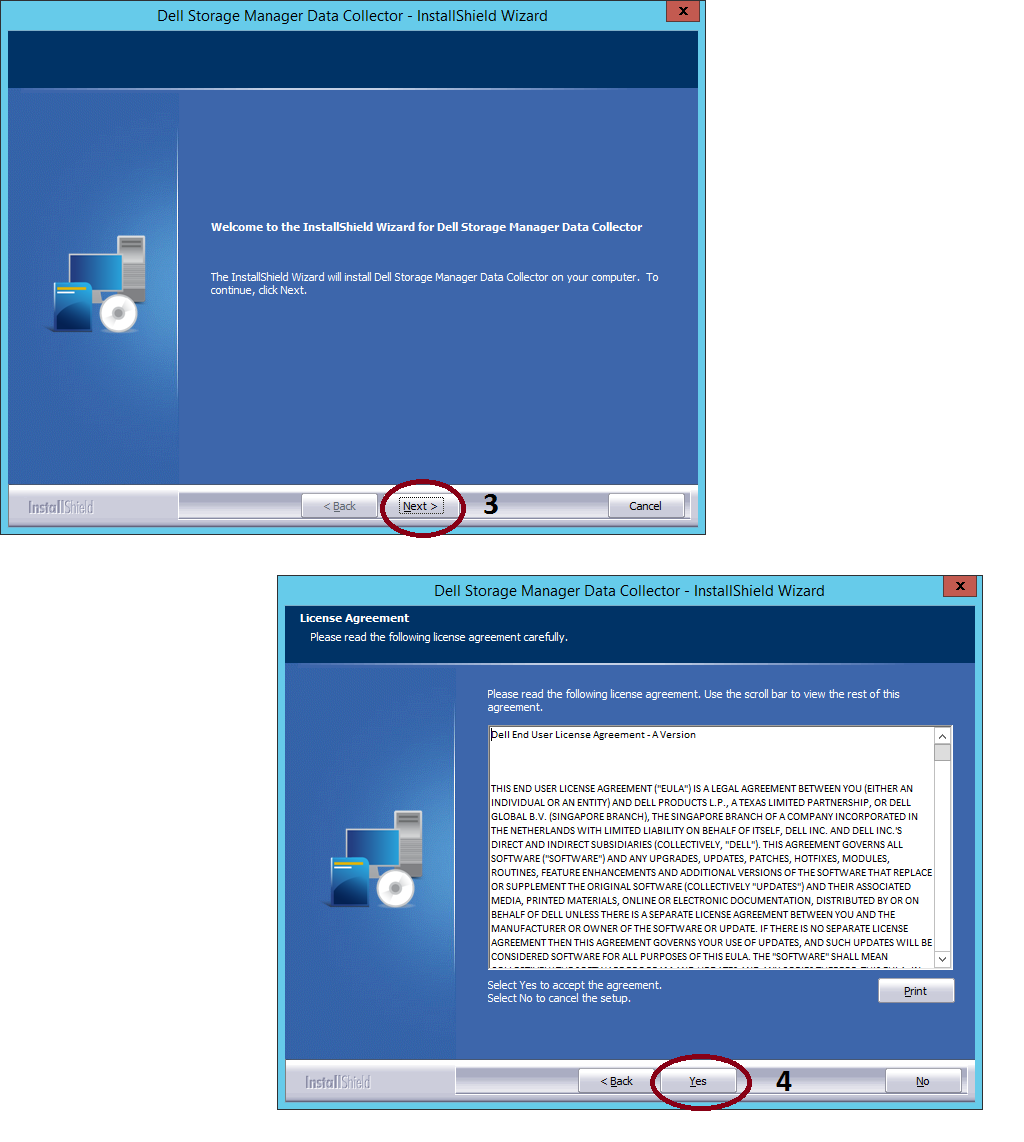
Klikk på Finish The Storage Manager Data Collector Setup wizard ( Fullfør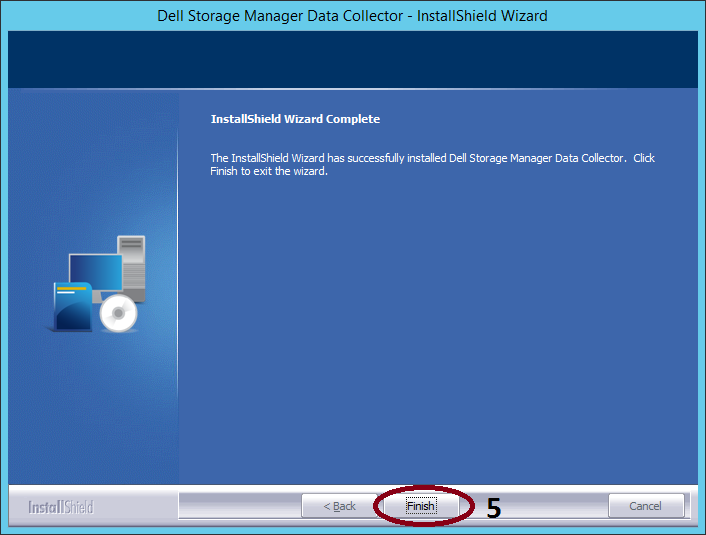
konfigurasjonsveiviseren for Storage Manager Data Collector) vises.
 Merk: Installasjonsveiviseren for Storage Manager Data Collector kan ta lang tid.
Merk: Installasjonsveiviseren for Storage Manager Data Collector kan ta lang tid.
- Under Data Collector Type (Data Collector-type) velger du Configure as Primary Data Collector (Konfigurer som primær Data Collector).
- På rullegardinmenyen Data Source Type (Datakildetype) velger du en databasetype.
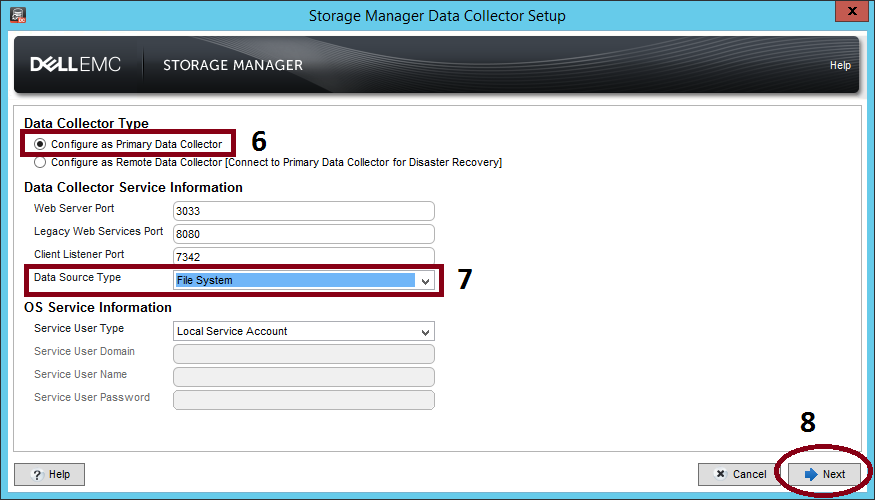
 Merk: Hvis du planlegger å bruke en ekstern database (Microsoft SQL Server eller MySQL), må du klargjøre databasen ved å utføre oppgaven som samsvarer med databasetypen din.
Merk: Hvis du planlegger å bruke en ekstern database (Microsoft SQL Server eller MySQL), må du klargjøre databasen ved å utføre oppgaven som samsvarer med databasetypen din.
Hvis du velger databasen File System (Filsystem), vises neste skjermbilde:

Velg Next (Neste) i trinnet SMI-S Server Properties (SMI-S-serveregenskaper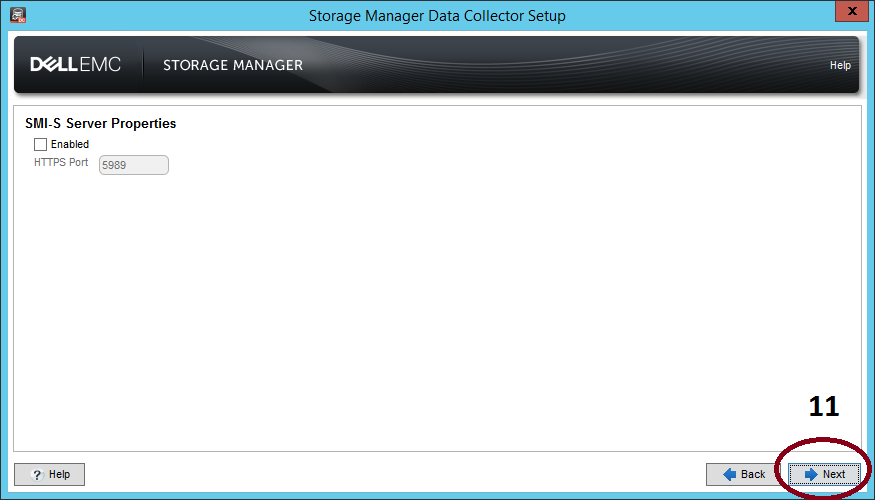
): Velg nettverkskortet, og angi minnegrensen for Data Collector. Hvis du vil velge et nettverkskort automatisk, velger du avmerkingsboksen Automatically Select Network Adapter (Velg nettverkskort automatisk). I området Max Memory Settings (Innstillinger for maks. minne) velger du et alternativ for å spesifisere mengden minne som kan brukes av Data Collector. Hvis Data Collector administrerer mange lagringssentre, kan du øke denne grensen for å forbedre ytelsen.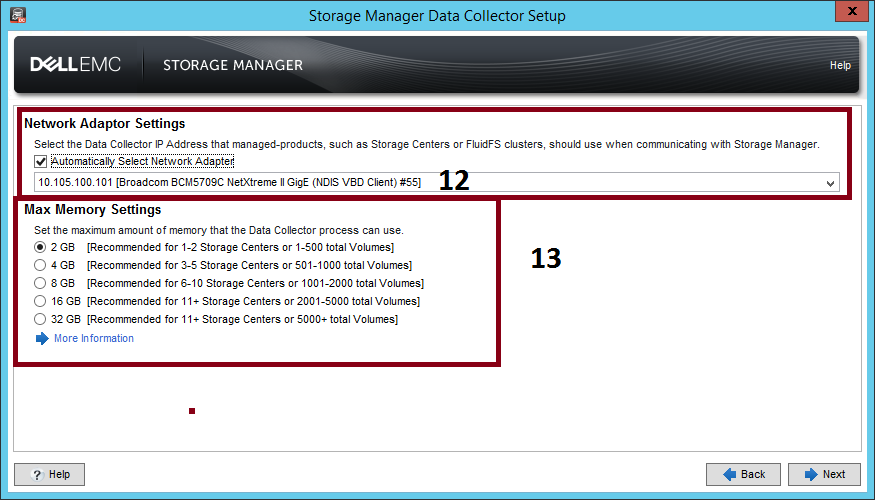
Hvis du skal godta avtalen for innsamling og lagring av systemstatusinformasjon om SupportAssist, velger du avmerkingsboksen under avtalen.
 Merk: SupportAssist samler inn diagnostikkdata fra Storage Manager og sender dem deretter til teknisk støtte. Hvis du ikke godtar avtalen, får du ikke tilgang på proaktive tekniske støttetjenester som er avhengige av SupportAssist.
Merk: SupportAssist samler inn diagnostikkdata fra Storage Manager og sender dem deretter til teknisk støtte. Hvis du ikke godtar avtalen, får du ikke tilgang på proaktive tekniske støttetjenester som er avhengige av SupportAssist.
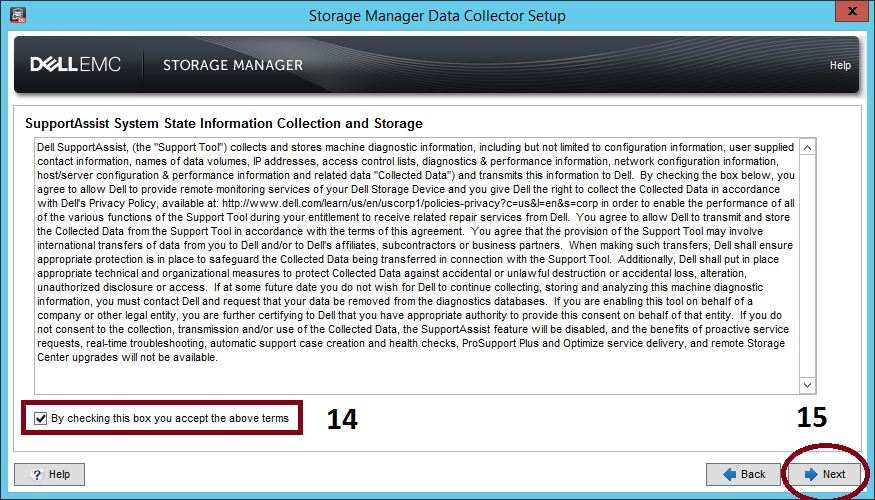
Opprett en administratorbruker.
 MERK: Registrer brukernavn og passord. Du vil trenge denne informasjonen for å logge på Storage Manager når installasjonen er fullført. Vi anbefaler at du bruker samme bruker (administrator) og passord fra Storage SC.
MERK: Registrer brukernavn og passord. Du vil trenge denne informasjonen for å logge på Storage Manager når installasjonen er fullført. Vi anbefaler at du bruker samme bruker (administrator) og passord fra Storage SC.
Skriv inn brukernavn, passord og passordbekreftelse.

Vent til Data Collector-tjenesten starter. Når Data Collector starter, vises siden Setup is Complete (Oppsettet er fullført). Klikk Finish Fullfør.

2.1. Oppdatere Storage Manager Data Collector
 Merk: Det anbefales konsekvent sikkerhetskopiering før du oppgraderer Dell EMC Data Collector.
Merk: Det anbefales konsekvent sikkerhetskopiering før du oppgraderer Dell EMC Data Collector.
Kjør "Storage Manager Data Collector Setup.exe".
Velg Yes (Ja ) for å utføre en oppgradering.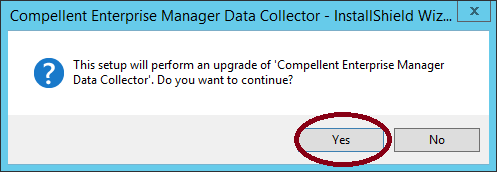
Følg trinnene som er beskrevet i trinn 2. Alternativ d til e.
 MERK: Tillat minst 60 minutter før Data Collector-tjenesten starter. Hvis tjenesten bruker mer enn 60 minutter, kontakter du teknisk støtte.
MERK: Tillat minst 60 minutter før Data Collector-tjenesten starter. Hvis tjenesten bruker mer enn 60 minutter, kontakter du teknisk støtte.
3. Installere Storage Manager Client på Windows
Storage Manager Client er en applikasjon som kobles til Data Collector eller direkte til et lagringssenter, slik at du kan vise og administrere lagringssentre. Du kan installere klienten på Data Collector-serveren eller en datamaskin som har nettverkstilkobling til Data Collector-serveren.Start Storage Manager Client Setup.exe
. Bruk veiviseren til å installere Storage Manager-klienten.
4. Bruke klienten for å koble til Data Collector
Når Storage Manager Client er installert, bruker du den til å koble til Data Collector.Start Storage Manager Client-applikasjonen .

Hvis velkomstskjermbildet vises, velger du et språk og klikker på Logg på et lagringssenter eller Data Collector.

Fyll ut følgende felt:
- Brukernavn: Skriv inn navnet på Storage Manager-brukeren som ble opprettet under Data Collector-installasjonen.
- Passord: Skriv inn passordet for brukeren. Du kan også bruke passordet til en Storage Manager-bruker som ble opprettet tidligere.
- Vert/IP: Skriv inn vertsnavnet eller IP-adressen til serveren som er vert for Data Collector. Hvis Data Collector og klienten er installert på det samme system, kan du skrive inn localhost (lokal vert) i stedet.
- Webserverport: Hvis du endret webserverporten under installasjonen, skriver du inn nummeret på den oppdaterte porten. Standardporten er 3033.
- Klikk på Log In (Logg på).
 Merk: Ikke velg avmerkingsboksen Bruk Windows-legitimasjon (hvis den finnes) på dette tidspunktet. Hvis du skal bruke denne funksjonen, må Data Collector være konfigurert for Active Directory og Kerberos.
Merk: Ikke velg avmerkingsboksen Bruk Windows-legitimasjon (hvis den finnes) på dette tidspunktet. Hvis du skal bruke denne funksjonen, må Data Collector være konfigurert for Active Directory og Kerberos.

5. Legge til lagringssentre i Storage Manager
Bruk klienten til å legge til lagringssentrene du vil administrere sentralt.Storage Manager Data Collector må ha tilkobling til administrasjonsgrensesnittet for Storage Center.
I Storage Manager Client klikker du på Add Storage Center (Legg til lagringssenter), Add PS Group (Legg til PS-gruppe) eller Add FluidFS Cluster (Legg til FluidFS-klynge). Dialogboksen Legg til lagringssenter vises.

Skriv inn påloggingsinformasjon for Storage Center.
- Vertsnavn: Skriv inn vertsnavnet eller IP-adressen til en Storage Center-kontroller. For et lagringssenter med to kontrollere skriver du inn IP-adressen eller vertsnavnet til administrasjonskontrolleren. For PS-serien skriver du inn IP-adressen til gruppeadministratoren.
- Brukernavn og passord: Skriv inn brukernavn og passord.
- (Valgfritt) Konfigurer lagringssenteret til å bruke innstillingene for et annet lagringssenter ved å velge avmerkingsboksen Inherit settings from existing Storage Center (Arv innstillinger fra eksisterende lagringssenter).

Neste trinn
Når installasjonen er fullført, utfører du grunnleggende oppgaver for å konfigurere Storage Manager for miljøet ditt.Se administratorveiledningen for Storage Manager for detaljerte konfigurasjonsinstruksjoner.