Article Number: 000124211
Dell BIOSおよびUEFIのアップデート
Summary: この記事では、Dell PCの基本入出力システム(BIOS)またはUnified Extensible Firmware Interface (UEFI)について説明します。Dell PCでBIOSまたはUEFIを開く方法を説明します。Dell PCで最新のBIOSアップデートをダウンロードしてインストールする方法について説明します。
Article Content
Instructions
影響を受けるプラットフォーム:
- Latitude
- OptiPlex
- Inspiron
- Precision Workstation
- XPS
- Vostro
- Dell Gシリーズ
- Alienware
対象オペレーティング システム:
- Windows
- Linux
目次:
- 手順
- BIOSおよびUEFIアップデートに関するよくある質問
- BIOSとUEFIの違いは何ですか?
- Dell PCがWindowsでBIOSまたはUEFIを使用しているかどうかを確認する方法
- Dell PCのBIOSまたはUEFIのバージョンを識別する方法
- Dell PCの最新のBIOSまたはUEFIをダウンロードする方法
- Dell PCに最新のBIOSまたはUEFIをインストールする方法
- USBドライブを使用してBIOSまたはUEFIをアップデートする方法
- LinuxまたはUbuntuでBIOSまたはUEFIをアップデートする方法
- BitLockerが有効になっているPCでBIOSまたはUEFIをアップデートする方法
- デルのPCまたはタブレットで破損したBIOSまたはUEFIを回復する方法
- Dell PCでBIOSまたはCMOSをリセットしてNVRAMをクリアする方法
- BIOSまたはUEFIパスワードをリセットする方法
- Windows Updateを使用してBIOSまたはUEFIをアップデートできますか?
- BIOSまたはUEFIで使用可能な各種設定の情報はどこで入手できますか?
手順
BIOSまたはUEFIをアップデートする方法
このビデオでは、Dell製コンピューターで最新のBIOSまたはUEFIをダウンロードしてインストールする方法について説明します。
再生時間:03:46
利用可能な場合は、このビデオ プレーヤーの設定またはCCアイコンを使用して、クローズド キャプション(字幕)言語設定を選択できます。
BIOSとUEFIの概要
BIOSはシステム セットアップとも呼ばれ、Basic Input or Output Systemの頭字語です。最新のDellコンピューターには、Unified Extensible Firmware Interface (UEFI)が付属しています。BIOSまたはUEFIは、コンピューターのシステム ボードまたはマザーボード上の小さなメモリー チップに組み込まれているファームウェアです。PCのハードウェアとオペレーティング システムの間のインターフェイスとして機能します。
コンピューターの電源を入れると、BIOSまたはUEFIはオペレーティング システムの起動に必要な基本的なハードウェアをすべてアクティブにします。これには以下が含まれますが、これらに限定されません。
- チップセット
- プロセッサーとキャッシュ
- システム メモリーまたはRAM
- ビデオおよびオーディオ コントローラー
- キーボードとマウス
- 内蔵ディスク ドライブ
- ネットワーク コントローラー
- 内蔵拡張カード
DellコンピューターでBIOSまたはシステム セットアップを開くには、次の手順を実行します。
- 起動時にDellのロゴ画面でF2キーを数回押します。
または
- 起動時にDellのロゴ画面で F12 キーを数回押し、メニューから [BIOS Setup ]または [System Setup ]を選択します。
Additional Information
BIOSおよびUEFIアップデートに関するよくある質問
BIOSとUEFIの違いは何ですか?
BIOSとUEFIは、オペレーティング システムとPCファームウェアの間のインタープリターとして機能するPC用の2種類のファームウェア インターフェイスです。
BIOSはマスター ブート レコード(MBR)を使用してハード ドライブ データに関する情報を保存し、UEFIはGUIDパーティション テーブル(GPT)を使用します。
Dell PCがWindowsでBIOSまたはUEFIを使用しているかどうかを確認する方法
お使いのDell PCがWindowsでBIOSまたはUEFIを使用しているかどうかを確認するには、次の手順を実行します。
- キーボードのWindowsキーとRキーを押します。
- [ファイル名を指定して実行]ダイアログ ボックスに「
msinfo32」と入力し、Enterキーを押します。 - [システム情報]ウィンドウで、[ BIOSモード]を確認します(図1)。
![[システム情報]でのBIOSバージョンのスクリーンショット](https://supportkb.dell.com/img/ka06P000000U5mlQAC/ka06P000000U5mlQAC_ja_1.jpeg)
図1: [System Information]のBIOSバージョンのスクリーンショット
Dell PCのBIOSまたはUEFIのバージョンを識別する方法
Microsoft Windowsでシステム情報を使用してBIOSのバージョンを識別するには、次の手順を実行します。
- キーボードのWindowsキーとRキーを押します。
- [ファイル名を指定して実行]ダイアログ ボックスに「
msinfo32」と入力し、Enterキーを押します。 - [システム情報]ウィンドウで、 BIOSのバージョン/日付を確認します(図2)。
![[システム情報]でのBIOSバージョンのスクリーンショット](https://supportkb.dell.com/img/ka06P000000U5mlQAC/ka06P000000U5mlQAC_ja_2.jpeg)
図2:[System Information]のBIOSバージョンのスクリーンショット
Microsoft Windowsでコマンド プロンプトを使用してBIOSのバージョンを識別するには、次の手順を実行します。
- キーボードのWindowsキーとRキーを押します。
- [ファイル名を指定して実行]ダイアログ ボックスに「
cmd」と入力し、Enterキーを押します。 - [コマンド プロンプト]ウィンドウで、 BIOSのバージョンを確認します(図3)。
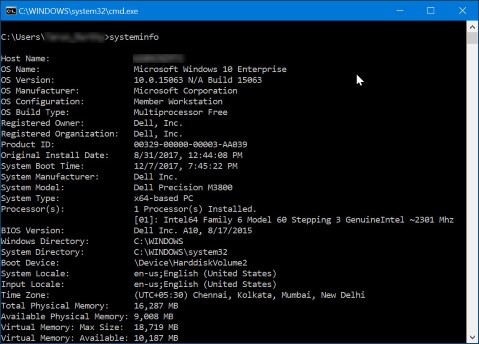
図3:コマンド プロンプトでのBIOSバージョンのスクリーンショット
BIOSインターフェイスを使用してBIOSのバージョンを識別するには、次の手順を実行します。
- コンピューターを再起動します
- 起動時にDellのロゴ画面で F2 キーを押します。
- [メイン]または[システム情報]タブで、[BIOSのバージョン]を確認します。
Dell PCの最新のBIOSまたはUEFIをダウンロードする方法
Dell PCのBIOSアップデートは、https://www.dell.com/support/driversからダウンロードできます。重要なBIOSアップデートは、Windowsアップデートを通じてもプッシュされます。
- https://www.dell.com/support/home/ja-jp/?app=driversにアクセスします。
- お使いのDell製PCを指定します。
- お使いのDell PCを自動検出するには、[Download & Install SupportAssist]をクリックします。画面の指示に従って、Dell SupportAssistをインストールします。
- または、Dell PCのサービス タグ、エクスプレス サービス コード、またはシリアル番号を入力して、[検索]をクリックします。
- または、[すべての製品の参照]をクリックして、カタログからお使いのDell PCを手動で選択します。
- お使いのDell PCにインストールされているオペレーティング システムを選択します。
- [カテゴリー]で[BIOS]を選択します。
- 最新のシステムBIOSを見つけます。
- [ダウンロード]をクリックして、ファイルをコンピューターに保存します。
Dell PCに最新のBIOSまたはUEFIをインストールする方法
デル・テクノロジーズでは、定期的なアップデート サイクルの一環としてBIOSまたはUEFIをアップデートすることをお勧めしています。BIOSまたはUEFIアップデートを行うと、多くの場合、BIOSの問題を解決できたり、機能を追加できたり、またはその両方ができたりします。BIOSアップデートには、システム ソフトウェアを最新の状態に保ち、他のPCモジュール(ハードウェア、ファームウェア、ドライバー、ソフトウェア)との互換性を維持するために役立つ機能拡張または変更が含まれています。また、BIOSアップデートはセキュリティ アップデートおよび安定性の向上も提供します。
Dellでは、使いやすい自己インストール型のBIOSおよびUEFIアップデート ユーティリティーを提供しています。重要なBIOSおよびUEFIアップデートも、Windows Updateを介してプッシュされます。
- BIOSまたはUEFIをアップデートする前に、必ずデータをバックアップしてください。BIOSまたはUEFIのアップデート中にエラーが発生すると、データが失われる可能性があります。
- コンピューターのBIOSまたはUEFIをアップデートする前に、外部USBドライブ、プリンター、スキャナーなどのデバイスを取り外してください。
- Dell製ノートパソコンのバッテリーは、BIOSまたはUEFIのアップデートを開始する前に10%以上充電しておく必要があります。デル・テクノロジーズでは、アップデート プロセスに進む前に、ノートパソコンにAC電源を接続することをお勧めします
- お使いのDell製コンピューターにBIOSまたはUEFIアップデートをインストールするには、管理者としてログインする必要があります。
- お使いのDell PCでSupportAssistアプリをダウンロードしてインストールするには、管理者としてログインする必要があります。
開始する前に、WindowsでBitLocker保護を一時的に一時停止します。「WindowsでTPMを使用してBitLockerを有効または無効にする方法」を参照してください。BitLocker保護は、コンピューターの再起動時に自動的に再開されます。
- https://www.dell.com/support/home/ja-jp/?app=driversにアクセスします。
- お使いのDell製PCを指定します。
- お使いのDell PCを自動検出するには、[Download & Install SupportAssist]をクリックします。画面の指示に従って、Dell SupportAssistをインストールします。
- または、Dell PCのサービス タグ、エクスプレス サービス コード、またはシリアル番号を入力して、[検索]をクリックします。
- または、[すべての製品の参照]をクリックして、カタログからお使いのDell PCを手動で選択します。
- お使いのDell PCにインストールされているオペレーティング システムを選択します。
- [カテゴリー]で[BIOS]を選択します。
- 最新のシステムBIOSを見つけます。
- [ダウンロード]をクリックして、ファイルをコンピューターに保存します。
- エクスプローラ(別名Windowsエクスプローラ)を使用して、ダウンロードしたファイルを保存した場所をブラウズします。
- ダウンロードしたBIOSセットアップ ファイルをダブルクリックし、画面の指示に従ってインストール処理を完了します。
- コンピューターが再起動し、BIOSアップデート プロセスが完了します。
USBドライブを使用してBIOSまたはUEFIをアップデートする方法
PCでオペレーティング システムを起動できない場合は、別のPCを使用して最新のBIOSまたはUEFIファイルをダウンロードします。
USBドライブを使用してBIOSアップデートをインストールするには、次の手順を実行します。
- ブータブルUSBドライブを作成します。
- 最新のBIOSアップデート ファイルをダウンロードして、USBドライブに保存します。
- Dell PCの電源を切ります。
- USBドライブを接続して、Dell PCを再起動します。
- Dellのロゴ画面で F12 キーを押して、[ One Time Boot Menu]を表示します。
- 矢印キーで[USB Storage Device(USBストレージ デバイス)]を選択し、Enterキーを押します。
- コマンド プロンプトでBIOSファイル名を入力し、Enterキーを押します(例:O9010A12.exe)。
- BIOSまたはUEFIアップデート ユーティリティー画面の指示に従って、アップデート プロセスを完了します。
- BIOSまたはUEFIのアップデート プロセス中にPCの電源を切らないでください。
- Dell製ノートパソコンのバッテリーは、BIOSまたはUEFIのアップデートを開始する前に10%以上充電しておく必要があります。また、アップデート プロセスは、ノートパソコンにAC電源を接続してから開始することをお勧めします。
LinuxまたはUbuntuでBIOSまたはUEFIをアップデートする方法
Dellナレッジベース記事:「LinuxまたはUbuntu環境でDell BIOSをアップデートする」を参照してください。
BitLockerが有効になっているPCでBIOSまたはUEFIをアップデートする方法
詳細については、「BitLockerが有効なDell製システムでのBIOSのアップデート」を参照してください。
- BIOSまたはUEFIをアップデートする前にBitLockerを一時停止していないと、再起動後にPCがBitLockerキーを認識しません。再起動のたびに、リカバリー キーを入力するように求められます。
- リカバリー キーが不明な場合、データ ロスや、オペレーティング システムの不必要な再インストールにつながる可能性があります。
デルのPCまたはタブレットで破損したBIOSまたはUEFIを回復する方法
BIOSの破壊は、PCがPOSTを完了できない、またはオペレーティング システムを起動できないときに、考えられる原因の1つです。BIOSリカバリー ツールは、Boot Blockテクノロジーに基づいて、破壊したBIOSを回復するために設計されたソフトウェアです。このソフトウェアの主な機能は、破損したBIOSを回復する柔軟性を提供することです。このソフトウェアは、コンピューターのプライマリー ハード ディスク ドライブまたは外部USBドライブからのBIOS回復ファイルを使用します。
お使いのDell製コンピューターまたはタブレットがBIOSリカバリーをサポートしている場合は、お使いDell製コンピューターまたはタブレットにあるBIOSリカバリー方法を使用して破損したBIOSを回復することができます。詳細については、「デルのPCまたはタブレットでのBIOS回復オプション」を参照してください。
Dell PCでBIOSまたはCMOSをリセットしてNVRAMをクリアする方法
拡張システム構成データ(ESCD)と呼ばれるBIOSに格納されている情報が破損することがあります。これは、電源イベント、ユーザーによる誤った設定、特定の設定によるハードウェアの非互換性、No POSTまたはNo Videoのシナリオなど、さまざまな状況が原因です。このような場合には、BIOSまたは相補型MOS(CMOS)を 工場出荷時のデフォルト にリセットする必要が生じることがあります。またはその他の状況では、不揮発性ランダム アクセス メモリー(NVRAM)をクリアする必要があります。
「Dell製システムでBIOSまたはCMOSのリセットを実行する方法とNVRAMをクリアする方法」を参照してください。
BIOSまたはUEFIパスワードをリセットする方法
BIOSまたはUEFIファームウェアには、下位レベルのパスワードを設定する機能があります。これにより、ユーザーによるPCの起動、リムーバブルUSBデバイスからの起動、および許可なしでのBIOSまたはUEFI設定の変更を制限することができます。
BIOSまたはUEFIファームウェア設定で設定できるパスワードには3種類あります。
- スーパーバイザーまたは管理者パスワード:管理者パスワードでは、複数のセキュリティ機能を有効にできます。この設定を有効にすると、ユーザーによるBIOSまたはUEFIファームウェア設定の変更ができなくなります。
- ユーザーまたはシステム パスワード:このパスワードを設定すると、正しいパスワードを入力しないと、電源投入時の自己テスト(POST)プロセスが完了しないようになります。
- ハード ドライブ パスワード:このパスワードを設定すると、ユーザーは正しいパスワードを入力しないと、内部ハード ディスク ドライブにアクセスできなくなります。
「BIOSまたはUEFIファームウェアでパスワードを設定、変更、または削除する方法」を参照してください。
Windows Updateを使用してBIOSまたはUEFIをアップデートできますか?
BIOSまたはUEFIファームウェアには、下位レベルのパスワードを設定する機能があります。これにより、ユーザーによるPCの起動、リムーバブルUSBデバイスからの起動、および許可なしでのBIOSまたはUEFI設定の変更を制限することができます。
Microsoft Windows Updateの検索を実行して、最新のDell BIOSが一覧表示されているかどうかを確認できます。
- コンピューターでオペレーティング システムが起動したら、設定アプリケーションを開きます。[Windows Update]をクリックします。
- Windows + Iを同時に押してから離すことは、設定を開くためのキーボードショートカットです。
- 新しいアップデートのアップデート検索を実行します。
- [詳細オプション]をクリックします。
- [オプションのアップデート]をクリックし、使用可能なアップデートのリストでDell BIOSまたはUEFIを探します。
- BIOSがリストされている場合は、リストからアップデートをクリックしてインストールを開始します。
- 画面の指示に従って、インストール処理を完了します。
- BIOSアップデートを完了するプロセスの一環としてコンピューターが再起動します。
BIOSまたはUEFIで使用可能な各種設定の情報はどこで入手できますか?
お使いのDellコンピューターのBIOSまたはUEFIで使用可能な各種設定の詳細については、お使いのDellコンピューターのマニュアルを参照してください。
Article Properties
Affected Product
Alienware, Inspiron, Legacy Desktop Models, OptiPlex, Vostro, XPS, G Series, G Series, Alienware, Inspiron, Latitude, Vostro, XPS, Legacy Laptop Models, Latitude Tablets, XPS Tablets, Fixed Workstations, Mobile Workstations
Last Published Date
09 Apr 2024
Version
26
Article Type
How To