Article Number: 000124271
Connexion au système iDRAC 7 après le remplacement de la carte système sur un système 12G
Summary: Après avoir remplacé la carte mère sur un serveur PowerEdge, l’iDRAC fonctionne en mode standard jusqu’à ce que la clé d’entreprise soit importée.
Article Content
Symptoms
Vous devez en premier lieu configurer les options réseau de l’iDRAC à l’aide du BIOS et autoriser la connexion sur le LOM (LAN on Motherboard) standard jusqu’à ce que la clé de licence d’entreprise soit importée</p>
Si le câble réseau est connecté au port dédié idrac, l’interface du contrôleur iDRAC n’est pas accessible.
Cause
Resolution
- Identifiez les ports réseau à l’arrière du serveur et connectez un câble réseau. Dans la plupart des cas, le câble peut être branché au port 1.
- Mettez le serveur sous tension et appuyez sur F2 pour entrer dans la configuration pendant le démarrage.
- Sélectionnez « IDRAC settings » (Paramètres de l’iDRAC).
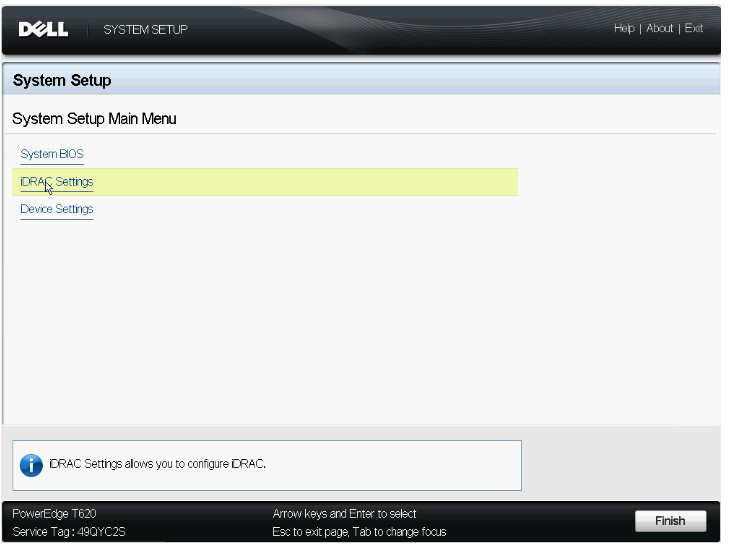
Figure 1 : Menu principal de la configuration système affichant les paramètres de l’iDRAC
- Cliquez sur « Network » (Réseau).
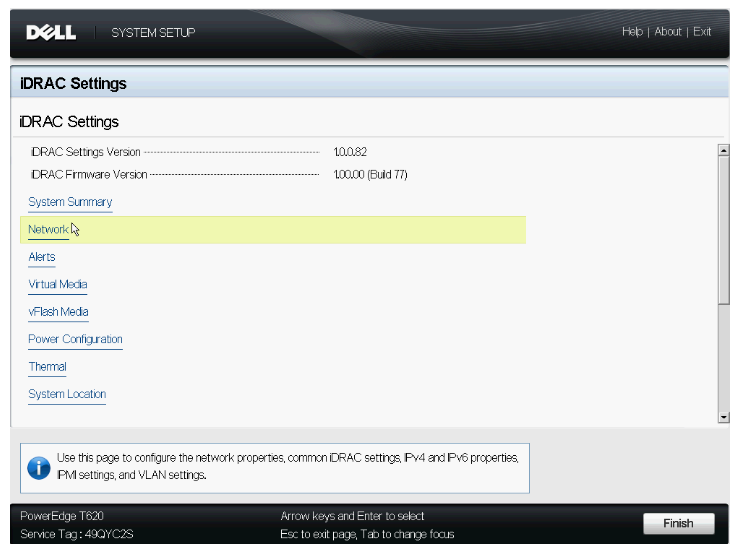
Figure 2 : Menu iDRAC affichant les options réseau
- Cliquez sur « Enable NIC » (Activer la carte réseau).
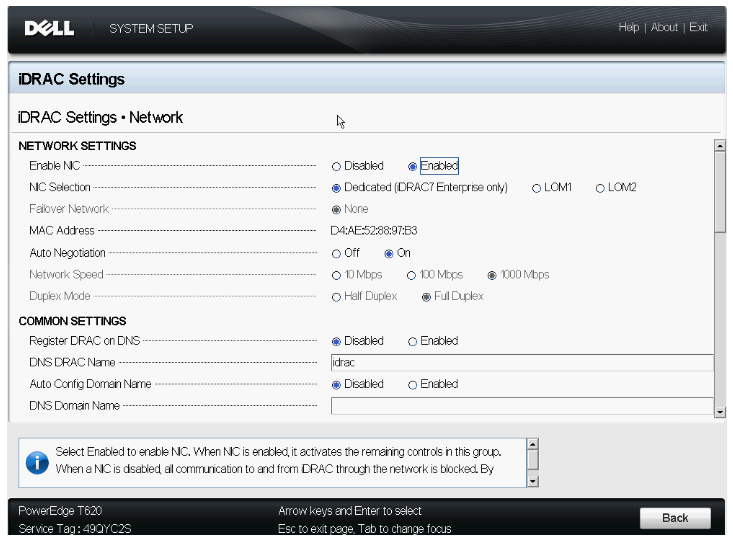
Figure 3 : Définissez « Enable NIC » sur « Enabled »
- Réglez la sélection de la carte réseau sur l’un des ports LOM disponible pour la configuration : LOM 1, 2, 3, 4
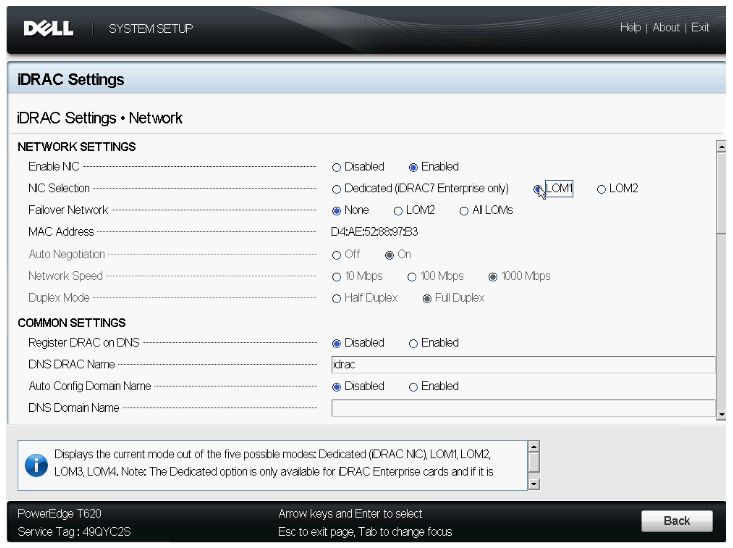
Figure 4 : Régler la sélection de la carte réseau sur le port (LOM) où le câble est branché
- Activez l’IPV4
- Définissez l’adresse IP du LOM sélectionné
- Cliquez sur Back (Retour).
- Choisissez de terminer
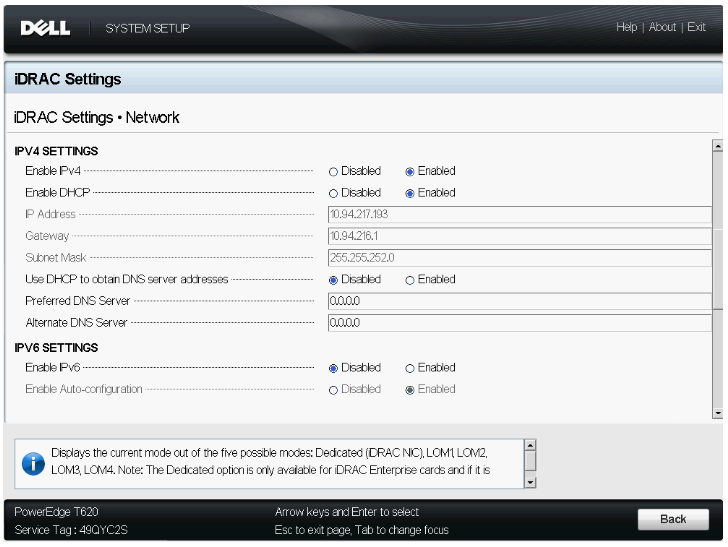
Figure 5 : Activation de IPv4
- Un message vous invite à enregistrer vos paramètres
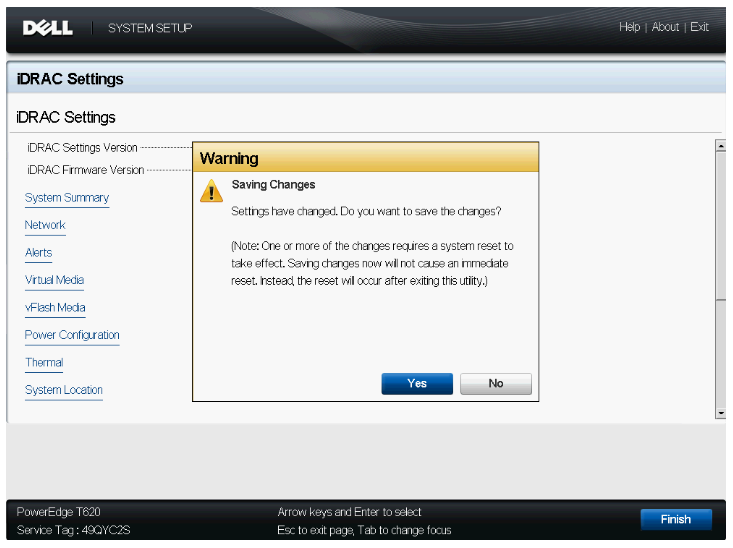
Figure 6 : Boîte de dialogue d’enregistrement des modifications après avoir cliqué sur Terminé
- Déplacez le câble LAN du port LAN de l’iDRAC vers le port LOM que vous avez configuré à l’étape 6.
- Redémarrez le serveur, puis essayez d’accéder à l’interface utilisateur de l’iDRAC à partir d’un autre système.
- Pour accéder à l’interface utilisateur, ouvrez un navigateur Internet et entrez l’adresse IP de l’iDRAC.
Si l’interface utilisateur de l’iDRAC n’est pas accessible, suivez les étapes de dépannage suivantes :
- Réinitialisez l’iDRAC sur les valeurs par défaut dans les paramètres iDRAC du BIOS.
- Réinstallez la carte NDC.
- Assurez-vous que la carte mère présente la bonne identification.
Additional Information
Videos
Article Properties
Affected Product
PowerEdge R220, PowerEdge R320, PowerEdge R420, PowerEdge R420XR, PowerEdge R520, PowerEdge R620, PowerEdge R720, PowerEdge R720XD, PowerEdge R820, PowerEdge R920, PowerEdge T320, PowerEdge T420, PowerEdge T620
Last Published Date
17 Sep 2021
Version
6
Article Type
Solution