Article Number: 000124602
Dell Data Guardian의 버전을 확인하는 방법
Summary: 다음 지침에 따라 Dell Data Guardian의 버전을 확인할 수 있습니다.
Article Content
Symptoms
참고:
- 2019년 12월 현재 Dell Data Guardian은 지원 종료에 도달했습니다. 이 제품 및 관련 문서는 더 이상 Dell에서 업데이트하지 않습니다. 자세한 내용은 Dell Data Security의 제품 수명주기(지원 종료/EOL(End Of Life)) 정책을 참조하십시오. 다른 문서에 대한 질문이 있는 경우 영업 팀에 문의하거나 endpointsecurity@dell.com으로 문의하십시오.
- 최신 제품에 대한 자세한 내용은 엔드포인트 보안을 참조하십시오.
다음 이유로 Dell Data Guardian의 버전을 아는 것이 중요합니다.
- 알려진 문제 식별
- UI 차이점 확인
- 워크플로 변경 이해
영향을 받는 제품:
Dell Data Guardian
영향을 받는 버전:
1.2 이상
영향을 받는 운영 체제:
Windows
Mac
Cause
해당 사항 없음.
Resolution
참고: 버전을 확인하기 전에 Dell Data Guardian을 설치해야 합니다.
Dell Data Guardian의 버전을 확인하려면 해당 운영 체제 플랫폼 탭을 클릭하십시오.
Windows용 Dell Data Guardian의 버전을 확인하려면 다음을 수행하십시오.
- Windows 시스템 트레이에서 Dell Data Guardian 아이콘을 마우스 오른쪽 클릭한 후 정보(About)를 선택합니다.
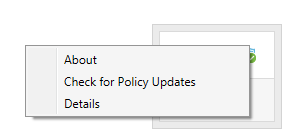
- Dell Data Guardian의 전체 버전을 기록합니다.
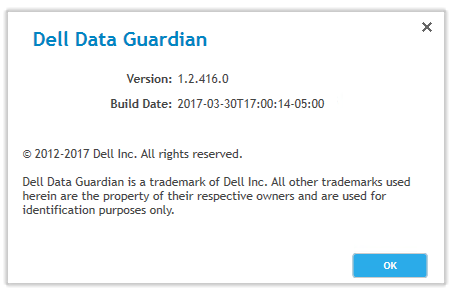
참고: 클라이언트 버전이 위의 스크린샷과 다를 수 있습니다.
Mac용 Dell Data Guardian의 버전을 확인하려면 다음을 수행하십시오.
- Dell Data Guardian 애플리케이션을 엽니다.
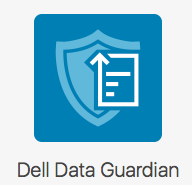
- 권한이 있는 사용자의 이메일 및 비밀번호를 입력한 후 로그인(Login)을 클릭합니다.
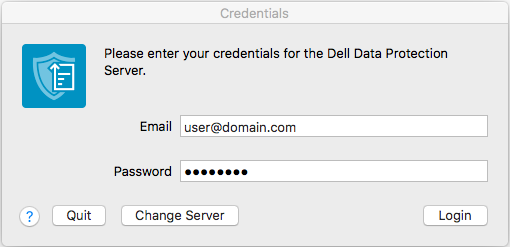
참고:
- 승인된 UPN을 이메일 대신 사용할 수 있습니다.
- 메뉴 표시줄에서 Dell Data Guardian을 선택한 후 Dell Data Guardian 정보(About Dell Data Guardian)를 클릭합니다.
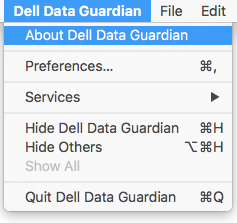
- Dell Data Guardian의 전체 버전을 기록합니다.
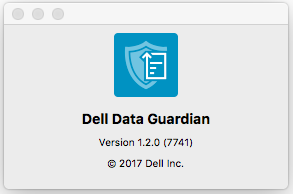
참고: 클라이언트 버전이 위의 스크린샷과 다를 수 있습니다.
지원 부서에 문의하려면 Dell Data Security 국제 지원 전화번호를 참조하십시오.
온라인으로 기술 지원 요청을 생성하려면 TechDirect로 이동하십시오.
추가 정보 및 리소스를 보려면 Dell 보안 커뮤니티 포럼에 참여하십시오.
Additional Information
Videos
Article Properties
Affected Product
Dell Data Guardian
Last Published Date
20 Dec 2022
Version
11
Article Type
Solution