Article Number: 000124714
Przełączanie trybów SATA: AHCI do RAID w komputerach Dell Data Security z systemem Windows
Summary: Dowiedz się, jak przełączyć tryby SATA z AHCI na RAID w komputerach Dell Data Security z systemem Windows. Postępuj zgodnie ze szczegółowymi wskazówkami, aby zapewnić płynne przejście.
Article Content
Instructions
Dotyczy produktów:
- Dell Encryption Enterprise
- Dell Encryption Personal
- Dell Data Protection | Enterprise Edition
- Dell Data Protection | Personal Edition
Uwaga: Dell Encryption nie obsługuje
Intel VMD with Xeon class processors.
Aby zmienić tryb działania SATA z AHCI na RAID:
Ostrzeżenie: Następnym krokiem jest edycja rejestru systemu Windows:
- Przed kontynuowaniem wykonaj kopię zapasową rejestru, zapoznaj się z artykułem Tworzenie kopii zapasowej i przywracanie rejestru w systemie Windows
.
- Edytowanie rejestru może sprawić, że komputer przestanie odpowiadać przy następnym uruchomieniu.
- Jeśli masz obawy dotyczące wykonania tego kroku, skontaktuj się z międzynarodowym działem pomocy technicznej Dell Data Security.
- W zależności od tego, czy wymagany jest tryb AHCI, czy RAID SATA, należy włączyć lub wyłączyć następujące ustawienia rejestru:
HKEY_LOCAL_MACHINE\SYSTEM\CurrentControlSet\Services\ iastor = 0 (these correlates to the Intel RAID, 3 means off, 0 means on) iastorv start = 0 (these correlates to Windows RAID, 3 means off, 0 means on) iaVROC start = 0 (these correlate to the Intel VMD / Intel VROC drivers, 3 means off, 0 means on) StorAHCI start = 0 (these correlate to the Microsoft AHCI drivers, 3 means off, 0 means on)
- Po zmianie ustawień rejestru otwórz wiersz poleceń z podwyższonym poziomem uprawnień i uruchom polecenie
bcdedit /set {current} safeboot minimal.
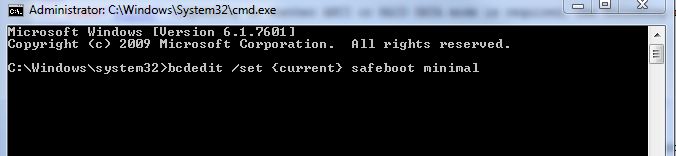
Rysunek 1. (Tylko w języku angielskim) Uruchom polecenie bcdedit /set {current} safeboot minimal
- Uruchom ponownie komputer.
- Po ponownym uruchomieniu przejdź do systemu BIOS, naciskając klawisz F2.
Uwaga: Dostawca sprzętu może zmienić polecenia dostępu do systemu BIOS. Skontaktuj się z dostawcą sprzętu, aby uzyskać prawidłowe polecenie funkcji.
- W systemie BIOS zmodyfikuj ustawienie SATA Operation na AHCI lub RAID (w zależności od wymagań).
- Aby wyłączyć Intel VMD, znajdź odpowiednią flagę technologii w systemie BIOS. Może się nazywać Intel VMD, Intel VROC lub mieć inną podobną nazwę. W celu uzyskania dodatkowych wyjaśnień należy zapoznać się z dokumentacją producenta.
Uwaga: Opcja trybu działania SATA może być zagnieżdżona w podmenu systemu BIOS. Więcej informacji można znaleźć w instrukcji obsługi sprzętu danego modelu.
- Zamknij system BIOS i uruchom ponownie komputer. System Windows automatycznie uruchamia się w trybie awaryjnym i aktualizuje wymagany sterownik.
- Nadal w trybie awaryjnym, otwórz inny wiersz polecenia i uruchom polecenie
Bcdedit /deletevalue {current} safeboot.
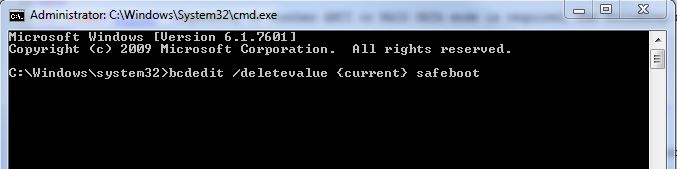
Rysunek 2. (Tylko w języku angielskim) Uruchom polecenie Bcdedit /deletevalue {current} safeboot
- Uruchom ponownie komputer i poczekaj na uruchomienie systemu Windows.
Uwaga: Jeśli funkcja szyfrowania danych systemu (SDE) jest włączona, po przełączeniu z jednego trybu na drugi może być wymagane odzyskanie danych SDE, zgodnie z czynnościami odzyskiwania opisanymi w podręczniku odzyskiwania https://www.dell.com/support/home lub w artykule Uruchamianie zestawu odzyskiwania Dell Encryption Enterprise / Dell Encryption Personal.
Aby skontaktować się z pomocą techniczną, przejdź do sekcji Numery telefonów międzynarodowej pomocy technicznej Dell Data Security.
Przejdź do TechDirect, aby wygenerować zgłoszenie online do pomocy technicznej.
Aby uzyskać dodatkowe informacje i zasoby, dołącz do Forum społeczności Dell Security.
Additional Information
Videos
Article Properties
Affected Product
Dell Encryption
Last Published Date
06 May 2024
Version
12
Article Type
How To