Article Number: 000125291
Jak przywrócić ustawienia domyślne systemu BIOS lub UEFI (konfiguracji systemu) na komputerze Dell
Summary: Ten artykuł zawiera informacje na temat przywracania domyślnych ustawień fabrycznych systemu BIOS lub UEFI. Resetowanie systemu BIOS lub UEFI pomaga rozwiązać wiele problemów z komputerem. ...
Article Content
Symptoms
Informacje przechowywane w systemie BIOS lub UEFI, znane jako ESCD (Extended System Configuration Data), mogą czasami ulec uszkodzeniu z różnych przyczyn, takich jak zdarzenia związane z zasilaniem, nieprawidłowe ustawienia użytkownika czy niezgodność sprzętowa ze względu na określone ustawienie. W takich przypadkach czasami konieczne jest przywrócenie domyślnych ustawień systemu BIOS lub UEFI.
Cause
Resolution
Aby uzyskać dostęp do interfejsu systemu BIOS lub UEFI na komputerze Dell:
- Włącz lub uruchom ponownie komputer.
- Na ekranie z logo firmy Dell naciśnij kilkakrotnie klawisz F2, aż wyświetlone zostanie Przechodzenie do konfiguracji systemu.
UWAGA: Jeśli komputer uruchamia się w systemie operacyjnym, uruchom go ponownie.
Interfejsy systemu BIOS lub UEFI mogą wyglądać inaczej w różnych komputerach firmy Dell. Aby uzyskać informacje na temat przywracania ustawień fabrycznych systemu BIOS lub UEFI, zapoznaj się z poniższymi ilustracjami i znajdź taką, która odpowiada Twojemu komputerowi firmy Dell. Jeśli nie ma pasującej ilustracji, zapoznaj się z podręcznikiem użytkownika komputera firmy Dell, aby uzyskać informacje dotyczące określonego produktu.
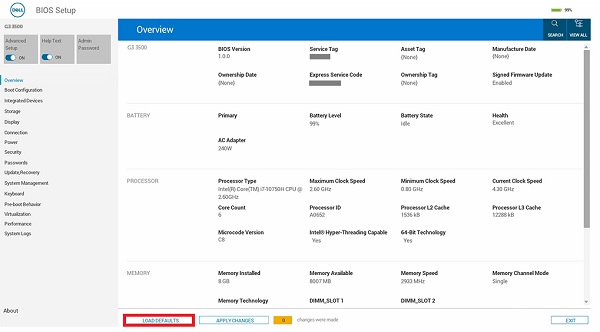
Rysunek 1. System BIOS z obsługą UEFI.
- Na ekranie BIOS (Konfiguracja systemu) kliknij opcję Load Defaults (Załaduj ustawienia domyślne).
- Upewnij się, że wybrano opcję BIOS Defaults (Domyślne ustawienia systemu BIOS). Kliknij przycisk OK (Rysunek 2).
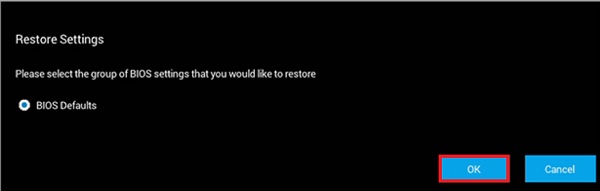
Rysunek 2. Upewnij się, że wybrano opcję BIOS Defaults (Domyślne ustawienia systemu BIOS) - Zostanie wyświetlony komunikat ostrzegawczy. Kliknij przycisk OK (Rysunek 3 i 4).
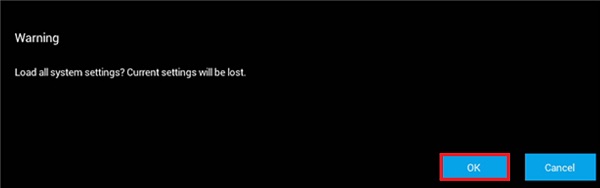
Rysunek 3. Pierwszy komunikat ostrzegawczy
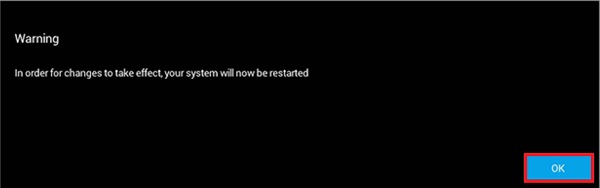
Rysunek 4. Drugi komunikat ostrzegawczy
Tym razem komputer zostanie uruchomiony ponownie.
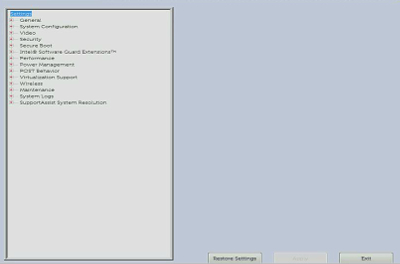
Rysunek 5. Interfejs BIOS UEFI na komputerze firmy Dell.
- Na ekranie systemu BIOS (konfiguracji systemu) kliknij opcję Restore Defaults (Przywróć ustawienia domyślne) lub Load Defaults (Załaduj ustawienia domyślne) – zależnie od tego, która opcja jest wyświetlana.
- Upewnij się, że wybrano opcję BIOS Defaults (Domyślne ustawienia systemu BIOS) lub potwierdź załadowanie ustawień domyślnych (jeśli dotyczy). Kliknij przycisk OK.
- Kliknij przycisk Exit.
- Potwierdź, aby wyjść z ekranu BIOS (konfiguracja systemu) (jeśli dotyczy).
Tym razem komputer zostanie uruchomiony ponownie.
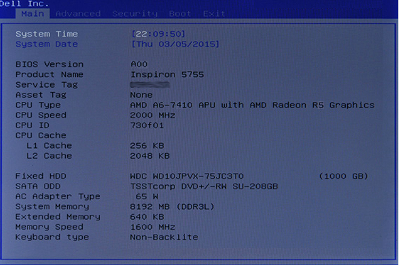
Rysunek 6. Starszy interfejs systemu BIOS na komputerze firmy Dell.
- Na ekranie BIOS naciśnij klawisz strzałki w prawo, aż podświetlona zostanie opcja Exit (Wyjdź).
- Naciskaj klawisz strzałki w dół, aby zaznaczyć opcję Restore Defaults (Przywróć ustawienia domyślne) lub Load Optimal Defaults (Wczytaj optymalne ustawienia domyślne) – zależnie od tego, która opcja jest wyświetlana – a następnie naciśnij klawisz Enter.
- Naciśnij klawisz Enter po wybraniu opcji Yes (Tak), aby wczytać zoptymalizowane ustawienia domyślne (Load Optimized Defaults) lub wczytać optymalne ustawienia domyślne (Load Optimal Defaults) – w zależności od tego, która opcja jest wyświetlana.
Tym razem komputer zostanie uruchomiony ponownie.
Additional Information
Polecane artykuły
Oto kilka zalecanych artykułów dla Ciebie.
- Jak zresetować system BIOS lub CMOS i wyczyścić pamięć NVRAM w komputerach firmy Dell
- Uzyskiwanie dostępu do konfiguracji systemu UEFI (BIOS) z poziomu systemu Microsoft Windows na komputerze firmy Dell
- Zmiana na starszą wersję systemu BIOS w komputerze firmy Dell
- Przywrócenie domyślnej konfiguracji systemu BIOS w systemie może być niezgodne ze skonfigurowanymi fabrycznie ustawieniami systemu BIOS
- Często zadawane pytania na temat sterowników i plików do pobrania
- Skąd mogę pobrać sterowniki oraz oprogramowanie instalowane fabrycznie na komputerach firmy Dell?
- Jak zresetować system BIOS serwera Dell PowerEdge?
 Minął okres gwarancji? Żaden problem. Odwiedź witrynę Dell.com/support i wpisz kod Dell Service Tag, a następnie zapoznaj się z naszymi ofertami.
Minął okres gwarancji? Żaden problem. Odwiedź witrynę Dell.com/support i wpisz kod Dell Service Tag, a następnie zapoznaj się z naszymi ofertami.
Article Properties
Affected Product
Latitude
Product
Alienware, Inspiron, Legacy Desktop Models, OptiPlex, Vostro, XPS, G Series, G Series, Alienware, Inspiron, Vostro, XPS, Legacy Laptop Models, Fixed Workstations, Mobile Workstations
Last Published Date
15 Sep 2023
Version
12
Article Type
Solution