Article Number: 000125932
How to Configure Rules in Wyse Management Suite
Summary: Rules may be configured in Wyse Management Suite (Private Cloud) by following these instructions.
Article Content
Symptoms
Configuring rules in Wyse Management Suite gives the ability to:
- Assign devices to a group.
- Receive alert notifications.
- Manage devices in quarantine group.
Affected Products:
Wyse Management Suite
Affected Versions:
v1.3 and later
Cause
Not applicable.
Resolution
An administrator can either Add, Edit, Disable, Enable, Delete Disabled, or Edit Registration rules. Click the appropriate process for more information.
To add a rule:
- Sign in to Wyse Management Suite.
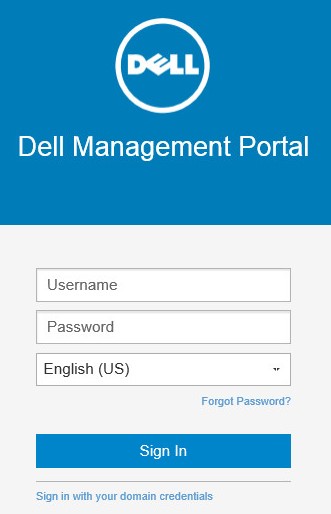
Note: For information about accessing the Wyse Management Suite Administration Console, reference How to Access the Wyse Management Suite Administration Console.
- Click Rules.

- Click Alert Notification.
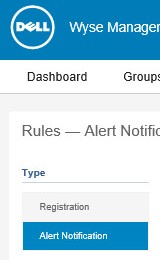
- Click Add Rule.

- From the Add Rule menu:
- Select a Rule.
- Populate a Description.
- Select a Group.
- Select a Notification Target.
- Select a Notification Frequency.
- Click Save.
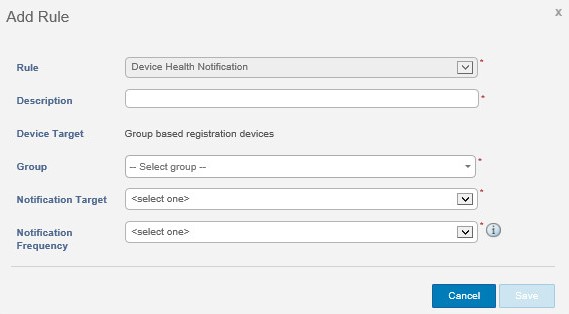
To edit a rule:
- Sign in to Wyse Management Suite.
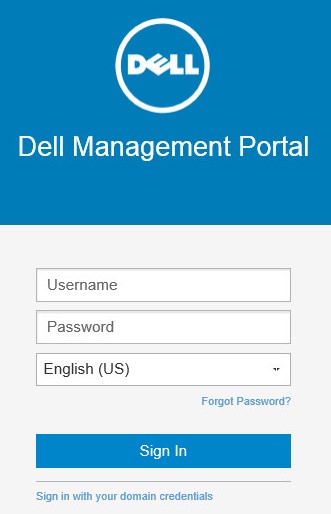
Note: For information about accessing the Wyse Management Suite Administration Console, reference How to Access the Wyse Management Suite Administration Console.
- Click Rules.

- Click Alert Notification.
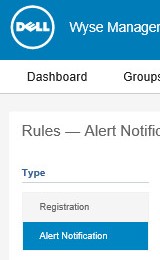
- Select a rule checkbox.
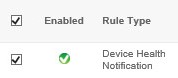
- Click Edit Rule.

- Change the appropriate settings and then click Save.
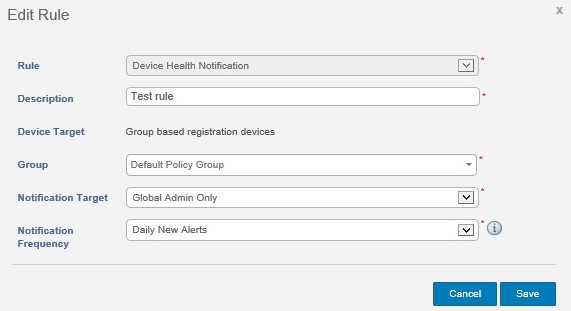
To disable a rule:
- Sign in to Wyse Management Suite.
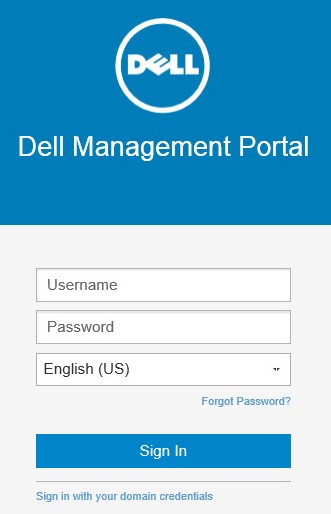
Note: For information about accessing the Wyse Management Suite Administration Console, reference How to Access the Wyse Management Suite Administration Console.
- Click Rules.

- Click Alert Notification.
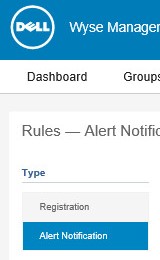
- Select a check box for one or more rules marked enabled.

- Click Disable Rule(s).

To enable a rule:
- Sign in to Wyse Management Suite.
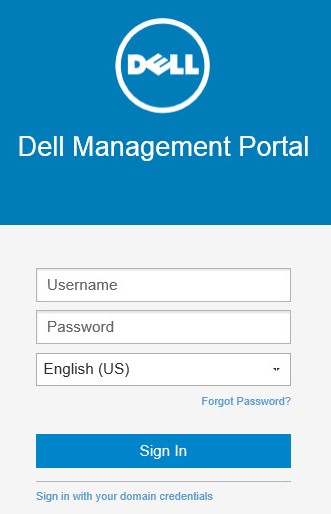
Note: For information about accessing the Wyse Management Suite Administration Console, reference How to Access the Wyse Management Suite Administration Console.
- Click Rules.

- Click Alert Notification.
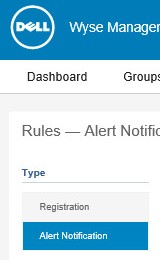
- Select a check box for one or more rules marked disabled.

- Click Enable Rule(s).

To delete a disabled rule:
- Sign in to Wyse Management Suite.
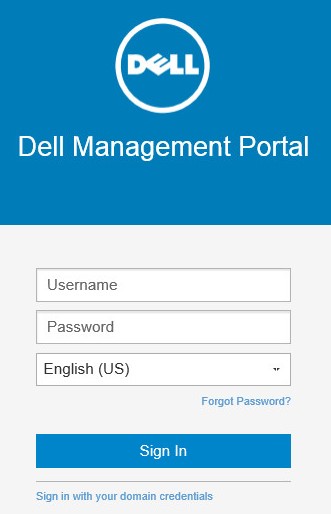
Note: For information about accessing the Wyse Management Suite Administration Console, reference How to Access the Wyse Management Suite Administration Console.
- Click Rules.

- Click Alert Notification.
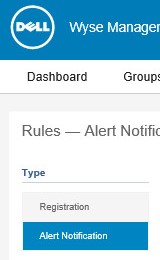
- Select a check box for one or more rules marked disabled.

- Click Delete Disabled Rule(s).

- Click Yes.
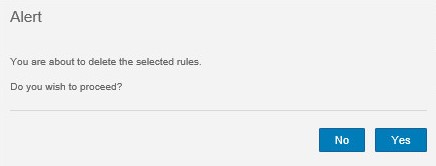
To edit a rule:
- Sign in to Wyse Management Suite.
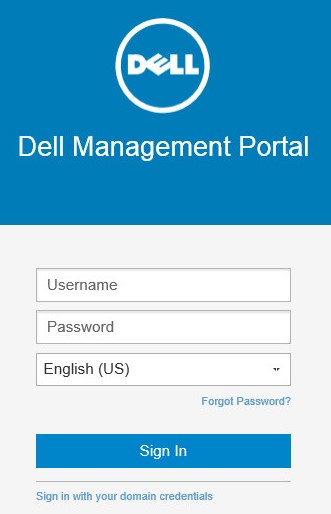
Note: For information about accessing the Wyse Management Suite Administration Console, reference How to Access the Wyse Management Suite Administration Console.
- Click Rules.

- Select a rule checkbox.
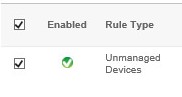
- Click Edit Rule.

- Change the appropriate settings and then click Save.
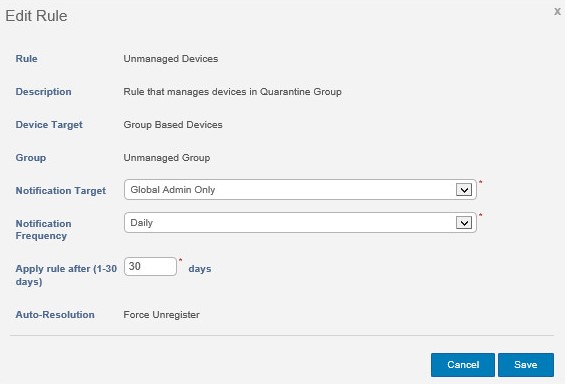
Article Properties
Affected Product
Wyse Management Suite
Last Published Date
06 Oct 2022
Version
5
Article Type
Solution