Article Number: 000126066
Cómo diagnosticar y resolver problemas comunes de memoria en una laptop Dell
Summary: En este artículo, se proporciona información sobre los problemas de memoria que pueden encontrarse y cómo solucionarlos en una laptop Dell.
Article Content
Symptoms
Cause
No hay información disponible sobre la causa.
Resolution
Solución de problemas de memoria de la laptop
En este artículo, se brinda información sobre problemas de memoria en las laptops Dell y cómo solucionar problemas de memoria. La solución de problemas de memoria se divide normalmente en tres secciones.
- Diagnósticos
- hardware
- software
Es posible que los tipos más comunes de problemas de memoria que puede detectar sean los siguientes.
- Problemas de inicio con códigos de error de memoria
- El sistema no se inicia debido a una falla de memoria
- El sistema funciona lento debido a un problema de memoria
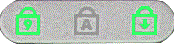
(Fig.1.1: LED de estado)

(Fig.1.2: LED de estado)
- Sistema lento, que deja de responder o ya no responde, como los errores de pantalla azul
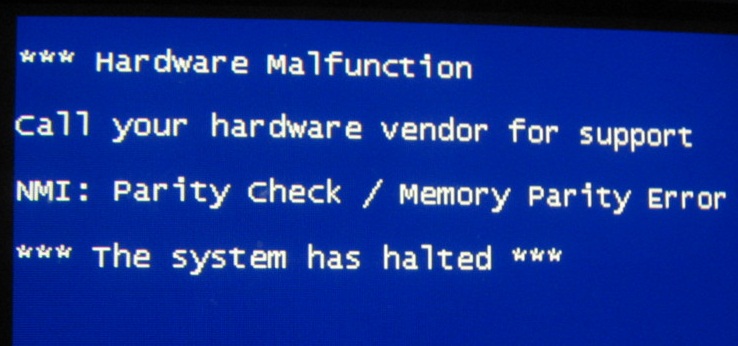
(Figura 2: Pantalla azul de error de paridad NMI)
- Mensajes de error en pantalla sobre detenciones, excesos, tamaño o problemas de lectura de la memoria
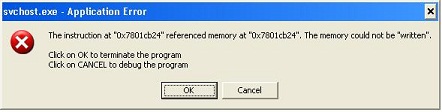
(Figura 3.1: Error de aplicación)

(Fig. 3.2 Error interno)

(Fig. 3.3 Error de applet)
- Problemas durante la instalación de software o sistemas operativos
La mayoría de estas soluciones de problemas se realizan como parte de una guía de solución de problemas específica para una falla determinada. Este artículo es una descripción general que puede tener un poco más de detalle de lo que normalmente se ve.
Diagnósticos
En este artículo, verá los LED y códigos de diagnóstico para los distintos modelos.
-
Lo primero que debe hacer es comprobar si se ejecutan los diagnósticos de evaluación del sistema de prearranque (PSA).
Con la computadora apagada, mantenga presionada la tecla Fn y el botón de encendido al mismo tiempo. Como alternativa, presione rápidamente la tecla F12 mientras la computadora arranca y seleccione Diagnostics en la memoria que aparece. El mensaje Diagnostic Boot Selected debe aparecer en la esquina superior derecha de la pantalla.
NOTAS:- Cuando se pueda conectar a Internet, puede realizar un diagnóstico específico de la memoria yendo a la página Diagnóstico en línea de memoria.
NOTAS:
- La prueba se inicia automáticamente.
- Es posible que se le solicite instalar o actualizar el programa SupportAssist, si es así, siga las indicaciones.
- La prueba puede durar entre 10 y 15 minutos, según el hardware de la computadora.
- También puede ejecutar diagnósticos desde nuestro sitio de soporte.
- “Prueba rápida”: esta prueba de su hardware puede tardar entre 10 y 15 minutos, según el hardware de su computadora.
- “Prueba completa”: esta es una prueba exhaustiva. Este proceso puede tardar 40 minutos o más, dependiendo del hardware de su computadora.
- Prueba personalizada de componentes: seleccione una o más pruebas de hardware específicas que desee ejecutar.
Para ejecutar una prueba específica, realice los siguientes pasos:
- Visite el sitio web de “soporte de Dell”.
- Se le brindan tres opciones para identificar la computadora.
O:
- Toque o haga clic en la lista que corresponda a la computadora en THIS PC.
NOTA: Si no hay una lista correspondiente a su computadora en THIS PC, puede tocar o hacer clic en Download and Install SupportAssist. Identifica automáticamente la computadora por usted. Siga las indicaciones para descargar e instalar SupportAssist.
- Ingrese la etiqueta de servicio, el ID del producto Dell o el modelo y, a continuación, toque o haga clic en el botón Search y seleccione la computadora en la lista.
- Presione o haga clic en Browse all products: Debe seleccionar el tipo de dispositivo que tiene, el nombre de la marca y, luego, el modelo del producto.
NOTA: Para obtener más información, consulte el artículo de la base de conocimientos de Dell Cómo encontrar el modelo del producto del equipo Dell.
- Toque o haga clic en la lista que corresponda a la computadora en THIS PC.
- Toque o haga clic en la pestaña DIAGNOSTICS.
- En Custom Component Test, toque o haga clic en Select individual components.
- Toque o haga clic para seleccionar la casilla junto a uno o más componentes que desea probar.
- Toque o haga clic en Run Your Test y siga las indicaciones.
- Cuando se pueda conectar a Internet, puede realizar un diagnóstico específico de la memoria yendo a la página Diagnóstico en línea de memoria.
-
La computadora ejecutará comprobaciones automáticas de hardware durante unos 15 a 20 minutos. Cuando esto termine, se le preguntará si desea ejecutar las pruebas de memoria adicionales, lo que puede tomar otros 30 minutos o más. Si aprueba la PSA, ejecute estas pruebas de memoria adicionales.
-
Si tiene éxito en todas las pruebas, vaya a la solución de problemas del software.
-
Si reprueba, anote el código de error y pase al siguiente paso.
-
-
Si visualiza un código de error, revise la guía que aparece a continuación. Allí se indica si puede ejecutar los diagnósticos avanzados más recientes en la computadora. Estos diagnósticos identifican la falla en el DIMM o la ranura de la memoria en la computadora.
-
Si puede realizar diagnósticos y los actualizó en la computadora, comuníquese con el soporte con los resultados de los diagnósticos a fin de proceder.
-
Si no puede realizar diagnósticos en la computadora o no puede actualizarlos, debe ir a la sección de solución de problemas de hardware.
NOTA: Puede enviar la etiqueta de servicio, el código de error y validación de ePSA en la página Comprobación del rendimiento del sistema previo al arranque de SupportAssist para saber cómo continuar. -
Solución de problemas de hardware
El concepto detrás de la solución de problemas de la memoria de hardware es simple. Se reduce a la sustitución de piezas y el acceso a piezas funcionales conocidas.
Todas las laptops con memoria extraíble tienen acceso a la memoria a través de la base de la unidad. El panel inferior se puede retirar, o bien puede haber una tapa de cubierta extraíble. Puede encontrar los métodos específicos para la computadora en los manuales de servicio y las guías del usuario del sistema Dell.
-
Si experimenta una situación de falta de POST, el primer paso es quitar la memoria por completo de la computadora. ¿Cambia la falla?
-
Si la respuesta es positiva, vaya al paso 2.
-
De lo contrario, deberá seguir la guía de falta de POST a continuación.
-
-
-
En caso afirmativo, cambie la memoria en buen estado por la memoria de esta unidad y compruebe qué sucede con la falla. Póngase en contacto con su representante de soporte y lleve esto a cabo con más profundidad.
-
En caso negativo, vaya al siguiente paso.
-
-
La mayoría de las laptops actualmente tiene uno o dos módulos de memoria. La opción más común es con dos, porque la mayoría de las memorias se diseñan para trabajar mejor en pares equivalentes. Independientemente del número de módulos que tenga, el siguiente paso es el mismo. Tome un DIMM y pruébelo en algún conector de memoria. Observe los resultados y haga lo mismo con el segundo DIMM si lo tiene. ¿Cambia el problema en función de qué DIMM o qué conector está en uso?
-
Sí. Si el error sigue en un DIMM o se queda con una ranura particular de la placa base, lo habrá identificado. La buena noticia es que puede hacer funcionar la máquina con memoria reducida hasta que se haya puesto en contacto con el soporte para informar de la falla.
-
No. ¿La falla es la misma, independientemente de en qué DIMM o ranura esté instalada la memoria? Entonces la falla no está en la memoria o tanto la memoria como las ranuras están defectuosas. Es por eso que sugerimos llevar a cabo el paso 2. Le recomiendo comunicarse con el equipo de soporte para determinar los pasos que se deben seguir.
-
Solución de problemas de software
Los pasos de solución de problemas de software para los problemas de memoria son bastante breves y, principalmente, abordan la memoria virtual en lugar de la memoria física.
-
Puede ejecutar más diagnósticos de memoria en Windows. Hay varias pruebas bien conocidas a elegir, tales como Memtest. Sin embargo, lo más probable es que vayamos a los resultados que ya se han obtenido en el diagnóstico PSA. Especialmente porque las evaluaciones PSA incorporan el diagnóstico Memtest en sus pruebas. Si obtiene un error de diagnósticos de terceros, verificaremos que sean compatibles. También necesitaríamos la clave de los códigos de error de otros fabricantes. Será mejor omitir esto y pasar al siguiente paso.
-
Para descartar una falla en la memoria virtual, recomiendo algunas comprobaciones rápidas en su computadora personal. La primera es confirmar que Windows esté manejando su memoria virtual. Vaya al panel de control y rendimiento en la ventana de hardware y compruebe la configuración. Restablezca si es necesario. ¿Confirma de qué partición se está asignando la memoria virtual? El equipo asigna espacio en su disco duro para intercambiar memoria de su memoria física. La información se encuentra en la misma ubicación en la que confirma que la computadora personal está manejando la memoria. Revise esa partición y asegúrese de que al menos 6 a 10 GB estén disponibles en ella. La mayoría de los archivos de paginación tienen solo 2 a 4 GB, pero si la computadora personal está manejando esto, puede cambiar el tamaño según sea necesario. Una vez que haya configurado esto, pruebe la computadora para ver si la falla ocurre nuevamente. Si se mantiene, vaya al siguiente paso.
- Memoria virtual
-
Si la computadora carece de la memoria de acceso aleatorio (RAM) necesaria para ejecutar un programa o una operación, Windows utiliza la memoria virtual para compensar.
La memoria virtual combina su RAM física con el espacio temporal en el disco duro. Cuando la RAM funciona con lentitud, la memoria virtual mueve los datos desde esta a un espacio llamado archivo de paginación. Cuando se mueven datos hacia y desde el archivo de paginación, se libera RAM para completar su trabajo.
Cuanta más RAM tenga su computadora, más rápido se ejecutarán sus programas. Si la falta de RAM está ralentizando el equipo, es posible que desee aumentar la memoria virtual para compensar. Sin embargo, la computadora puede leer datos de la RAM con mayor rapidez que desde un disco duro, por lo que la adición de RAM es una mejor solución.
-
Puede supervisar el uso de la memoria mediante las excepciones del administrador de tareas y del registro de eventos. Esto le permitiría rastrear si hubiera un programa, proceso o dispositivo en particular que coincidiera con los errores. O bien ¿tiene un alto uso de memoria? Si puede entrar en el entorno de Windows para monitorear esto, se reduce la cantidad de problemas que debe comprobar. A continuación, incluyo un enlace a una página con guías de procedimientos sobre estos métodos para los diversos sistemas operativos.
-
Si el Administrador de tareas muestra un alto uso de memoria, es posible que necesite más memoria, ya que no hay suficiente instalada para realizar todo el trabajo que desea hacer en la computadora. Esto significa reemplazar la memoria original con módulos DIMM de mayor tamaño que haya comprado.
-
Si en el Administrador de tareas, se muestra que el problema está relacionado con el sistema operativo, un programa o un proceso, puede usar un verificador de malware gratuito de otros fabricantes, como Malware Bytes. Si el problema persiste, restaure o reinstale la versión del sistema operativo para resolver el problema.
-
Additional Information
Artículos recomendados
Estos son algunos artículos recomendados relacionados con este tema que podrían ser de su interés.
- Uso de los diagnósticos de memoria y los beneficios que ofrece
- Cómo diagnosticar y resolver problemas comunes de memoria en un equipo de escritorio Dell
- Cómo optimizar la memoria del sistema (RAM) en una computadora Dell
- Cómo solucionar problemas de POST en una laptop Dell
- Cómo actualizar e instalar la memoria del sistema o RAM en un equipo Dell
 ¿Fuera de garantía? No hay problema, visite el sitio web de Dell.com/support , ingrese su etiqueta de servicio de Dell y vea nuestras ofertas.
¿Fuera de garantía? No hay problema, visite el sitio web de Dell.com/support , ingrese su etiqueta de servicio de Dell y vea nuestras ofertas.
Article Properties
Affected Product
Chromebook, G Series, Alienware, Inspiron, Latitude, Vostro, XPS, Legacy Laptop Models, Mobile Workstations
Last Published Date
25 Mar 2024
Version
17
Article Type
Solution