Article Number: 000126066
Диагностика и устранение распространенных проблем с памятью на ноутбуке Dell
Summary: В этой статье содержится информация о возможных проблемах с памятью и о способах их устранения на ноутбуке Dell.
Article Content
Symptoms
Cause
Информация о причине недоступна.
Resolution
Поиск и устранение неисправностей памяти ноутбука
В этой статье предоставлена информация о проблемах памяти в ноутбуках Dell и способы их устранения. Процедура поиска и устранения неисправностей памяти обычно состоит из трех частей.
- Диагностика
- Оборудование
- Программное обеспечение
Вот распространенные типы проблем памяти, с которыми вы можете столкнуться.
- Проблемы запуска с указанием кодов ошибок памяти.
- Система не запускается из-за сбоя памяти.
- Система работает медленно из-за проблемы с памятью.
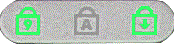
(Рис. 1.1. Индикаторы состояния)

(Рис. 1.2. Индикаторы состояния)
- Система работает медленно или перестает отвечать, например, появляются ошибки «синий экран».

(Рис. 2. Ошибка «синий экран» четности NMI)
- Сообщения об ошибках на экране, касающиеся остановок работы памяти, перезапусков, размера или проблем с чтением.
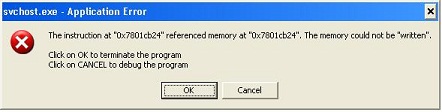
(Рис. 3.1. Ошибка приложения)
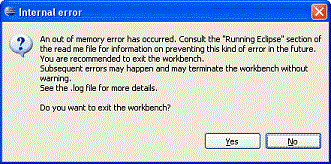
(Рис. 3.2. Внутренняя ошибка)

(Рис. 3.3. Ошибка апплета)
- Проблемы установки программного обеспечения или операционных систем.
Большая часть описанных здесь действий по поиску и устранению неисправностей выполняется в рамках конкретных инструкций по поиску и устранению конкретной неисправности. Эта статья представляет собой общий обзор с несколько большей степенью подробности, чем обычно принято.
Диагностика
В этой статье описаны диагностические индикаторы и коды для различных моделей.
-
Сначала необходимо проверить, запущена ли диагностика оценки системы перед загрузкой (PSA).
Когда компьютер выключен, одновременно нажмите и удерживайте клавишу Fn и кнопку питания. Также можно быстро нажать клавишу F12 при загрузке компьютера и выбрать пункт Diagnostics в появившемся окне памяти. В правом верхнем углу экрана должно появиться сообщение Diagnostic Boot Selected.
ПРИМЕЧАНИЯ.- После подключения к сети можно запустить диагностику памяти, перейдя на страницу Online Memory Diagnostics.
ПРИМЕЧАНИЯ.
- Диагностика начнется автоматически.
- В этом случае может появиться запрос на установку или обновление программы SupportAssist.
- Диагностика может занять 10–15 минут в зависимости от оборудования в вашей системе.
- Вы также можете запустить диагностику с нашего сайта поддержки.
- «Быстрая проверка» — эта диагностика может занять 10–15 минут в зависимости от оборудования в вашей системе.
- «Полная проверка» — это детальная диагностика. Может занять до 40 минут или более в зависимости от оборудования в вашей системе.
- Пользовательская проверка компонентов — выберите одну или несколько проверок оборудования, которые необходимо запустить.
Для запуска определенной проверки выполните следующие действия.
- Перейдите на сайт «Dell Support».
- Для идентификации компьютера доступны три варианта.
Выполните одно из следующих действий:
- Нажмите свою модель компьютера в списке ЭТОТ КОМПЬЮТЕР.
ПРИМЕЧАНИЕ. Если в списке «ЭТОТ КОМПЬЮТЕР» нет вашего компьютера, можно нажать Скачать и установить SupportAssist. Это приложение автоматически идентифицирует ваш компьютер для вас. Скачайте и установите SupportAssist, следуя отображаемым инструкциям.
- Введите сервисный код, идентификатор продукта Dell или модель, затем нажмите кнопку Поиск и выберите компьютер из списка.
- Нажмите Обзор всех продуктов. Вам потребуется выбрать тип вашего устройства, марку и модель продукта.
ПРИМЕЧАНИЕ. Дополнительные сведения см. в статье базы знаний Dell Как определить модель компьютера Dell.
- Нажмите свою модель компьютера в списке ЭТОТ КОМПЬЮТЕР.
- Нажмите вкладку ДИАГНОСТИКА.
- В разделе Пользовательский тест компонентов нажмите Выбрать отдельные компоненты.
- Нажмите или установите флажок рядом с одним или несколькими компонентами, которые требуется проверить.
- Нажмите Запустить тест и следуйте указаниям.
- После подключения к сети можно запустить диагностику памяти, перейдя на страницу Online Memory Diagnostics.
-
Компьютер будет в течение 15–20 минут выполнять самопроверку оборудования. По завершении данного процесса появится запрос о запуске дальнейших проверок памяти, которые могут занять еще 30 минут. Если процедуры PSA пройдены, запустите следующие проверки памяти.
-
Если все проверки выполнены успешно, можно перейти к поиску и устранению неисправностей программного обеспечения.
-
Если проверки не пройдены, запишите код ошибки и перейдите к следующему шагу.
-
-
Если у вас есть код ошибки, см. руководство ниже. В нем описано, можно ли запустить на компьютере более новую расширенную диагностику. Эта диагностика определяет наличие неисправности памяти DIMM или слота компьютера.
-
Если диагностика возможна и вы обновили ее на компьютере до нужной версии, обратитесь в службу поддержки с результатами диагностики, чтобы продолжить.
-
Если проведение диагностики и обновление версии недоступно для компьютера, необходимо перейти к поиску и устранению неисправностей оборудования.
ПРИМЕЧАНИЕ. Можно отправить сервисный код, сообщение об ошибке ePSA и код подтверждения на странице SupportAssist — проверка производительности системы перед загрузкой, чтобы узнать, что делать дальше. -
Поиск и устранение неисправностей аппаратного обеспечения
Концепция поиска и устранения неисправностей аппаратной памяти проста. Она заключается в замене деталей и обеспечении доступа к заведомо исправным рабочим деталям.
Все ноутбуки со съемной памятью поддерживают доступ к памяти через основание устройства. Нижняя панель может отсоединяться, или на ней имеется съемная крышка люка. Конкретные способы для вашего компьютера см. в руководствах по обслуживанию и руководствах пользователя для вашего компьютера Dell.
-
При наличии состояния «Нет POST» необходимо сначала удалить память из компьютера. Неисправность исчезла?
-
Если неисправность устранена, перейдите к шагу 2.
-
Если неисправность не устранена, следуйте приведенным ниже инструкциям для состояния «Нет POST».
-
-
-
Если да, то замените память устройства на заведомо исправную и посмотрите, где происходит неисправность. Обратитесь к представителю службы поддержки и получите дополнительную информацию.
-
В противном случае перейдите к следующему шагу.
-
-
Большинство ноутбуков поставляются с одним или двумя модулями памяти. Обычно это два модуля, так как эффективность большинства типов памяти возрастает при парном использовании. Независимо от количества используемых модулей, следующий шаг выполняется одинаково. Возьмите 1 модуль DIMM и выполните его проверку в каждом разъеме памяти. Запишите результаты и сделайте то же самое для второго модуля DIMM, при наличии. Исчезает ли проблема в зависимости от используемого модуля DIMM или разъема?
-
Да. Если неисправность связана с модулем DIMM или определенным слотом на материнской плате, значит, неисправность обнаружена. При этом компьютер может работать с уменьшенным объемом памяти до обращения в службу поддержки.
-
Нет. Неисправность одинаково возникает независимо от установленного модуля памяти DIMM или слота? Это значит, что неисправность либо не связана с памятью, либо память и разъемы неисправны. Поэтому рекомендуется выполнить указания в шаге 2. Для получения дальнейшей помощи рекомендуется обратиться в службу поддержки.
-
Поиск и устранение неисправностей программного обеспечения
Инструкции по поиску и устранению неполадок программного обеспечения для проблем с памятью — это краткое руководство, которое помогает в решении проблем, возникающих с виртуальной, а не физической памятью.
-
Можно запустить дальнейшую диагностику памяти в Windows. Для выбора доступны несколько распространенных проверок, например Memtest. Тем не менее, при проверке будут использованы результаты, ранее полученные с помощью диагностики PSA. Особенно это касается PSA, которая использует диагностику Memtest при проведении своих проверок. Если вы получаете ошибку от сторонних диагностик, мы проверяем их совместимость. Нам также потребуется ключ к кодам ошибок сторонних производителей. Лучше пропустить этот шаг и перейти к следующему.
-
Чтобы исключить возможность сбоя виртуальной памяти, рекомендуется проверить работу некоторых функций на персональном компьютере. Сначала необходимо проверить, осуществляет ли Windows обработку виртуальной памяти. Перейдите в панель управления и производительность в окне оборудования и проверьте настройки. При необходимости выполните сброс. Проверьте, какой из разделов виртуальной памяти выделен. Компьютер назначает пространство на жестком диске для замены памяти из физической памяти. Размещение информации выполняется в подтвержденном пользователем месте, которое персональный компьютер использует для обработки памяти. Проверьте раздел и убедитесь, что в этом разделе осталось не менее 6–10 Гбайт свободного места. Большинство файлов подкачки занимают всего 2–4 Гбайт, однако их размер можно изменить при необходимости, если персональный компьютер обрабатывает память. После запуска этой проверки компьютер определяет, возвращается ли неисправность. Если это так, перейдите к следующему шагу.
- Виртуальная память
-
Если на компьютере отсутствует оперативное запоминающее устройство (ОЗУ), необходимое для запуска программы или работы, Windows использует виртуальную память для компенсации.
Виртуальная память объединяет в себе физическую память ОЗУ и временный объем памяти на жестком диске. При малом объеме памяти ОЗУ виртуальная память перемещает данные из ОЗУ в пространство, называемое файлом подкачки. Перемещение данных в и из файла подкачки освобождает память ОЗУ для завершения работы.
Чем больше ОЗУ содержит компьютер, тем быстрее запускаются программы. Если нехватка ОЗУ замедляет работу компьютера, можно увеличить объем виртуальной памяти для компенсации. Тем не менее, компьютер может считывать данные из ОЗУ намного быстрее, чем с жесткого диска, поэтому добавление ОЗУ имеет свои преимущества.
-
Можно отслеживать использование памяти с помощью диспетчера задач и исключений журнала событий. Это позволит отследить наличие неисправностей конкретной программы, процесса или устройства. Кроме того, активно ли используется память? Если пользователь имеет доступ к среде Windows для мониторинга этих процессов, то это позволит сократить количество проблем, которые необходимо проверить. Ниже приведена ссылка на страницу перехода с инструкциями по использованию этих методов для различных операционных систем.
-
Если диспетчер задач показывает высокий уровень использования памяти, возможно, потребуется больше памяти, так как ее недостаточно для выполнения всех задач на компьютере. Это означает замену исходной памяти приобретенными модулями DIMM большего размера.
-
Диспетчер задач показывает, что проблема связана с операционной системой, программой или процессом. Можно использовать бесплатное средство для проверки на вредоносное ПО стороннего производителя, например Malware bytes. Если проблема не исчезла, восстановите или переустановите версию операционной системы для устранения проблемы.
-
Additional Information
Рекомендованные статьи
Ниже приведены некоторые рекомендованные статьи по этой теме, которые могут вас заинтересовать.
- Использование диагностики памяти и ее преимущества
- Диагностика и устранение распространенных проблем с памятью на настольном компьютере Dell
- Оптимизация памяти (ОЗУ) на компьютере Dell
- Как устранить проблему «Нет POST» на ноутбуке Dell
- Как модернизировать или установить системную память (ОЗУ) в компьютере Dell
 Истек срок гарантии? Нет проблем! Посетите веб-сайт Dell.com/support , введите сервисный код Dell и просмотрите наши предложения.
Истек срок гарантии? Нет проблем! Посетите веб-сайт Dell.com/support , введите сервисный код Dell и просмотрите наши предложения.
Article Properties
Affected Product
Chromebook, G Series, Alienware, Inspiron, Latitude, Vostro, XPS, Legacy Laptop Models, Mobile Workstations
Last Published Date
25 Mar 2024
Version
17
Article Type
Solution