Article Number: 000126152
Dell™ Wyse Management Suiteでシン クライアント アプリ ポリシーを管理する方法
Summary: Thin Clientアプリ ポリシーは、Wyse Management Suiteで次の手順に従って管理できます。
Article Content
Symptoms
Wyse Management Suiteでのシン クライアント アプリ ポリシーの管理とは、アプリケーションをインストールまたはアンインストールするためのポリシーを管理者が作成する方法のことです。
対象製品:
Wyse Management Suite
影響を受けるバージョン:
v1.3以降
Cause
適用されません。
Resolution
管理者は、Wyse Management Suiteで、ポリシーの追加、ポリシーの編集、またはポリシーの削除ができます。詳細については、適切なステップをクリックしてください。
シン クライアント アプリケーション ポリシーを追加するには次の手順を実行します。
- Wyse Management Suiteにサイン インします。
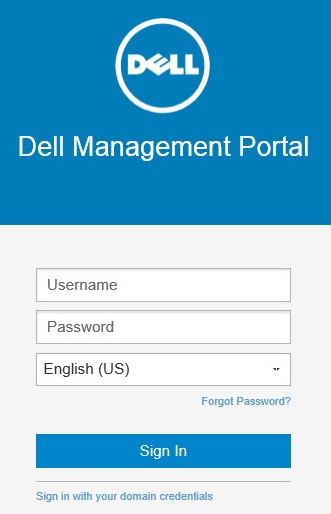
注:[Wyse Management Suite]の管理コンソールにアクセスする方法については、「Wyse Management Suite管理コンソールにアクセスする方法」を参照してください。
- [アプリ & データ]をクリックします。
![[Apps & Data]](https://supportkb.dell.com/img/ka06P000000PbRSQA0/ka06P000000PbRSQA0_ja_2.jpeg)
- [App Policies(アプリ ポリシー)]で[Thin Client(シン クライアント)]をクリックします。
![[Thin Client]](https://supportkb.dell.com/img/ka06P000000PbRSQA0/ka06P000000PbRSQA0_ja_3.jpeg)
- [Add Policy(ポリシーの追加)]をクリックします。

- ポリシーは次の場合に追加できます。
- ThinOS
- WES
- Linux
- ThinLinux
詳細については、適切なオペレーティング システム タイプをクリックしてください。
- [Add Standard App Policy(標準アプリ ポリシーの追加)]メニューで次の手順を実行します。
- [Policy Name(ポリシー名)]を入力します。
- [Group(グループ)]を選択します。
- [Task(タスク)]を選択します。
- [OS Type(OSタイプ)]を選択します。
- [OS Type(OSタイプ)]が[ThinOS]に設定されている場合:
- [Application(アプリケーション)]を選択します。
- オプションで[OS Subtype Filter(OSサブタイプ フィルター)]を選択します。
- オプションで[Platform Filter(プラットフォーム フィルター)]を選択します。
- オプションで[Installer Parameters(インストーラ パラメーター)]を入力します。
- [Apply Policy Automatically(ポリシーを自動的に適用)]で、適用するかどうかを選択します。
- 「Save(保存)」をクリックします。
![ThinOSの[Add Standard App Policy]メニュー](https://supportkb.dell.com/img/ka06P000000PbRSQA0/ka06P000000PbRSQA0_ja_5.jpeg)
- [Add Standard App Policy(標準アプリ ポリシーの追加)]メニューで次の手順を実行します。
- [Policy Name(ポリシー名)]を入力します。
- [Group(グループ)]を選択します。
- [Task(タスク)]を選択します。
- [OS Type(OSタイプ)]を選択します。
- [OS Type(OSタイプ)]が[WES]に設定されている場合:
- [Application(アプリケーション)]を選択します。
- オプションで[OS Subtype Filter(OSサブタイプ フィルター)]を選択します。
- オプションで[Platform Filter(プラットフォーム フィルター)]を選択します。
- オプションで[Installer Parameters(インストーラ パラメーター)]を入力します。
- [Timeout(タイムアウト)]を入力します。
- [Apply Policy Automatically(ポリシーを自動的に適用)]で、適用するかどうかを選択します。
- 「Save(保存)」をクリックします。
![WESの[Add Standard App Policy]メニュー](https://supportkb.dell.com/img/ka06P000000PbRSQA0/ka06P000000PbRSQA0_ja_6.jpeg)
- [Add Standard App Policy(標準アプリ ポリシーの追加)]メニューで次の手順を実行します。
- [Policy Name(ポリシー名)]を入力します。
- [Group(グループ)]を選択します。
- [Task(タスク)]を選択します。
- [OS Type(OSタイプ)]を選択します。
- [OS Type(OSタイプ)]が[Linux]に設定されている場合:
- [Application(アプリケーション)]を選択します。
- オプションで[OS Subtype Filter(OSサブタイプ フィルター)]を選択します。
- オプションで[Platform Filter(プラットフォーム フィルター)]を選択します。
- オプションで[Installer Parameters(インストーラ パラメーター)]を入力します。
- [Timeout(タイムアウト)]を入力します。
- オプションで[Allow delay of policy execution(ポリシー実行の遅延を許可)]を選択します。
- [Apply Policy Automatically(ポリシーを自動的に適用)]で、適用するかどうかを選択します。
- 「Save(保存)」をクリックします。
![Linuxの[Add Standard App Policy]メニュー](https://supportkb.dell.com/img/ka06P000000PbRSQA0/ka06P000000PbRSQA0_ja_7.jpeg)
- [Add Standard App Policy(標準アプリ ポリシーの追加)]メニューで次の手順を実行します。
- [Policy Name(ポリシー名)]を入力します。
- [Group(グループ)]を選択します。
- [Task(タスク)]を選択します。
- [OS Type(OSタイプ)]を選択します。
- [OS Type(OSタイプ)]が[ThinLinux]に設定されている場合:
- [Application(アプリケーション)]を選択します。
- オプションで[OS Subtype Filter(OSサブタイプ フィルター)]を選択します。
- オプションで[Platform Filter(プラットフォーム フィルター)]を選択します。
- オプションで[Installer Parameters(インストーラ パラメーター)]を入力します。
- [Timeout(タイムアウト)]を入力します。
- オプションで[Allow delay of policy execution(ポリシー実行の遅延を許可)]を選択します。
- [Apply Policy Automatically(ポリシーを自動的に適用)]で、適用するかどうかを選択します。
- 「Save(保存)」をクリックします。
![ThinLinuxの[Add Standard App Policy]メニュー](https://supportkb.dell.com/img/ka06P000000PbRSQA0/ka06P000000PbRSQA0_ja_8.jpeg)
シン クライアント アプリケーション ポリシーを編集するには次の手順を実行します。
- Wyse Management Suiteにサイン インします。
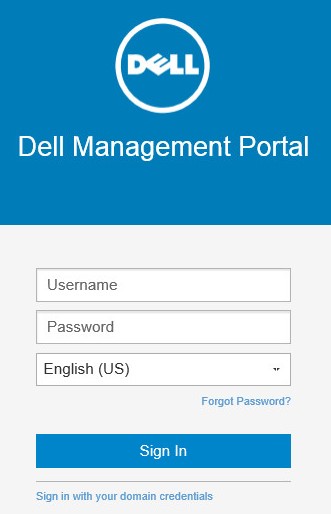
注:[Wyse Management Suite]の管理コンソールにアクセスする方法については、「Wyse Management Suite管理コンソールにアクセスする方法」を参照してください。
- [アプリ & データ]をクリックします。
![[Apps & Data]](https://supportkb.dell.com/img/ka06P000000PbRSQA0/ka06P000000PbRSQA0_ja_10.jpeg)
- [App Policies(アプリ ポリシー)]で[Thin Client(シン クライアント)]をクリックします。
![[Thin Client]](https://supportkb.dell.com/img/ka06P000000PbRSQA0/ka06P000000PbRSQA0_ja_11.jpeg)
- [ポリシー]チェック ボックスをオンにします。
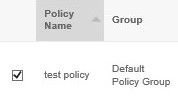
- [Edit Policy(ポリシーの編集)]をクリックします。

- 適切な設定を変更して、[Save]をクリックします。
![[Edit Standard App Policy]メニュー](https://supportkb.dell.com/img/ka06P000000PbRSQA0/ka06P000000PbRSQA0_ja_14.jpeg)
シン クライアント アプリケーション ポリシーを削除するには次の手順を実行します。
- Wyse Management Suiteにサイン インします。
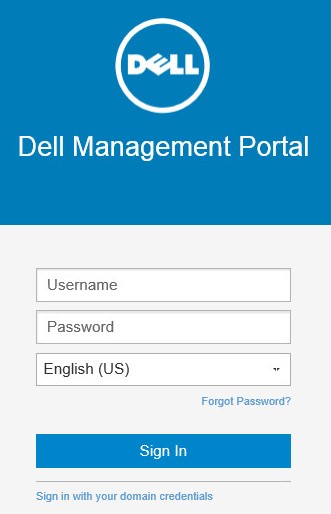
注:[Wyse Management Suite]の管理コンソールにアクセスする方法については、「Wyse Management Suite管理コンソールにアクセスする方法」を参照してください。
- [アプリ & データ]をクリックします。
![[Apps & Data]](https://supportkb.dell.com/img/ka06P000000PbRSQA0/ka06P000000PbRSQA0_ja_16.jpeg)
- [App Policies(アプリ ポリシー)]で[Thin Client(シン クライアント)]をクリックします。
![[Thin Client]](https://supportkb.dell.com/img/ka06P000000PbRSQA0/ka06P000000PbRSQA0_ja_17.jpeg)
- [ポリシー]チェック ボックスをオンにします。
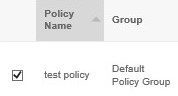
- [Delete Policy(ポリシーの削除)]をクリックします。

- 「はい」をクリックします。
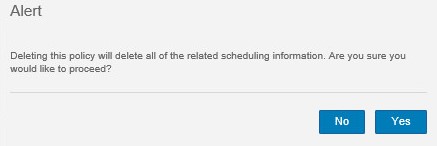
Article Properties
Affected Product
Wyse Management Suite
Last Published Date
06 Oct 2022
Version
4
Article Type
Solution