Article Number: 000126152
Wyse Management Suite'te İnce İstemci Uygulama İlkelerini Yönetme
Summary: İnce istemci uygulama ilkeleri, Wyse Management Suite'te bu talimatlar izlenerek yönetilebilir.
Article Content
Symptoms
Yöneticiler bir uygulamayı yükleme veya kaldırmaya yönelik ilkeler oluşturma işlemini, Wyse Management Suite'te ince istemci uygulama ilkelerini yöneterek gerçekleştirir.
Etkilenen Ürünler:
Wyse Management Suite
Etkilenen Sürümler:
v1.3 ve üstü
Cause
Geçerli değil.
Resolution
Yöneticiler Wyse Management Suite'te İlke Ekleme, İlke Düzenleme veya İlke Silme işlemlerini gerçekleştirebilir. Daha fazla bilgi için ilgili adıma tıklayın.
İnce istemci uygulama ilkesi eklemek için:
- Wyse Management Suite'te oturum açın.
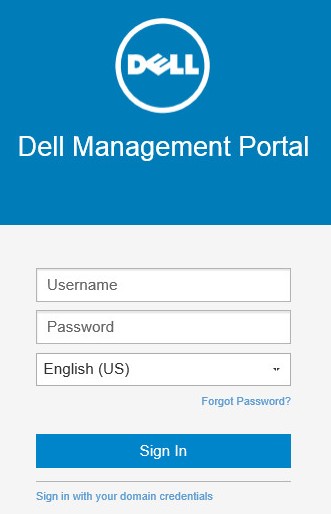
Not: Wyse Management Suite Yönetim Konsolu'na erişme konusunda daha fazla bilgi için Wyse Management Suite Yönetim Konsoluna Erişme adlı makaleye başvurun.
- Apps & Data (Uygulamalar ve Veriler) öğesine tıklayın.

- App Policies (Uygulama İlkeleri) altında Thin Client (İnce İstemci) öğesine tıklayın.
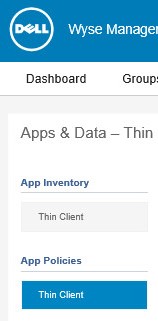
- Add Policy (İlke Ekle) öğesine tıklayın.

- İlkeler şunlar için eklenebilir:
- ThinOS
- WES
- Linux
- ThinLinux
Daha fazla bilgi için ilgili işletim sistemi türüne tıklayın.
- Add Standard App Policy (Standart Uygulama İlkesi Ekle) menüsünden:
- Policy Name (İlke Adı) alanını doldurun.
- Bir Group (Grup) seçin.
- Task (Görev) seçin.
- OS Type (İşletim Sistemi Türü) seçin.
- OS Type (İşletim Sistemi Türü) ThinOS olarak ayarlanırsa:
- Application (Uygulama) seçin.
- İsteğe bağlı olarak OS Subtype Filter (İşletim Sistemi Alt Tür Filtresi) seçin.
- İsteğe bağlı olarak Platform Filter (Platform Filtresi) seçin.
- İsteğe bağlı olarak Installer Parameters (Yükleyici Parametreleri) alanını doldurun.
- Apply Policy Automatically (İlkeyi Otomatik Olarak Uygula) seçeneğini belirleyip belirlemeyeceğinizi seçin.
- Save (Kaydet) öğesine tıklayın.
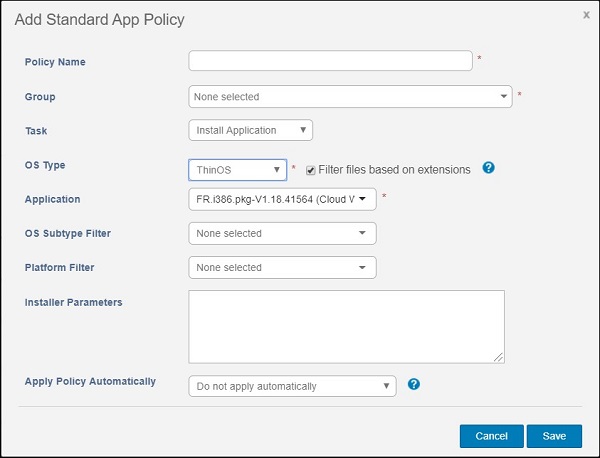
- Add Standard App Policy (Standart Uygulama İlkesi Ekle) menüsünden:
- Policy Name (İlke Adı) alanını doldurun.
- Bir Group (Grup) seçin.
- Task (Görev) seçin.
- OS Type (İşletim Sistemi Türü) seçin.
- OS Type (İşletim Sistemi Türü) WES olarak ayarlanırsa:
- Application (Uygulama) seçin.
- İsteğe bağlı olarak OS Subtype Filter (İşletim Sistemi Alt Tür Filtresi) seçin.
- İsteğe bağlı olarak Platform Filter (Platform Filtresi) seçin.
- İsteğe bağlı olarak Installer Parameters (Yükleyici Parametreleri) alanını doldurun.
- Timeout (Zaman Aşımı) alanını doldurun.
- Apply Policy Automatically (İlkeyi Otomatik Olarak Uygula) seçeneğini belirleyip belirlemeyeceğinizi seçin.
- Save (Kaydet) öğesine tıklayın.
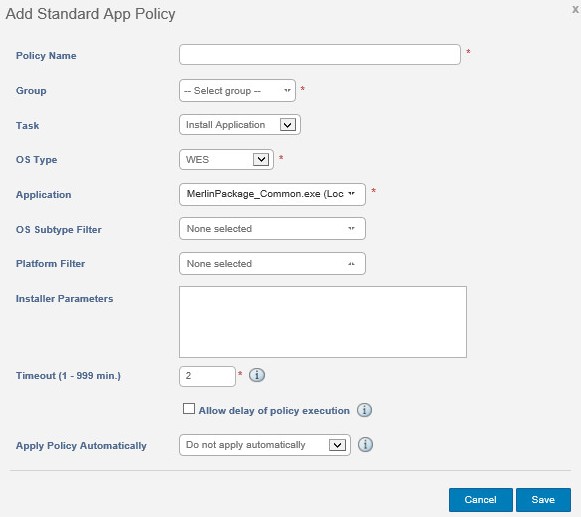
- Add Standard App Policy (Standart Uygulama İlkesi Ekle) menüsünden:
- Policy Name (İlke Adı) alanını doldurun.
- Bir Group (Grup) seçin.
- Task (Görev) seçin.
- OS Type (İşletim Sistemi Türü) seçin.
- OS Type (İşletim Sistemi Türü) Linux olarak ayarlanırsa:
- Application (Uygulama) seçin.
- İsteğe bağlı olarak OS Subtype Filter (İşletim Sistemi Alt Tür Filtresi) seçin.
- İsteğe bağlı olarak Platform Filter (Platform Filtresi) seçin.
- İsteğe bağlı olarak Installer Parameters (Yükleyici Parametreleri) alanını doldurun.
- Timeout (Zaman Aşımı) alanını doldurun.
- İsteğe bağlı olarak Allow delay of policy execution (İlke yürütme gecikmesine izin ver) seçeneğini belirleyin.
- Apply Policy Automatically (İlkeyi Otomatik Olarak Uygula) seçeneğini belirleyip belirlemeyeceğinizi seçin.
- Save (Kaydet) öğesine tıklayın.
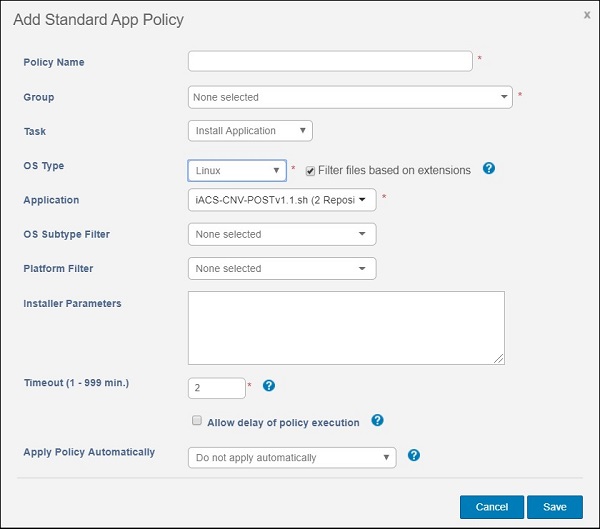
- Add Standard App Policy (Standart Uygulama İlkesi Ekle) menüsünden:
- Policy Name (İlke Adı) alanını doldurun.
- Bir Group (Grup) seçin.
- Task (Görev) seçin.
- OS Type (İşletim Sistemi Türü) seçin.
- OS Type (İşletim Sistemi Türü) ThinLinux olarak ayarlanırsa:
- Application (Uygulama) seçin.
- İsteğe bağlı olarak OS Subtype Filter (İşletim Sistemi Alt Tür Filtresi) seçin.
- İsteğe bağlı olarak Platform Filter (Platform Filtresi) seçin.
- İsteğe bağlı olarak Installer Parameters (Yükleyici Parametreleri) alanını doldurun.
- Timeout (Zaman Aşımı) alanını doldurun.
- İsteğe bağlı olarak Allow delay of policy execution (İlke yürütme gecikmesine izin ver) seçeneğini belirleyin.
- Apply Policy Automatically (İlkeyi Otomatik Olarak Uygula) seçeneğini belirleyip belirlemeyeceğinizi seçin.
- Save (Kaydet) öğesine tıklayın.
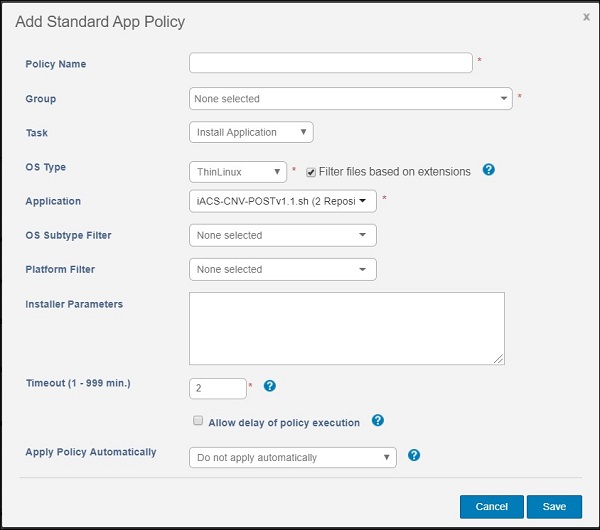
İnce istemci uygulama ilkesini düzenlemek için:
- Wyse Management Suite'te oturum açın.
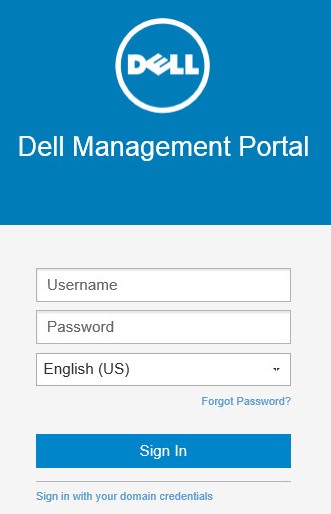
Not: Wyse Management Suite Yönetim Konsolu'na erişme konusunda daha fazla bilgi için Wyse Management Suite Yönetim Konsoluna Erişme adlı makaleye başvurun.
- Apps & Data (Uygulamalar ve Veriler) öğesine tıklayın.

- App Policies (Uygulama İlkeleri) altında Thin Client (İnce İstemci) öğesine tıklayın.
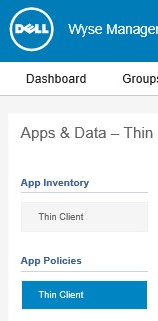
- İlke onay kutusu seçin.
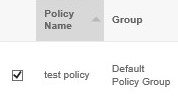
- Edit Policy (İlke düzenle) öğesine tıklayın.

- İlgili ayarları değiştirin ve ardından Save (Kaydet) öğesine tıklayın.
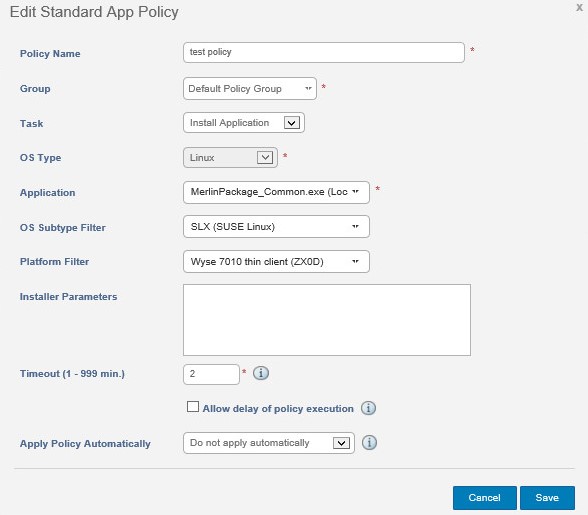
İnce istemci uygulama ilkesini silmek için:
- Wyse Management Suite'te oturum açın.
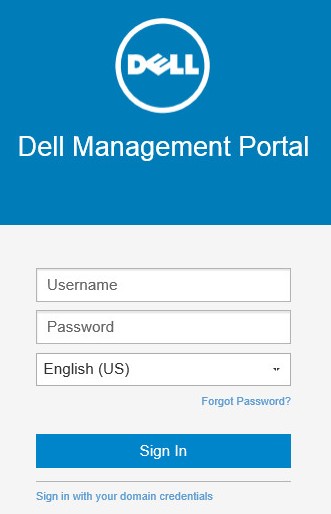
Not: Wyse Management Suite Yönetim Konsolu'na erişme konusunda daha fazla bilgi için Wyse Management Suite Yönetim Konsoluna Erişme adlı makaleye başvurun.
- Apps & Data (Uygulamalar ve Veriler) öğesine tıklayın.

- App Policies (Uygulama İlkeleri) altında Thin Client (İnce İstemci) öğesine tıklayın.
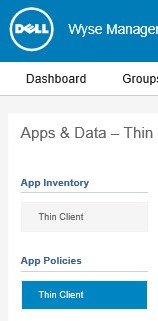
- İlke onay kutusu seçin.
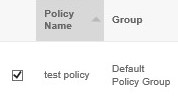
- Delete Policy (İlkeyi Sil) öğesine tıklayın.

- Yes (Evet) öğesine tıklayın.
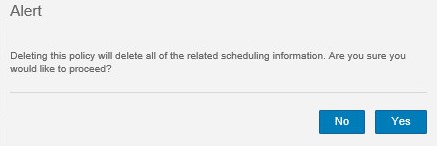
Article Properties
Affected Product
Wyse Management Suite
Last Published Date
06 Oct 2022
Version
4
Article Type
Solution