Article Number: 000126220
Como gerenciar a autenticação de dois fatores (2FA) para o VMware Carbon Black Cloud
Summary: Saiba como ativar ou redefinir a autenticação de dois fatores (2FA) para o VMware Carbon Black Cloud seguindo estas instruções passo a passo.
Article Content
Symptoms
Este artigo aborda os requisitos e o gerenciamento de 2FA para o console do VMware Carbon Black Cloud.
Produtos afetados:
- VMware Carbon Black Cloud
Cause
Não aplicável
Resolution
Suporte a clients de 2FA
O VMware Carbon Black Cloud é compatível com os seguintes clients de 2FA:
- Segurança do DUO
- Google Authenticator
Nota: A Dell e a VMware não endossam nem apoiam qualquer um dos clients de 2FA de terceiros. Entre em contato com o fabricante do produto para obter informações sobre instalação, configuração e gerenciamento.
Habilitando e redefinindo a 2FA
Os administradores podem ativar ou redefinir a 2FA para seu ambiente. Clique no processo adequado para obter mais informações.
- Em um navegador da Web, acesse [REGION].conferdeploy.net.
Nota: [REGION] = região do grupo de usuários
- Américas = https://defense-prod05.conferdeploy.net/
- Europe = https://defense-eu.conferdeploy.net/
- Ásia-Pacífico = https://defense-prodnrt.conferdeploy.net/
- Austrália e Nova Zelândia: https://defense-prodsyd.conferdeploy.net
- Faça login no VMware Carbon Black Cloud.
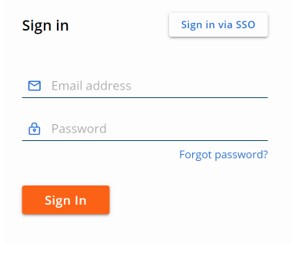
- No painel do menu esquerdo, expanda Settings e, em seguida, clique em Users.
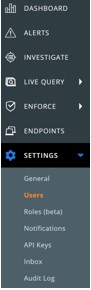
Nota: o layout do exemplo pode ser um pouco diferente de seu ambiente.
- A 2FA pode ser configurada para:
Clique no client 2FA apropriado para obter mais informações.
Segurança do DUO
- No menu superior, clique em DUO Security.

- Confirme a alteração em dois fatores.
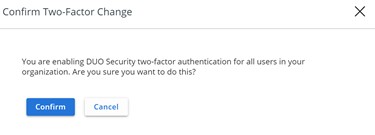
- Na interface do usuário (IU) das Configurações de segurança do DUO :
- Preencha Integration Key.
- Preencha Secret Key.
- Preencha API Host.
- Clique em Save.
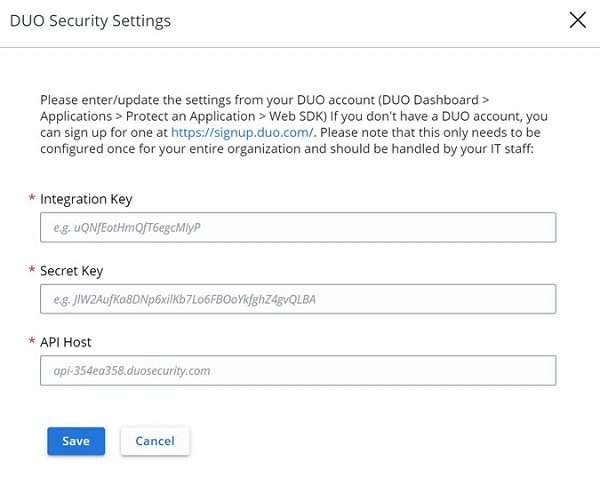
Google Authenticator
- No menu superior, clique em Google Authenticator.

- Confirme a alteração em dois fatores.
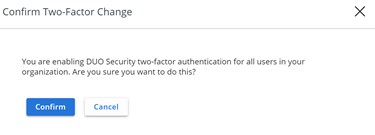
- Em um navegador da Web, acesse [REGION].conferdeploy.net.
Nota: [REGION] = região do grupo de usuários
- Américas = https://defense-prod05.conferdeploy.net/
- Europe = https://defense-eu.conferdeploy.net/
- Ásia-Pacífico = https://defense-prodnrt.conferdeploy.net/
- Austrália e Nova Zelândia: https://defense-prodsyd.conferdeploy.net
- Faça login no VMware Carbon Black Cloud.
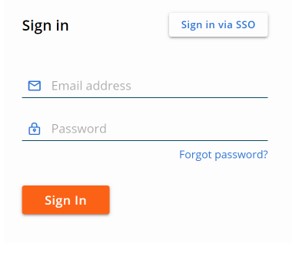
- No painel do menu esquerdo, expanda Settings e, em seguida, clique em Users.
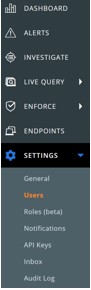
Nota: o layout do exemplo pode ser um pouco diferente de seu ambiente.
- No menu USUÁRIOS :
- Localize o E-MAIL apropriado.
- Clique no ícone de seta em Actions.
- Clique em Reset Google Authenticator ou Reset DUO Security.
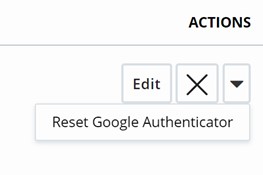
Nota: A captura de tela de exemplo utiliza o Google Authenticator. O DUO Security será listado em ambientes que utilizam esse client de 2FA.
Para entrar em contato com o suporte, consulte Números de telefone do suporte internacional do Dell Data Security.
Acesse o TechDirect para gerar uma solicitação de suporte técnico on-line.
Para obter insights e recursos adicionais, participe do Fórum da comunidade de segurança da Dell.
Additional Information
Videos
Article Properties
Affected Product
VMware Carbon Black
Last Published Date
15 Feb 2024
Version
11
Article Type
Solution
