Article Number: 000126696
How To Modify Policies on the Dell Data Protection Server
Summary: How to modify policies on the Dell Security Management Server (formerly Dell Data Protection | Enterprise Edition) and Dell Security Management Server Virtual (formerly Dell Data Protection | Virtual Edition). ...
Article Content
Symptoms
Affected Product:
- Dell Security Management Server
- Dell Security Management Server Virtual
- Dell Data Protection | Enterprise Edition
- Dell Data Protection | Virtual Edition
Affected Version:
- v7.2 and Later
Cause
Not Applicable
Resolution
Modifying a policy at the enterprise level for Dell Encryption affects all devices that do not have specific exclusions that are applied to them.
To modify these, login to the Dell Security Management Server's remote management console, accessible with https://server.domain.org:8443/webui.
Once you are logged in, expand Populations on the left pane:
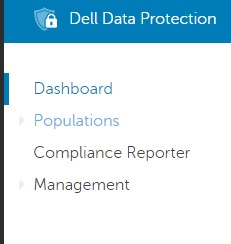
Figure 1: (English Only) Populations
Select the Enterprise option under the Populations heading:
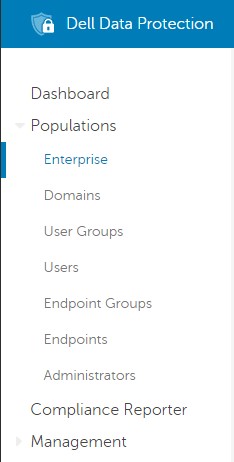
Figure 2: (English Only) Enterprise
Select the Policy category that you want to modify. In this instance, we modify the Policy-Based Encryption policy globally.
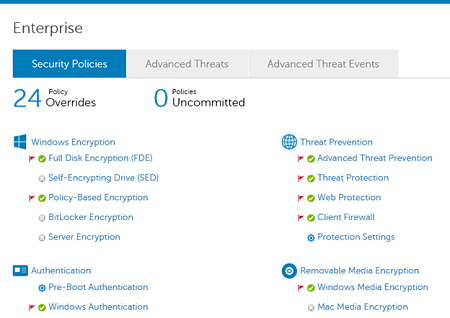
Figure 3: (English Only) Policy-Based Encryption
Find the policy that you want to modify:
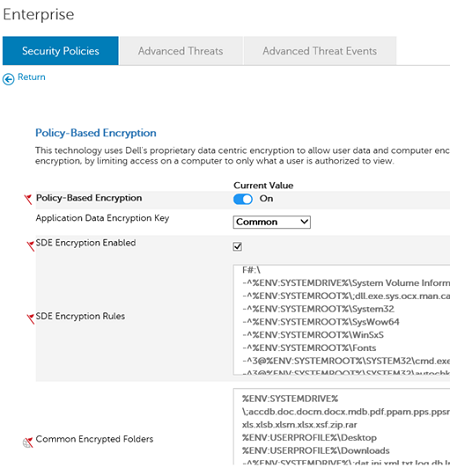
Figure 4: (English Only) Find Policies
And change the value to what you want to be applied to all endpoints in your environment. (We are changing the Policy Proxy Polling Interval policy in this example to 359.

Figure 5: (English Only) Policy Proxy Polling Interval
Click Save in the upper right to ready the policy for deployment.

Figure 6: (English Only) Save
Once this saves successfully, you see a green bar appear to indicate it is ready to be Committed to the database and deployed to the environment:

Figure 7: (English Only) Ready to be Committed
To Commit to the database and deploy to the environment, Expand management on the right pane:
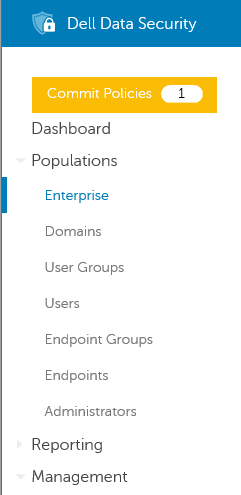
Figure 8: (English Only) Management
And select Commit

Figure 9: (English Only) Commit
Modify the Comment to indicate what was changed to help other administrators to know what has changed:
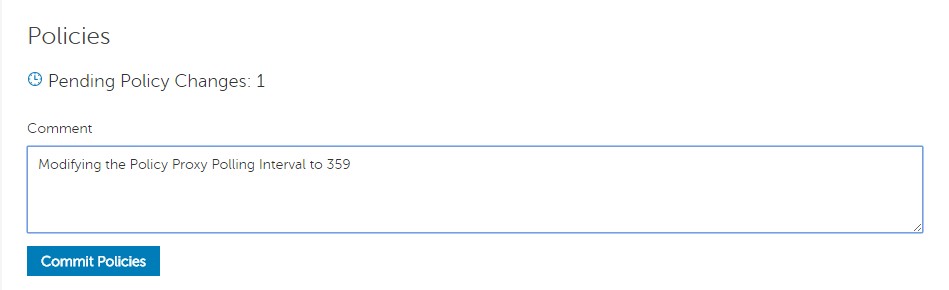
Figure 10: (English Only) Update Comments
Click Commit Policies to push this change to the environment. A Green box appears to indicate that the save was successful, and the comment box disappears. A new comment of No Policy Commit Needed appears.

Figure 11: (English Only) Commit Policies
You start seeing devices pull this updated policy and apply it as the Policy Proxy Polling Interval elapses, or users log in to their computers.
To modify a policy at the enterprise level in Dell Encryption that affects all devices that do not have specific exclusions that are applied to them.
To modify these, login to the Dell Security Management Server's remote management console, accessible with https://server.domain.org:8443/webui
Once you are logged in, expand Populations on the left pane:
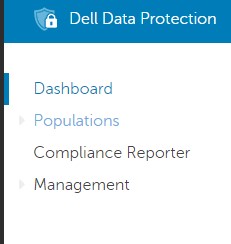
Figure 12: (English Only) Populations
Select the Enterprise option under the Populations heading:

Figure 13: (English Only) Enterprise
Select the Policy category that you want to modify. In this instance, we modify the File/Folder Encryption (FFE) policy globally.
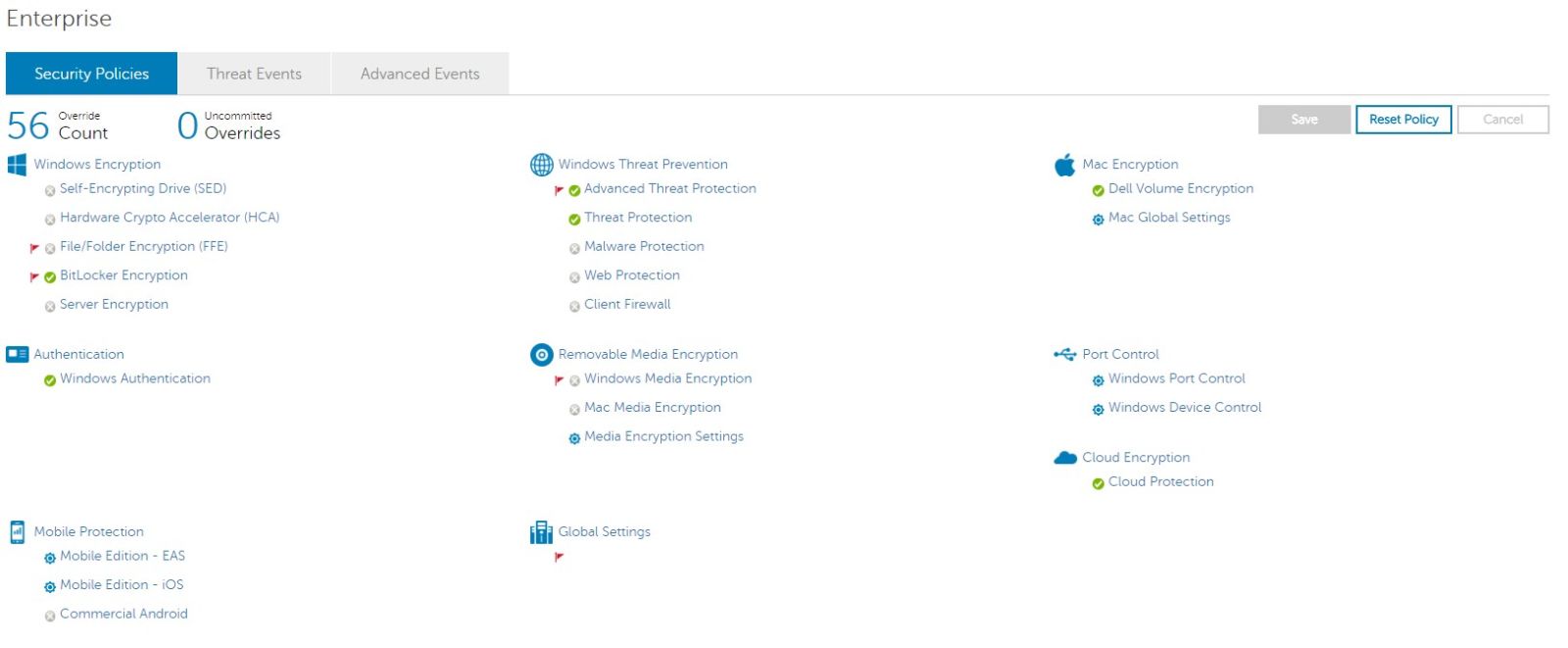
Figure 14: (English Only) File/Folder Encryption (FFE)
Find the policy that you want to modify:
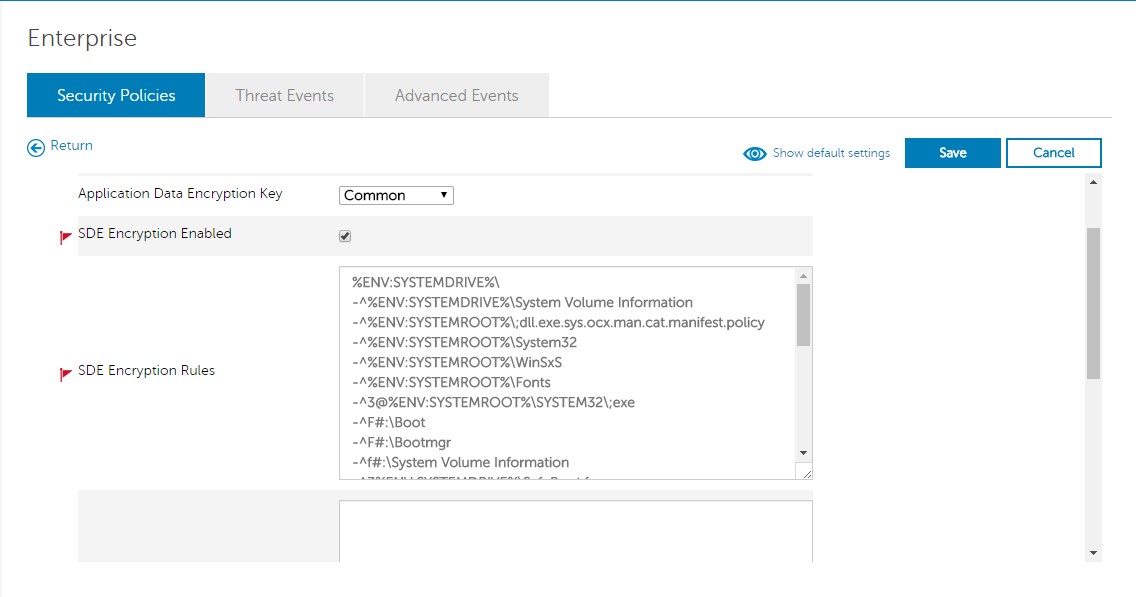
Figure 15: (English Only) Locate Policy
And change the value to what you want to be applied to all endpoints in your environment. (We are changing the Policy Proxy Polling Interval policy in this example to 359.
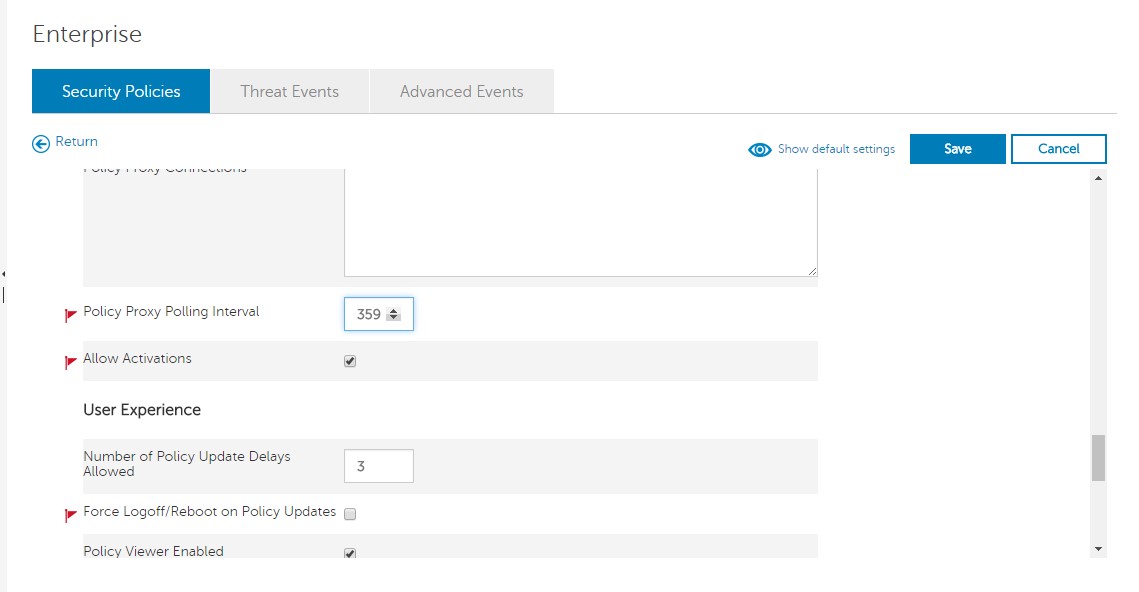
Figure 16: (English Only) Policy Proxy Polling Interval
Click Save in the upper right to ready the policy for deployment.

Figure 17: (English Only) Save
Once this saves successfully, you see a green bar appear to indicate it is ready to be Committed to the database and deployed to the environment:

Figure 18: (English Only) Policy override successful
To Commit to the database and deploy to the environment, Expand management on the right pane:

Figure 19: (English Only) Expand management
And select Commit
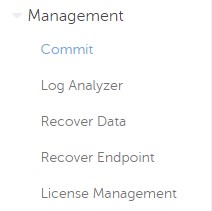
Figure 20: (English Only) Commit
Modify the Comment to indicate what was changed to help other administrators to know what has changed:
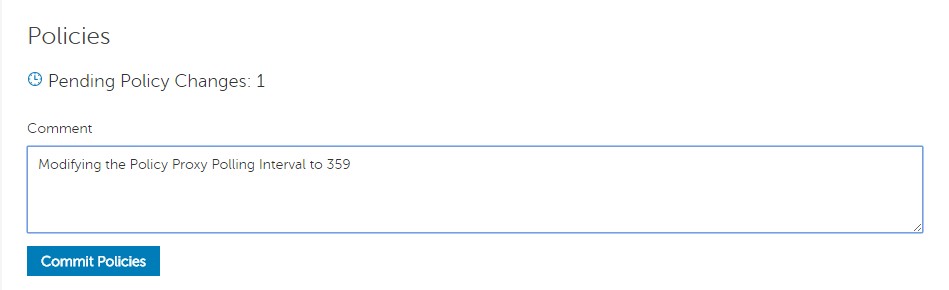
Figure 21: (English Only) Modify comments
Click Commit Policies to push this change to the environment. A Green box appears to indicate that the save was successful, and the comment box disappears. A new comment of No Policy Commit Needed appears.

Figure 22: (English Only) Commit Policies
You start seeing devices pull this updated policy and apply it as the Policy Proxy Polling Interval elapses, or users log in to their computers.
To Modify a Policy at the Enterprise level for Dell Data Protection, affect all devices that do not have specific exclusions that are applied to them.
To modify these, login to the Dell Data Protection Server's remote management console:
- Accessible by the application on the server (Dell Security Management Server only)
- The Silverlight Console (Dell Security Management Server only)
- The Remote Management Console application (Dell Security Management Server Virtual only)
Once you are logged in, expand Protect & Manage on the left pane:
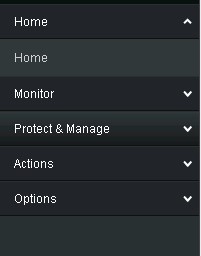
Figure 23: (English Only) Protect & Manage
Select the Enterprise option under the Protect & Manage heading:
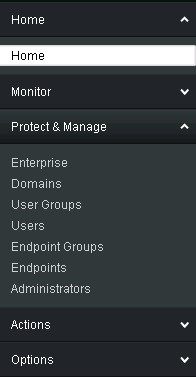
Figure 24: (English Only) Enterprise
Select the Security Policies tab at the top of the screen:

Figure 25: (English Only) Security Policies
Click the Override button in the upper right if present.
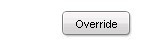
Figure 26: (English Only) Override
Modify the Policy Category: To the product that you would like to modify the policies of. In this guide, we modify the Shield for Windows or Windows Encryption policies.

Figure 27: (English Only) Shield for Windows
Expand the Policy subcategory (in this instance the Fixed Storage policies is modified):
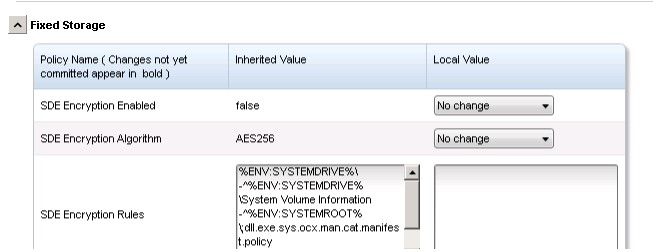
Figure 28: (English Only) Fixed Storage
Find the policy that you want to modify (we are modifying the SDE Encryption Rules):
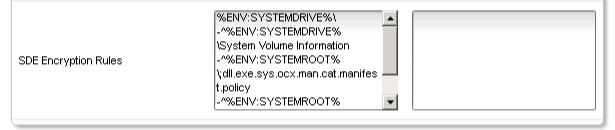
Figure 29: (English Only) SDE Encryption Rules
For policies with an Inherited Value such as this SDE Encryption Rules policy, copy the Inherited Value to the local Value to ensure that we do not decrypt or encrypt any data with previously held inclusions and exclusions:
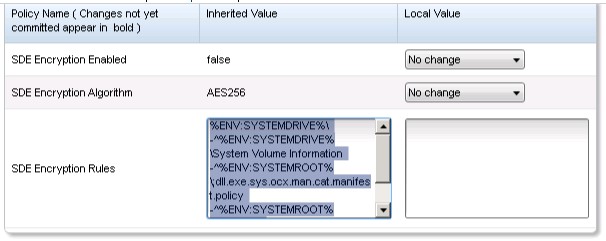
Figure 30: (English Only) Copy Inherited Value
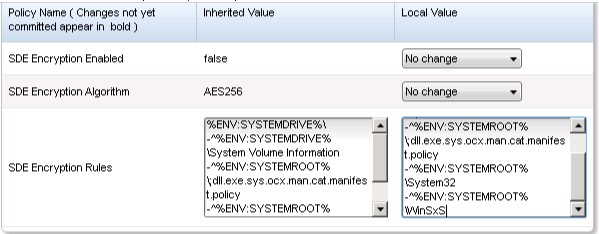
Figure 31: (English Only) To Local Value
Add the modifications to the policy to include, exclude the files or folders, you want to change:
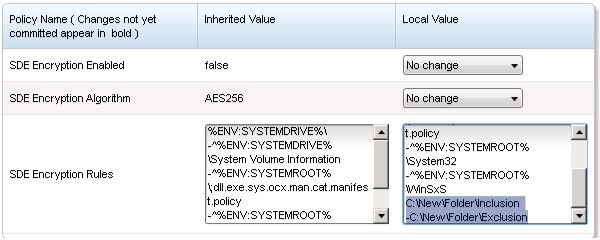
Figure 32: (English Only) Add modifications
For policies with a drop-down option, change the drop-down selection to the wanted setting:

Figure 33: (English Only) Change drop-down selection
Click Save in the lower right to ready the policy for deployment.
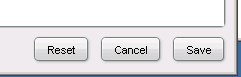
Figure 34: (English Only) Save
Once this saves successfully, you see the save button gray out, the Policy Category reset to Shield for Windows and any open subcategories collapse:

Figure 35: (English Only) Screen user interface resets
To Commit to the database and deploy to the environment, Expand Actions on the right pane:
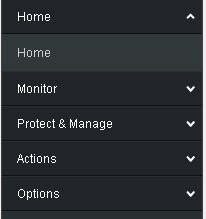
Figure 36: (English Only) Actions
And select Commit Policies

Figure 37: (English Only) Commit Policies
Modify the Comment to indicate what was changed to help other administrators to know what has changed:
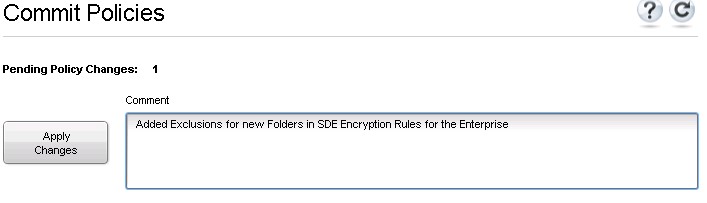
Figure 38: (English Only) Modify Comments
Click Apply Changes to push this change to the environment. The Comments box empties, the Apply Changes button will gray out, and you see a new line showing the commit that you performed:
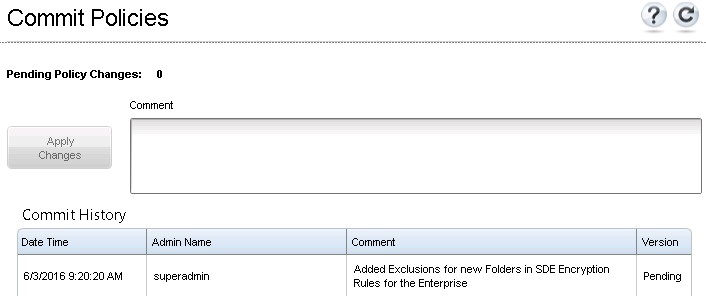
Figure 39: (English Only) Apply Changes
You start seeing devices pull this updated policy and apply it as the Policy Proxy Polling Interval elapses, or users log in to their computers.
To contact support, reference Dell Data Security International Support Phone Numbers.
Go to TechDirect to generate a technical support request online.
For additional insights and resources, join the Dell Security Community Forum.
Article Properties
Affected Product
Dell Encryption
Last Published Date
06 Jun 2023
Version
10
Article Type
Solution