Article Number: 000128783
Dell 도킹 스테이션 WD22TB4, WD19TB, WD19DC, WD19, WD19TBS, WD19DCS 및 WD19S용 드라이버 설치 가이드
Summary: 이 문서에서는 Dell 도킹 스테이션 WD19 및 WD22 Series 도킹 스테이션용 드라이버를 다운로드하고 설치하는 방법에 대한 정보를 제공합니다. 대부분의 도킹 스테이션 문제는 최신 드라이버를 설치하여 해결할 수 있습니다.
Article Content
Instructions
드라이버가 없거나 오래된 경우 도크가 탐지되지 않거나, 화면이 표시되지 않거나 깜박임, 간헐적인 네트워크 연결, 포트가 작동하지 않거나 다중 디스플레이에 대한 지원이 제한되는 등의 문제가 발생할 수 있습니다.
영향을 받는 제품:
- WD22TB4
- WD19TB
- WD19DC
- WD19
- WD19TBS
- WD19DCS
- WD19S
Dell WD Series 도크가 최적으로 작동하려면 최신 드라이버, 펌웨어, BIOS 및 Windows 업데이트가 필요합니다.
WD19 및 WD22 Series 업데이트
Dell Technologies는 도킹 스테이션 문제를 해결할 때 도킹 스테이션을 재설정하고, 최신 Windows 업데이트를 설치하고, 컴퓨터와 도킹 스테이션의 드라이버를 업데이트할 것을 권장합니다.
참고: 도킹 스테이션 드라이버를 업데이트하려면 컴퓨터가 도킹되어 있어야 합니다. Dell Command Update를 사용하려면 도크 업데이트를 포함하도록 기본 설정을 변경해야 합니다. 설정(기어 아이콘) >업데이트 필터>표시 항목으로 이동하여 "All updates for system model"을 선택합니다(그림 1 [영어로만 제공]).
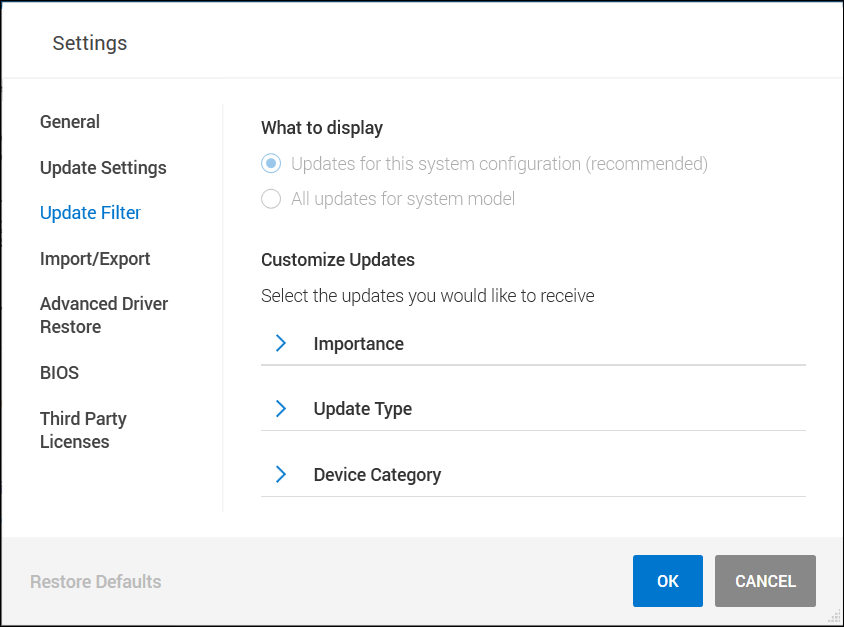
그림 1:
도킹 스테이션 재설정 절차
- USB-C 또는 Thunderbolt 케이블을 컴퓨터에서 분리합니다.
- 도크에서 AC 전원을 분리합니다.
- 전원 버튼을 30초 동안 눌러 도킹 스테이션에 남아 있는 전원을 방전시킵니다.
- 도킹 스테이션에 AC 전원을 연결합니다.
- 전원 버튼의 도킹 스테이션 LED가 세 번 깜박입니다.
- USB-C 또는 Thunderbolt 케이블을 컴퓨터에 연결합니다.
Windows 운영 체제 및 Dell 드라이버 업데이트
- Dell 지원 웹사이트에서 도크 펌웨어를 수동으로 다운로드하고 업데이트합니다.
- 업데이트하는 동안 도크가 시스템에 연결되어 있어야 합니다.
- 펌웨어가 업데이트되면 도크의 전원을 껐다가 다시 켭니다. (위의 재설정 절차에 대한 지침 참조)
- Windows 업데이트를 실행하여 운영 체제가 최신 상태인지 확인합니다.
- SupportAssist(모든 모델) 또는 Dell Command | Update(Precision, XPS 및 Latitude) 또는 Dell Update(Vostro, Inspiron 및 G-Series)를 실행하여 컴퓨터 BIOS 및 컴퓨터와 도크 양쪽의 드라이버를 업데이트합니다. 드라이버를 수동으로 다운로드하여 설치할 수도 있습니다(표 1). 해당 컴퓨터 BIOS(BIOS 업데이트를 실행할 때 컴퓨터가 재부팅됨), 드라이버 및 도크용 드라이버는 Dell 지원 웹사이트에서 다운로드할 수 있습니다. (USB 오디오 잭 드라이버는 3.5mm 잭이 있는 도크에만 적용됩니다.)
- 도크 펌웨어를 감지하고 설치하려면 업데이트 프로세스 중에 도크가 컴퓨터에 연결되어 있어야 합니다.
- 펌웨어가 업데이트되면 도크의 전원을 껐다가 다시 켭니다. (위의 재설정 절차에 대한 지침 참조)
- 도킹 스테이션을 테스트하여 문제가 해결되었는지 확인합니다.
| 도크 드라이버 및 펌웨어 | 참고 |
|---|---|
| Realtek USB 오디오 | WD19S, WD19TBS, WD19DCS 또는 WD22TB4에는 사용되지 않습니다. |
| Realtek USB GBE 이더넷 컨트롤러 드라이버 | |
| Dell Dock WD19 Series 펌웨어 업데이트 유틸리티 | |
| 시스템 드라이버 및 펌웨어 | |
| 인텔 Thunderbolt 컨트롤러 펌웨어 업데이트 유틸리티 |
|
| 인텔 Thunderbolt 컨트롤러 드라이버 |
|
| 인텔 UHD 그래픽 드라이버 | 컴퓨터에 독립 그래픽이 있는 경우에도 필요합니다. |
| BIOS | |
| Windows 운영 체제 업데이트 | Windows 업데이트 실행 |
참고: 디바이스 드라이버를 설치하는 방법에 대한 자세한 내용은 Dell 기술 자료 문서 Dell 드라이버 다운로드 및 설치 방법을 참조하십시오.
참고: 필요한 경우 키보드, 마우스 및 프린터와 같은 타사 디바이스용 드라이버를 설치해야 합니다. 자세한 내용은 디바이스 제조업체의 웹사이트를 참조하십시오.
Additional Information
권장 문서
다음은 사용자가 관심 있을 만한, 이 주제와 관련된 몇 가지 권장 문서입니다.
Article Properties
Affected Product
Dell Dock WD19, Dell Performance Dock - WD19DC, Dell Performance Dock – WD19DCS, Dell Dock – WD19S, Dell Thunderbolt Dock - WD19TB, Dell Thunderbolt Dock – WD19TBS, Dell Thunderbolt Dock – WD22TB4
Last Published Date
20 Nov 2023
Version
12
Article Type
How To