Article Number: 000129440
How to Add a Signing Certificate into the VMware Carbon Black Cloud Reputation List
Summary: A signing certificate can be added into the reputation list of VMware Carbon Black Cloud Endpoint using these instructions.
Article Content
Symptoms
Affected Products:
- VMware Carbon Black Cloud
Affected Operating Systems:
- Windows
- Mac
- Linux
VMware Carbon Black Cloud allows for Certificates to be used to automatically add executables and files that are signed by the certificate to an Approved List for the VMware Carbon Black reputation engine. This ensures that those applications do not fail a reputation check, resulting in a block of the application.
Cause
Not Applicable
Resolution
A certificate’s issuer and signer must be identified to add the signing certificates to the VMware Carbon Black Cloud reputation list. The information can be placed within the VMware Carbon Black Cloud console, once identified.
- Right-click the executable and then select Properties.
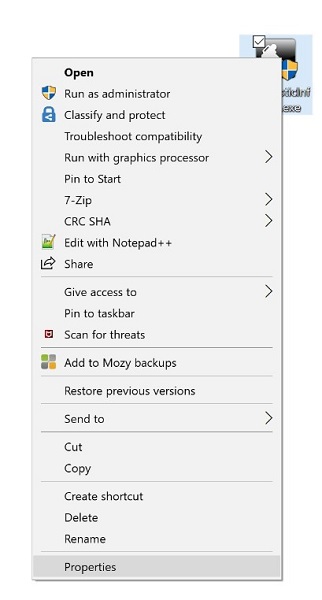
Figure 1: (English Only) Properties
- Select the Digital Signatures tab.

Figure 2: (English Only) Select Digital Signatures tab
- Select the highest available Digest algorithm and then click Details.
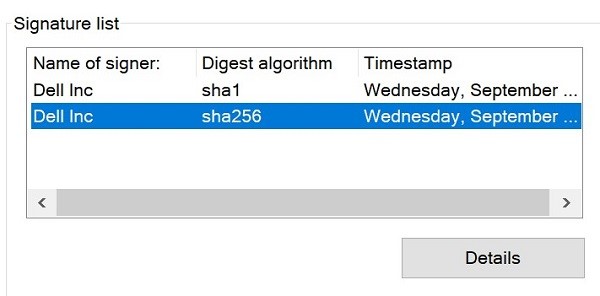
Figure 2: (English Only) Select the highest available Digest algorithm and click Details
- If no Digest algorithm is available, then the application does not contain a signing certificate.
- The Digest algorithm that is used in the example may differ in your environment.
- Click View Certificate.
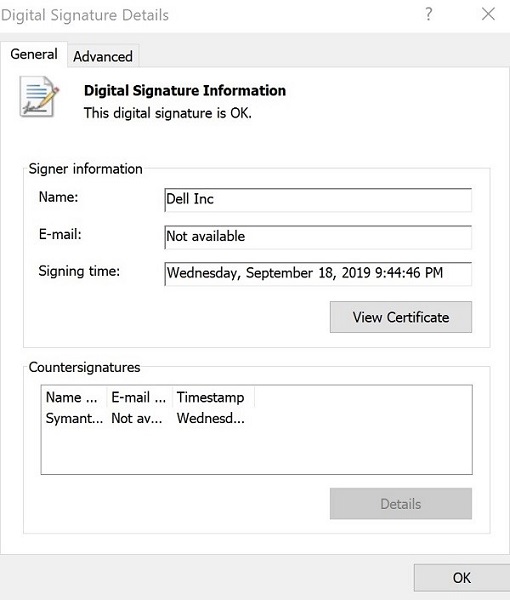
Figure 3: (English Only) View Certificate
- The Issued to, and the Issued by correlate to the Signed by and Certificate Authority (respectively) within Carbon Black.
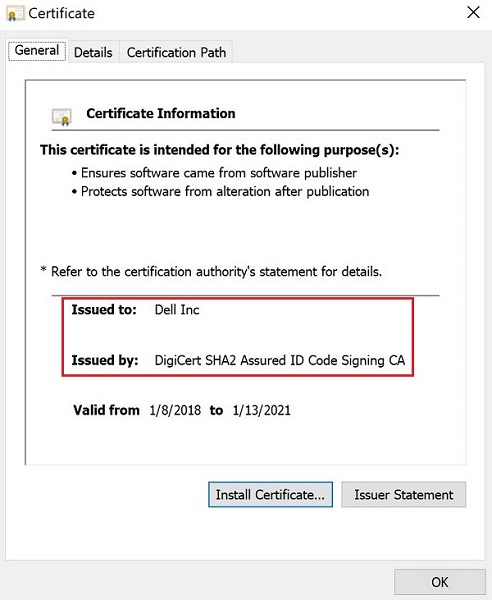
Figure 4: (English Only) Certificate Information
- Log in to the Carbon Black Cloud (https://defense-prod05.conferdeploy.net
).
- Americas: https://defense-prod05.conferdeploy.net
- Europe, Middle East, Africa: https://defense-eu.conferdeploy.net
- Asia Pacific: https://defense-prodnrt.conferdeploy.net
- Australia and New Zealand = https://defense-prodsyd.conferdeploy.net
- Americas: https://defense-prod05.conferdeploy.net
- Expand the Enforce option, then select Reputation section.
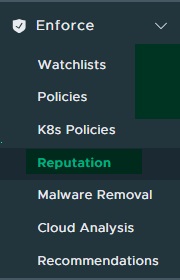
Figure 5: (English Only) Reputation
- Select the Add option in the upper right:
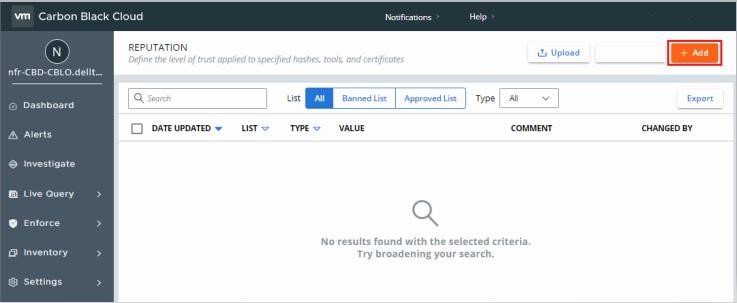
Figure 6: (English Only) Add
- Select the Certs option.
- Enter the Signed by (Issued to from the Digital Signature information of an executable).
- Optionally, enter the Certificate Authority (Issued by from the Digital Signature information of an executable).
- Optionally enter any Notes.
- Select the Save option once complete.
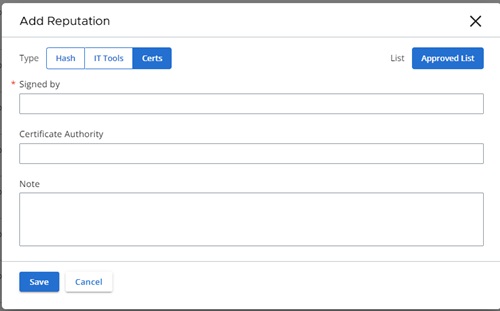
Figure 7: (English Only) Update information and click save
To contact support, reference Dell Data Security International Support Phone Numbers.
Go to TechDirect to generate a technical support request online.
For additional insights and resources, join the Dell Security Community Forum.
Article Properties
Affected Product
VMware Carbon Black
Last Published Date
26 Feb 2024
Version
13
Article Type
Solution