Article Number: 000129597
Dell Encryption -palvelujen varmenteen päivittäminen käyttämällä Microsoftin avainsäilön nykyistä varmennetta
Summary: Tämä artikkeli sisältää tietoja Dell Encryptionin (aiemmin Dell Data Protection | Salaus) -palveluita, jotka käyttävät Microsoftin avainsäilön nykyistä varmennetta.
Article Content
Symptoms
Tuotteet, joita asia koskee:
- Dell Security Management Server
- Dell Data Protection | Enterprise Edition Server
Ympäristöt, joita tämä koskee:
- Windows
Cause
Ei sovellettavissa
Resolution
- Avaa Käynnistä | Suorita | MMC.
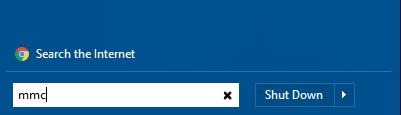
Kuva 1: (Englanninkielinen) Tyyppi MMC
- Valitse Tiedosto | Laajennuksen lisääminen/poistaminen
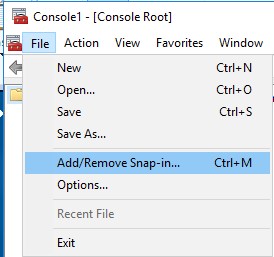
Kuva 2: (Englanninkielinen) Valitse Lisää tai poista laajennus
- Valitse Lisää tai poista laajennukset -ikkunassa Varmenteet ja valitse Lisää.
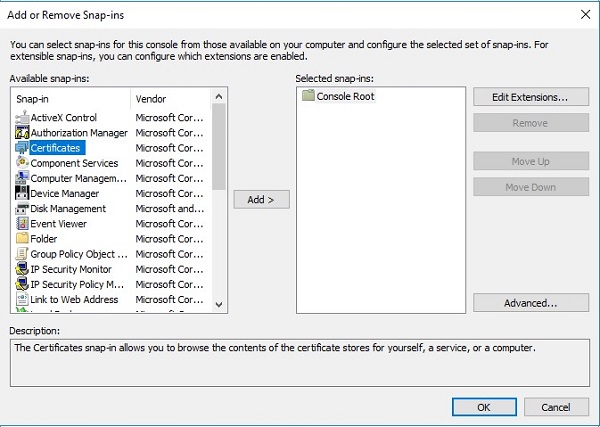
Kuva 3: (Englanninkielinen) Varmenteiden lisääminen
- Valitse pyydettäessä Computer account - valintanappi ja valitse Next (Seuraava).
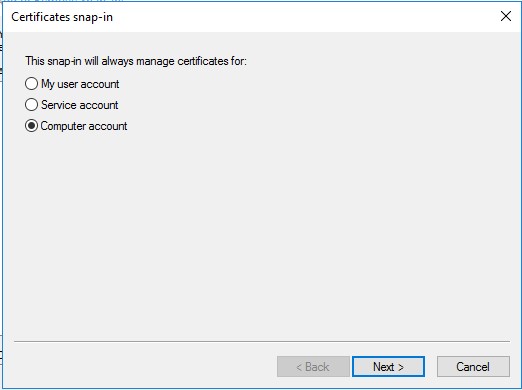
Kuva 4: (Englanninkielinen) Tietokonetili
- Valitse Local computer (Paikallinen tietokone ) (oletusasetus) ja valitse Finish (Valmis).
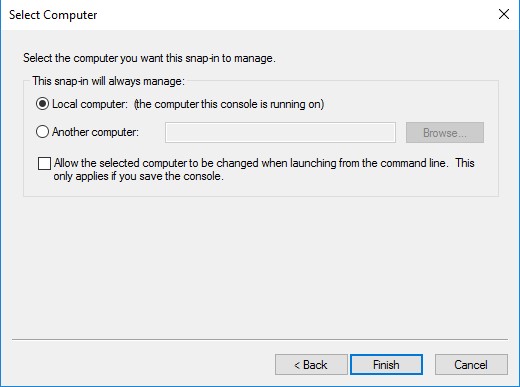
Kuva 5: (Englanninkielinen) Paikallinen tietokone
- Valitse Lisää tai poista laajennukset -ikkunassa OK.
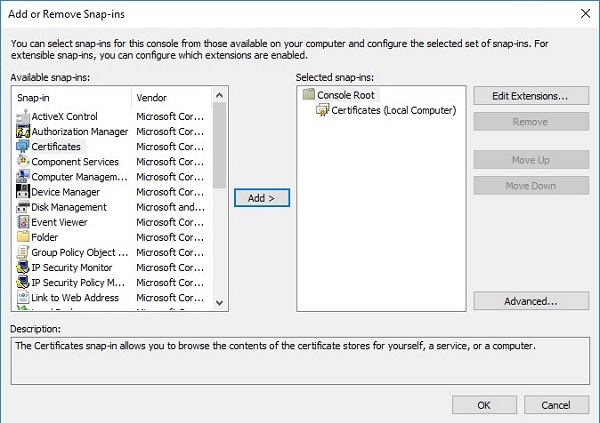
Kuva 6: (Englanninkielinen) Valitse OK
- Laajenna varmenteen laajennus napsauttamalla MMC:n pääkonsolissa plusmerkkiä (+).
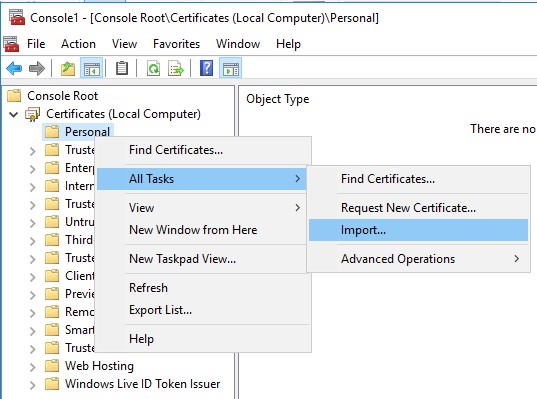
Kuva 7: (Englanninkielinen) Tuoda
- Valitse Personal | Varmenteet-ruutu .
- Napsauta Varmenteet-paneelia hiiren kakkospainikkeella ja valitse Kaikki tehtävät | Tuonti käynnistää ohjatun varmenteen tuonnin.
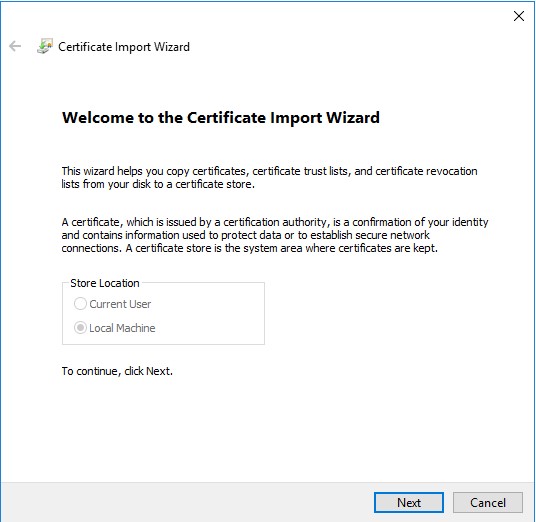
Kuva 8: (Englanninkielinen) Ohjattu varmenteiden tuonti
- Tuo allekirjoitettu varmenne ja yksityinen avain ohjatun toiminnon avulla. Varmennetiedoston on oltava säilömuodossa, jossa on sekä loppukäyttäjän varmenne että yksityinen avain.
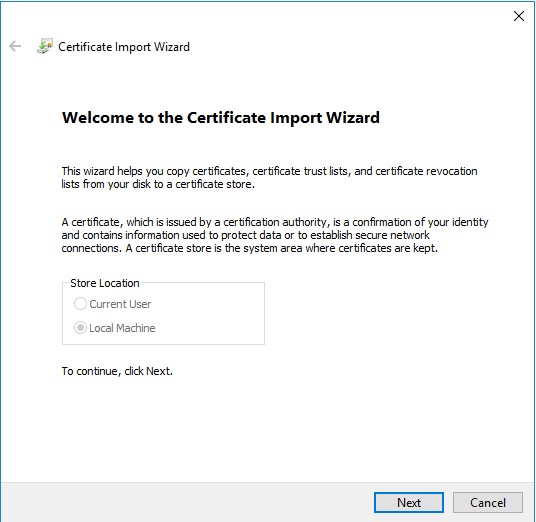
Kuva 9: (Englanninkielinen) Valitse Next (Seuraava)
- Valitse Selaa.
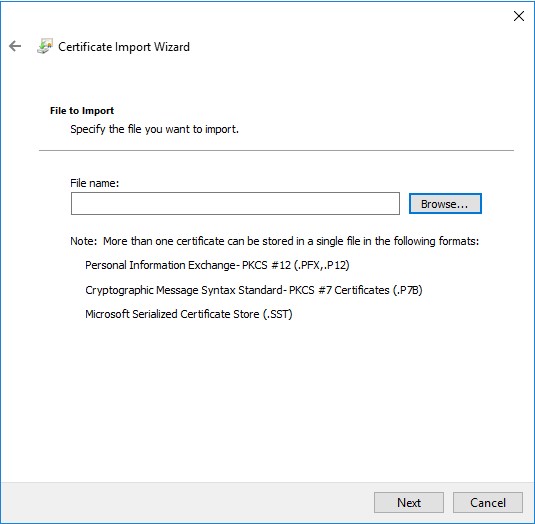
Kuva 10: (Englanninkielinen) Valitse Browse (Selaa)
- Avaa valintaikkuna:
- Vaihda tiedoston tyypiksi Personal Information Exchange (*.pfx, *.p12).
- Siirry tuontiin ja valitse varmenne (ddpe.pfx on esimerkissä käytettävä varmenne).
- Valitse OK.

Kuva 11: (Englanninkielinen) Henkilötietojen vaihto (*.pfx, *.p12)
- Private key protection (Yksityinen avain) -suojausnäytössä:
- Halutessasi voit kirjoittaa salasanan
- Aseta sisäänkirjautuminen ja merkitse tämä avain vietäväksi. Tällä tavoin voit varmuuskopioida tai siirtää avaimet myöhemmin.
- Valitse check-in ja sisällytä kaikki laajennetut ominaisuudet.
- Valitse Next.
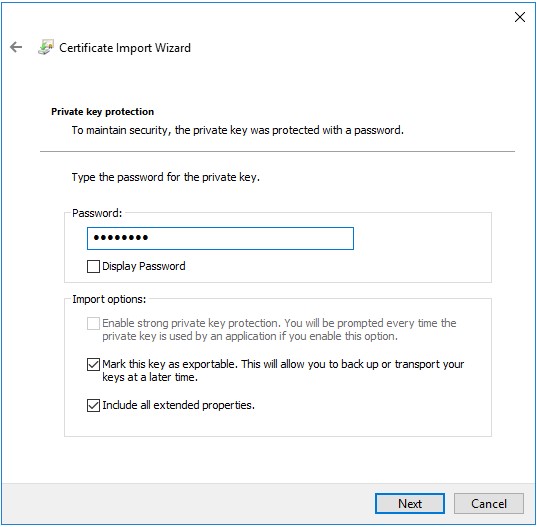
Kuva 12: (Englanninkielinen) Yksityisen avaimen suojaus
- Valitse Place all certificates in the following store: Personal (Henkilökohtainen ) ja valitse Next (Seuraava).
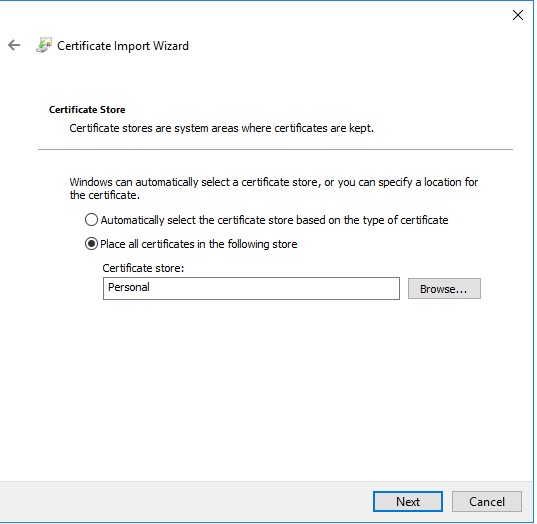
Kuva 13: (Englanninkielinen) Varmennesäilö
- Valitse Finish.

Kuva 14: (Englanninkielinen) Valmis
Vie varmenne yksityisellä avaimella ja sertifiointipolulla MMC:stä.
- Avaa Käynnistä-valikko ja valitse Suorita.
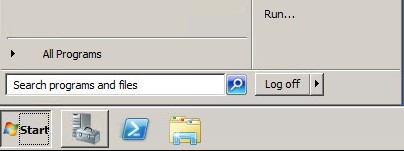
Kuva 16: (Englanninkielinen) Suorita
- Kirjoita MMC ja valitse OK.

Kuva 17: (Englanninkielinen) Tyyppi MMC
- Valitse MMC:n ylävalikosta Tiedosto ja valitse Lisää tai poista laajennus.
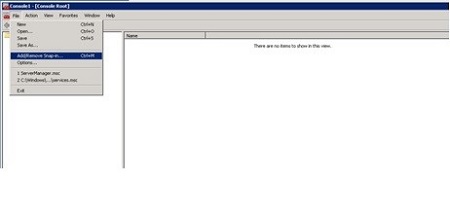
Kuva 18: (Englanninkielinen) Valitse Lisää tai poista laajennus
- Valitse Lisää tai poista laajennus -ikkunan Available snap-ins -ruudustaVarmenteet ja napsauta Lisää > -painiketta, joka avaa Varmenteiden laajennusikkunan.
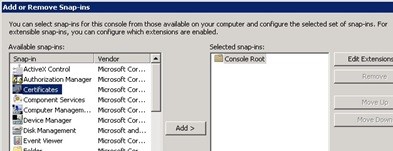
Kuva 19: (Englanninkielinen) Varmenteiden lisääminen
- Valitse Tietokonetili-valintanappi ja valitse Next > ( Seuraava ).
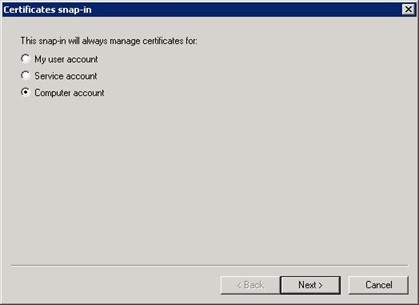
Kuva 20: (Englanninkielinen) Tietokonetili
- Sulje Varmenteiden laajennusikkuna valitsemalla Finish.
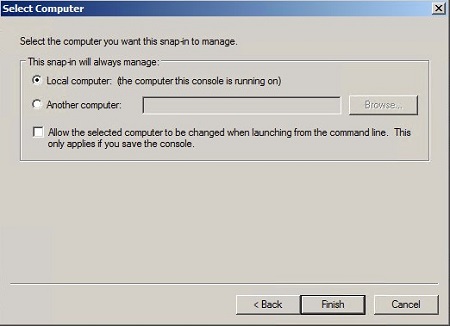
Kuva 21: (Englanninkielinen) Paikallinen tietokone (tietokone, jossa konsoli on käynnissä)
- Kun olet lisännyt laajennuksen, valitse Lisää tai poista laajennus -ikkunassa OK.
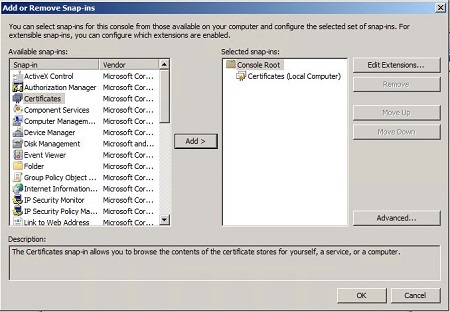
Kuva 22: (Englanninkielinen) Valitse OK
- Laajenna MMC-ikkunassa Varmenteet (paikallinen tietokone) ja Henkilökohtainen-kansio . Valitse Certificates-kansio .
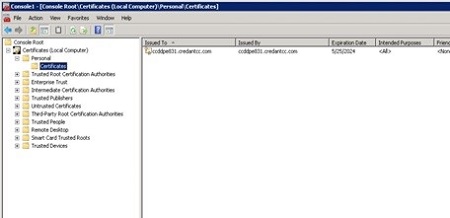
Kuva 23: (Englanninkielinen) Certificates-kansio
- Määritä varmenne, jonka haluat viedä. Napsauta varmennetta hiiren kakkospainikkeella, valitse Kaikki tehtävät ja valitse Vie.
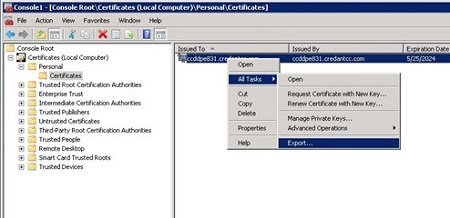
Kuva 24: (Englanninkielinen) Vienti
- Valitse ohjatussa varmenteen vientitoiminnossa Next > ( Seuraava ).
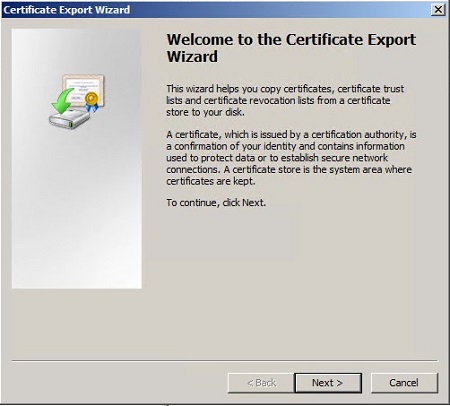
Kuva 25: (Englanninkielinen) Ohjattu varmenteiden vienti
- Valitse Export Private Key (Vie yksityinen avain) -näytössä Yes, export the private key (Vie yksityinen avain) -valintanappi ja valitse Next (Seuraava ).
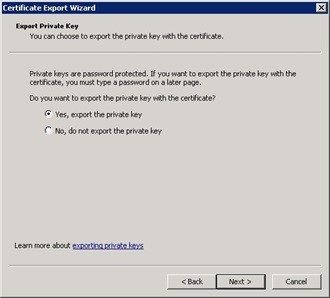
Kuva 26: (Englanninkielinen) Kyllä, vie yksityinen avain
- Export File Format (Vie tiedostomuoto) -näytössä:
- Valitse Personal Information Exchange - PKCS #12 (. PFX) -valintanappi.
- Valitse mahdollisuuksien mukaan Sisällytä kaikki varmenteet sertifiointipolkuun.
- Vie kaikki laajennetut ominaisuudet -valintaruudut
- Valitse Next.
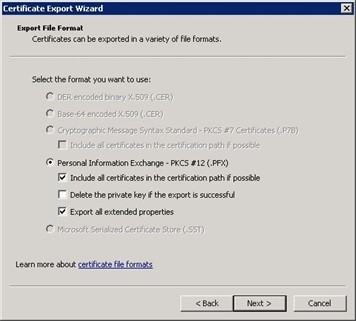
Kuva 27: (Englanninkielinen) Henkilötietojen vaihto - PKCS#12(. PFX)
- Määritä tiedostolle salasana ja valitse Next > ( Seuraava ).
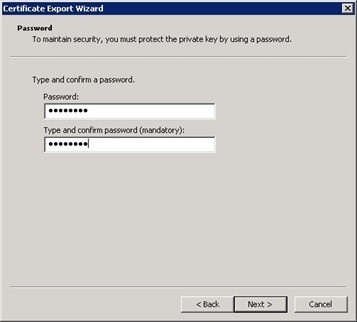
Kuva 28: (Englanninkielinen) Luo salasana
- Valitse vientitiedoston sijainti ja nimi ja valitse Next > ( Seuraava ) -painike.
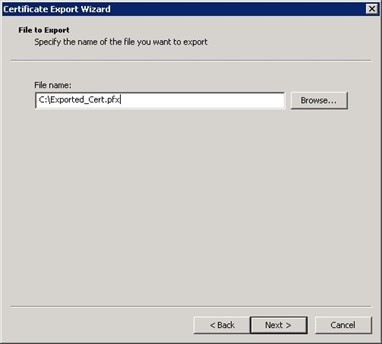
Kuva 29: (Englanninkielinen) Valitse vientitiedoston sijainti ja nimi
- Valitse Valmis-painike.

Kuva 30: (Englanninkielinen) Valitse Valmis
- Pysäytä kaikki Dell Security Management Server -palvelut:
- Pysäytä kaikki Dell Security Management Server -palvelut. Lisätietoja on kohdassa Palvelujen pysäyttäminen ja käynnistäminen Dell Security Management Server - Dell Data Protection Enterprise Edition Server -palvelimessa.
- Päivitä ja määritä Java-palvelut uutta varmennetta varten:
- Valitse Käynnistä-valikosta Server Configuration Tool.

Kuva 31: (Englanninkielinen) Suorita palvelimen määritystyökalu
- Valitse Toiminnot-valikostaImport SSL/TLS BETA.
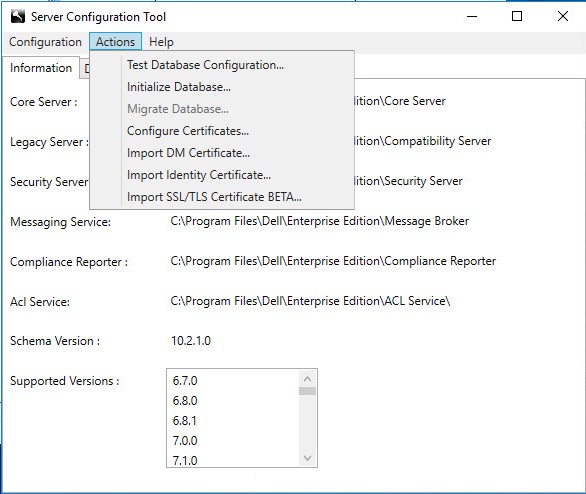
Kuva 32: (Englanninkielinen) Valitse Import SSL/TLS Beta
- Ponnahdusikkuna avautuu. Siirry varmenteen kohtaan ja valitse Open (Avaa).
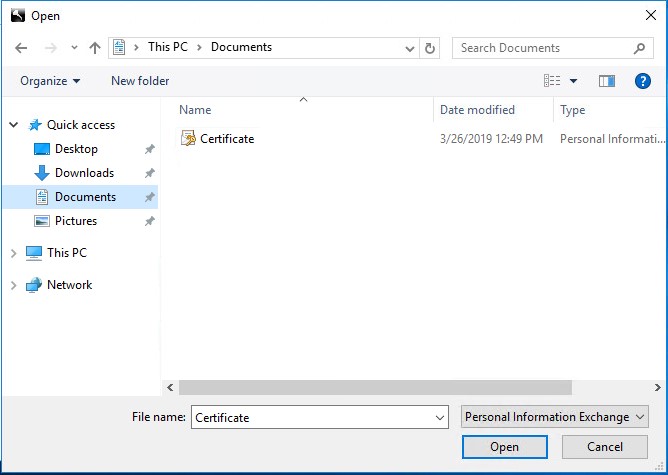
Kuva 33: (Englanninkielinen) Avaa varmenne
- Anna varmenteen salasana.


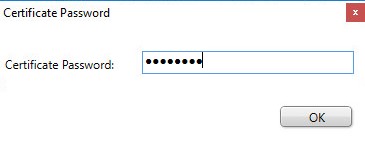
Kuva 34: (Englanninkielinen) Anna salasana
- Anna oikeat Windows-tunnistetiedot varmenteen tuontia varten ja valitse Seuraava. Tämä on tavallisesti palvelutili, joka on määritetty Dell Security Management Serveriä varten.
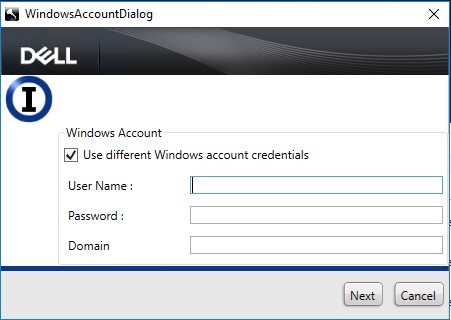
Kuva 35: (Englanninkielinen) Tuo varmenne kirjoittamalla Windowsin tunnistetiedot
- Alla olevien tiedostojen aikaleimat näkyvät ajan tasalla (oletusasennussijaintien mukaan kansiopolut voivat vaihdella):
C:\Program Files\Dell\Enterprise Edition\Compliance Reporter\conf\cacerts C:\Program Files\Dell\Enterprise Edition\Compliance Reporter\conf\eserver.properties C:\Program Files\Dell\Enterprise Edition\Device Server\conf\cacerts C:\Program Files\Dell\Enterprise Edition\Device Server\conf\application.properties C:\Program Files\Dell\Enterprise Edition\Security Server\conf\cacerts C:\Program Files\Dell\Enterprise Edition\Security Server\conf\application.properties
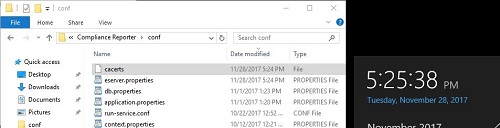
Kuva 36: (Englanninkielinen) Aikaleimat näkyvät ajan tasalla
- Päivitä ja määritä uuden varmennetiedoston .net-palvelut:
- Valitse Käynnistä-valikosta Server Configuration Tool.

Kuva 37: (Englanninkielinen) Suorita palvelimen määritystyökalu
- Valitse Actions(Toiminnot) -valikosta Configure Certificates (Määritä varmenteet).
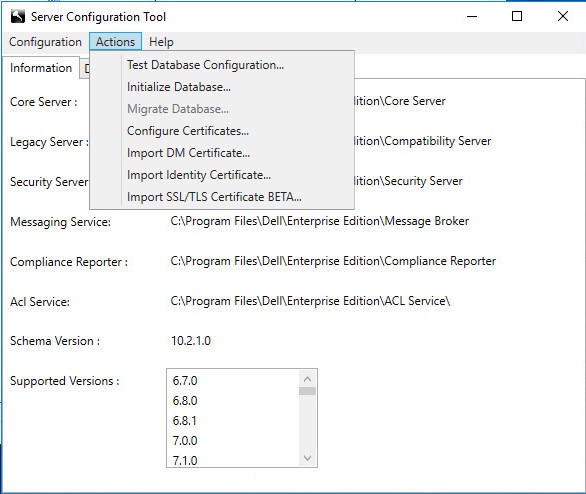
Kuva 38: (Englanninkielinen) Varmenteiden määrittäminen
- Valitse ohjatussa varmenteiden luomisessa Seuraava.
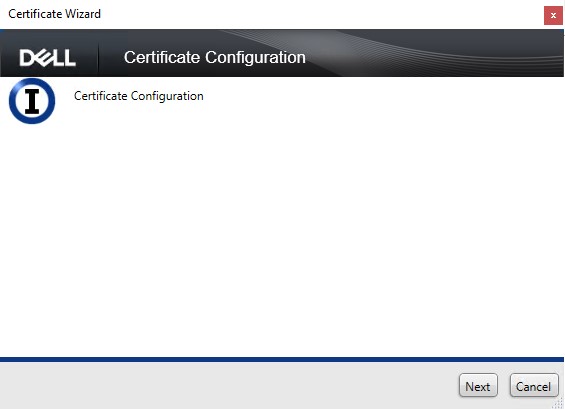
Kuva 39: (Englanninkielinen) Valitse Next (Seuraava)
- Valitse Advanced radial -painike ja valitse Next (Seuraava).
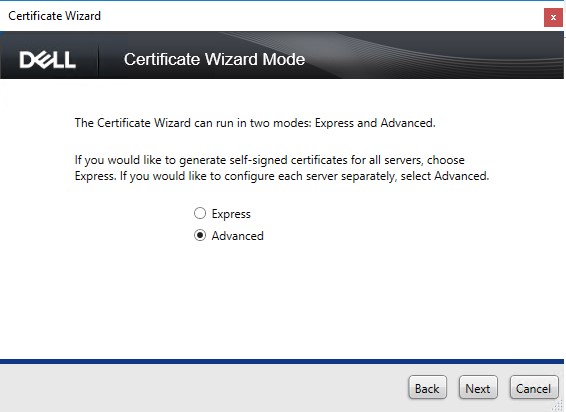
Kuva 40: (Englanninkielinen) Kehittynyt
- Valitse Select Certificate (Valitse varmenteen radial) -painike ja valitse Next (Seuraava).
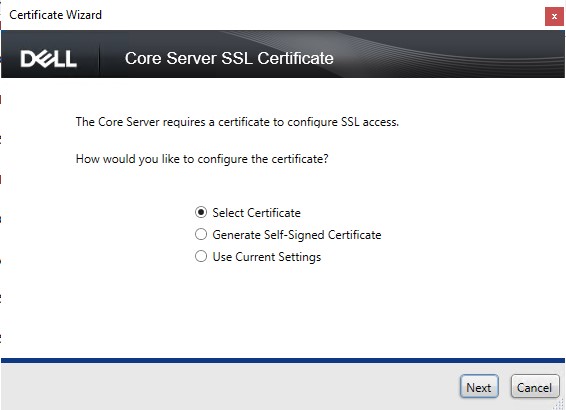
Kuva 41: (Englanninkielinen) Valitse varmenne
- Valitse Selaa.
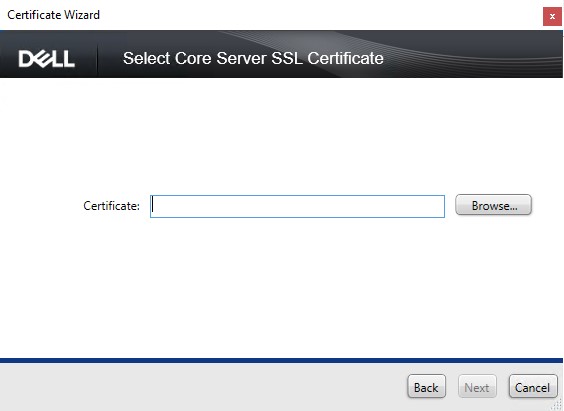
Kuva 42: (Englanninkielinen) Valitse Browse
- Korosta asianmukainen varmenne ja valitse OK. Paikallisen tietokoneen henkilökohtaiset varmenteet täyttävät luettelon.
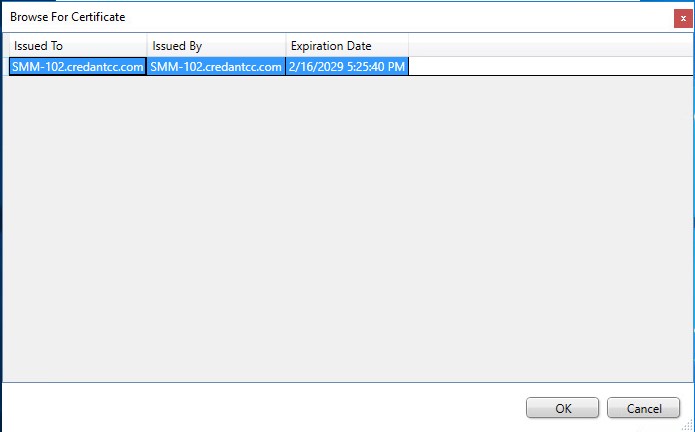
Kuva 43: (Englanninkielinen) Korosta varmenne ja valitse OK
- Valitse Next (Seuraava)
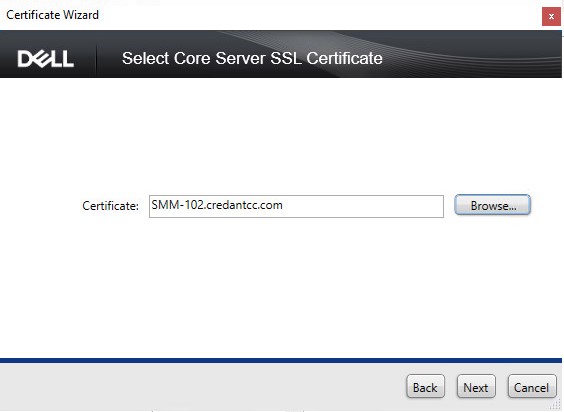
Kuva 44: (Englanninkielinen) Valitse Next (Seuraava)
- Viimeistele määritys valitsemalla Finish (Valmis).
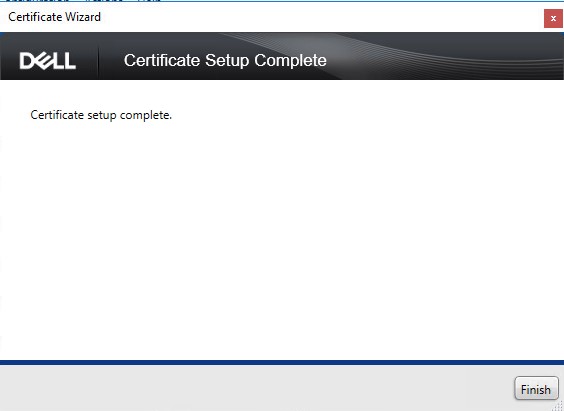
Kuva 45: (Englanninkielinen) Valitse Valmis
- Tuo Dell Manager -työaseman varmenne:
- Valitse Käynnistä-valikosta Server Configuration Tool.

Kuva 46: (Englanninkielinen) Suorita palvelimen määritystyökalu
- Valitse Actions(Toiminnot) - valikosta Import DM Certificate (Tuo DM-varmenne).
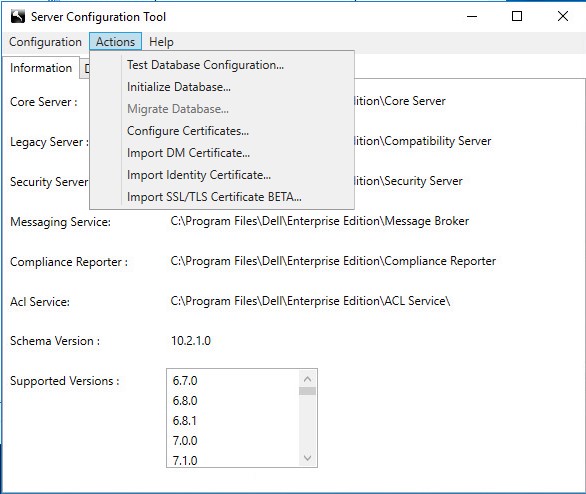
Kuva 47: (Englanninkielinen) Valitse Import DM Certificate (Tuo DM-varmenne)
- Ponnahdusikkuna avautuu. Siirry varmenteen kohtaan ja valitse Open (Avaa).
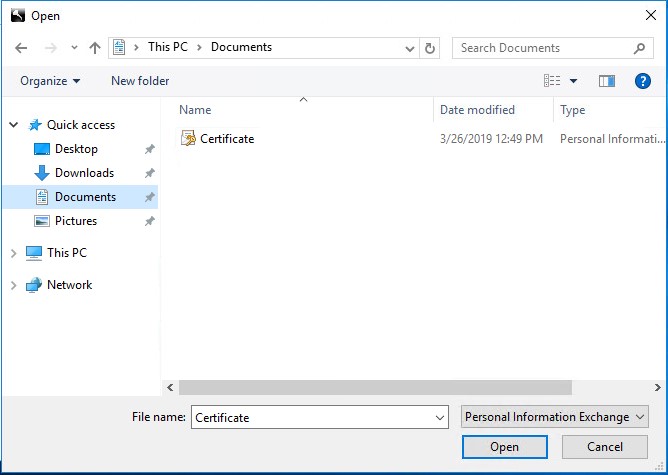
Kuva 48: (Englanninkielinen) Avaa varmenne
- Anna varmenteen salasana.
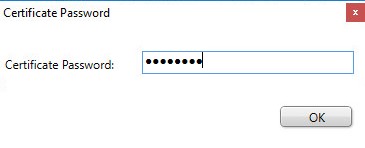
Kuva 49: (Englanninkielinen) Anna salasana
- Anna oikeat Windows-tunnistetiedot varmenteen tuontia varten ja valitse Seuraava. Tämä on tavallisesti palvelutili, joka on määritetty Dell Security Management Serveriä varten.
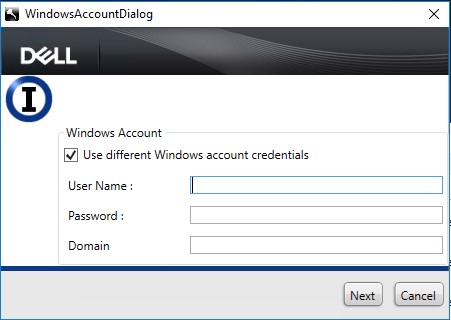
Kuva 50: (Englanninkielinen) Tuo varmenne kirjoittamalla Windowsin tunnistetiedot
- Tuo tunnistetietovarmenne:
- Valitse Käynnistä-valikosta Server Configuration Tool.

Kuva 51: (Englanninkielinen) Suorita palvelimen määritystyökalu
- Valitse Toiminnot-valikosta Import Identity Certificate.
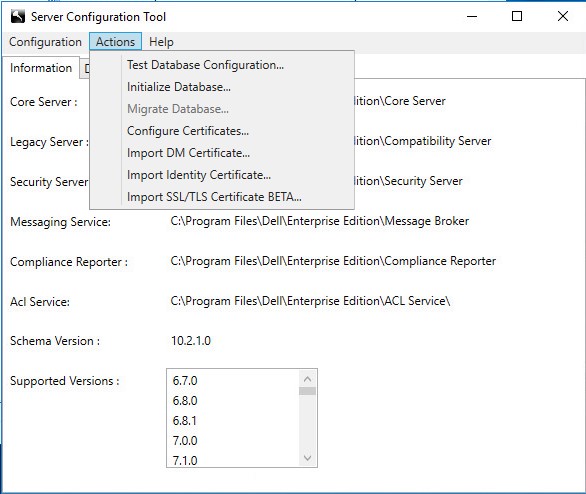
Kuva 52: (Englanninkielinen) Valitse Import Identity Certificate (Tuo tunnistetietovarmenne)
- Ponnahdusikkuna avautuu. Siirry varmenteen kohtaan ja valitse Open (Avaa).
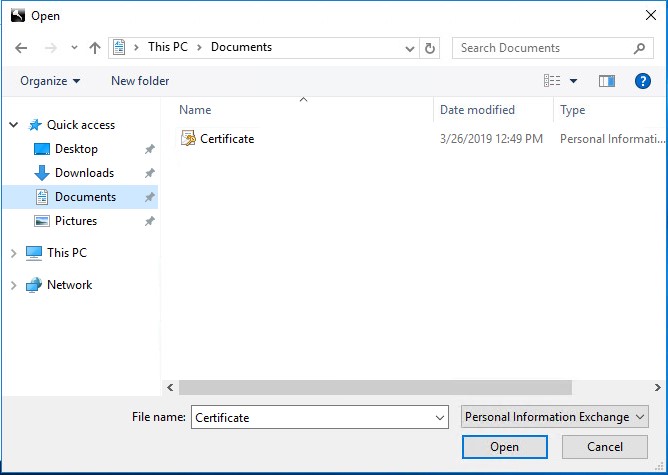
Kuva 53: (Englanninkielinen) Avaa varmenne
- Anna varmenteen salasana.
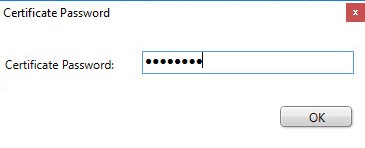
Kuva 54: (Englanninkielinen) Anna salasana
- Anna oikeat Windows-tunnistetiedot varmenteen tuontia varten ja valitse Seuraava. Tämä on tavallisesti palvelutili, joka on määritetty Dell Security Management Serveriä varten.
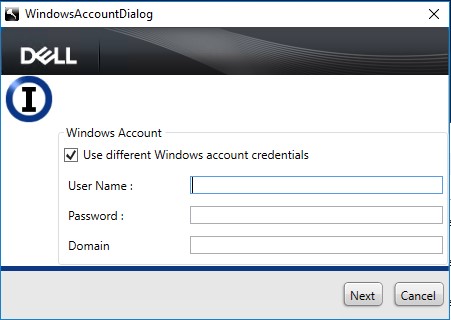
Kuva 55: (Englanninkielinen) Kirjoita Windows-tunnistetiedot ja valitse Next (Seuraava)
- Käynnistä kaikki Dell Security Management Server -palvelut:
- Käynnistä kaikki Dell Security Management Server -palvelut. Lisätietoja on kohdassa Palvelujen pysäyttäminen ja käynnistäminen Dell Security Management Server - Dell Data Protection Enterprise Edition Server -palvelimessa.
- Avaa Käynnistä | Suorita | MMC.
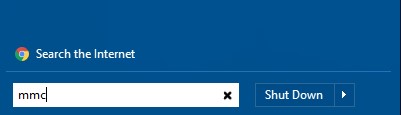
Kuva 56: (Englanninkielinen) Suorita MMC
- Valitse Tiedosto | Laajennuksen lisääminen/poistaminen
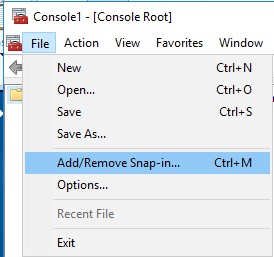
Kuva 57: (Englanninkielinen) Valitse Lisää tai poista laajennus
- Valitse Lisää tai poista laajennukset -ikkunassa Varmenteet ja valitse Lisää.
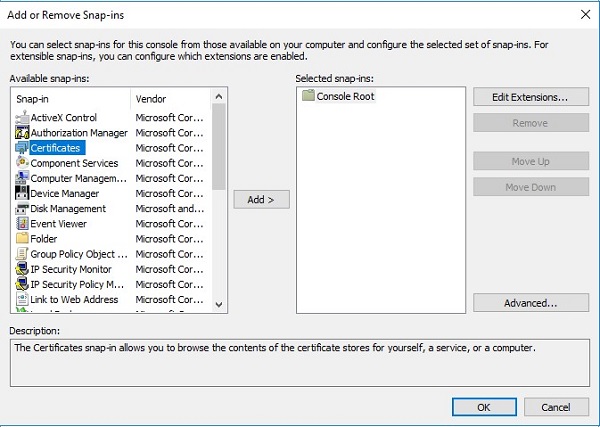
Kuva 58: (Englanninkielinen) Varmenteiden lisääminen
- Valitse pyydettäessä Computer account - valintanappi ja valitse Next (Seuraava).
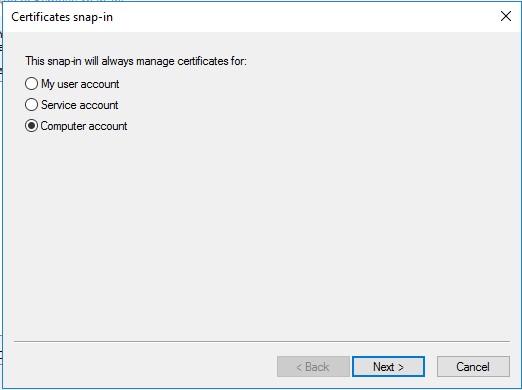
Kuva 59: (Englanninkielinen) Tietokonetili
- Valitse Local computer (Paikallinen tietokone ) (oletusasetus) ja valitse Finish (Valmis).
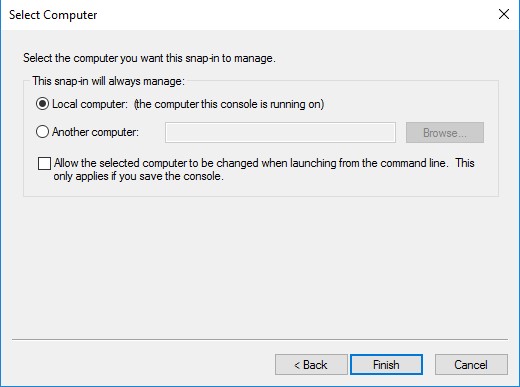
Kuva 60: (Englanninkielinen) Paikallinen tietokone: (tietokone, jossa konsolia käytetään)
- Valitse Lisää tai poista laajennukset -ikkunassa OK.
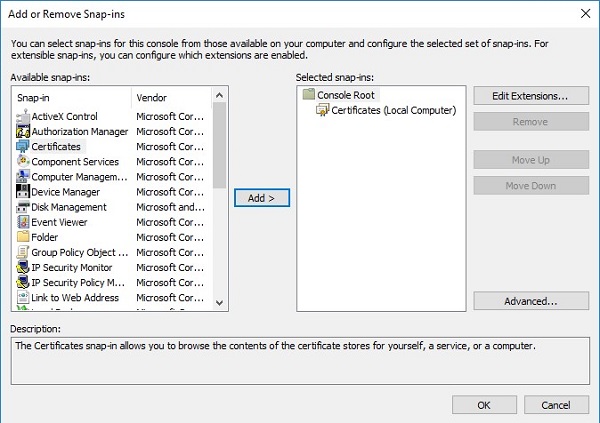
Kuva 61: (Englanninkielinen) Valitse OK
- Laajenna varmenteen laajennus napsauttamalla MMC:n pääkonsolissa plusmerkkiä (+).

Kuva 62: (Englanninkielinen) Tuoda
- Valitse Personal | Varmenteet-ruutu .
- Napsauta Varmenteet-paneelia hiiren kakkospainikkeella ja valitse Kaikki tehtävät | Tuonti käynnistää ohjatun varmenteen tuonnin.
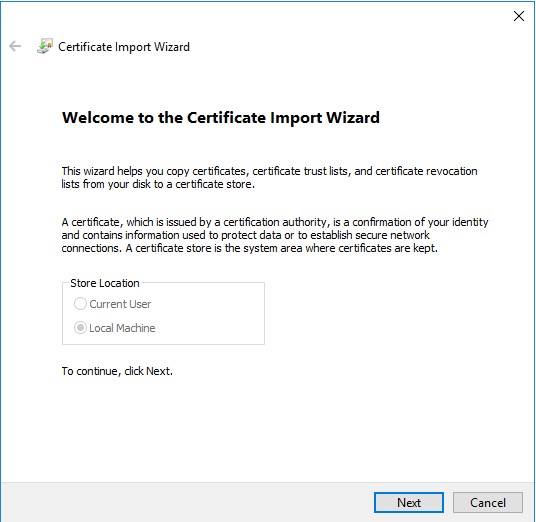
Kuva 63: (Englanninkielinen) Ohjattu varmenteiden tuonti
- Tuo allekirjoitettu varmenne ja yksityinen avain ohjatun toiminnon avulla. Varmennetiedoston on oltava säilömuodossa, jossa on sekä loppukäyttäjän varmenne että yksityinen avain.
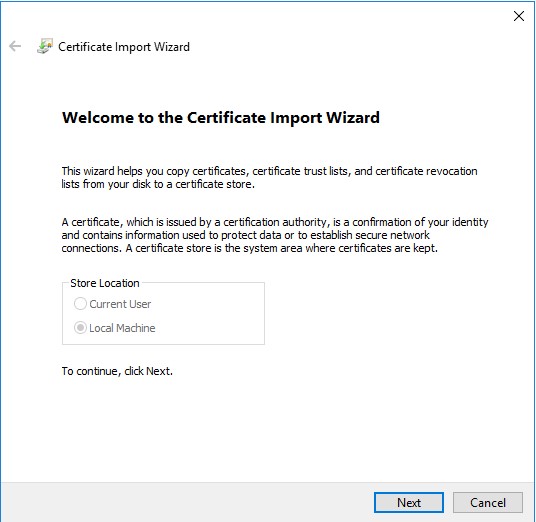
Kuva 64: (Englanninkielinen) Valitse Next (Seuraava) ja tuo allekirjoitettu varmenne ohjatun toiminnon avulla
- Valitse Selaa.
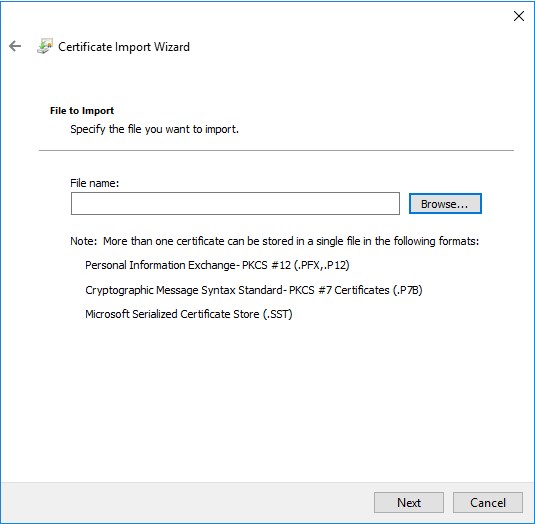
Kuva 65: (Englanninkielinen) Valitse Browse (Selaa)
- Avaa valintaikkuna:
- Vaihda tiedostoksi Personal Information Exchange (*.pfx, *.p12).
- Siirry tuontiin ja valitse varmenne (ddpe.pfx on esimerkissä käytettävä varmenne).
- Valitse OK.
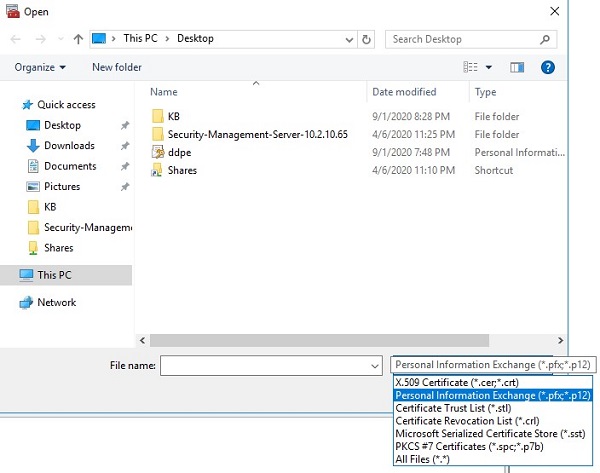
Kuva 66: (Englanninkielinen) Henkilötietojen vaihto (*.pfx, *.p12)
- Private key protection (Yksityinen avain) -suojausnäytössä:
- Halutessasi voit kirjoittaa salasanan
- Aseta sisäänkirjautuminen ja merkitse tämä avain vietäväksi. Tällä tavoin voit varmuuskopioida tai siirtää avaimet myöhemmin.
- Valitse check-in ja sisällytä kaikki laajennetut ominaisuudet.
- Valitse Next.
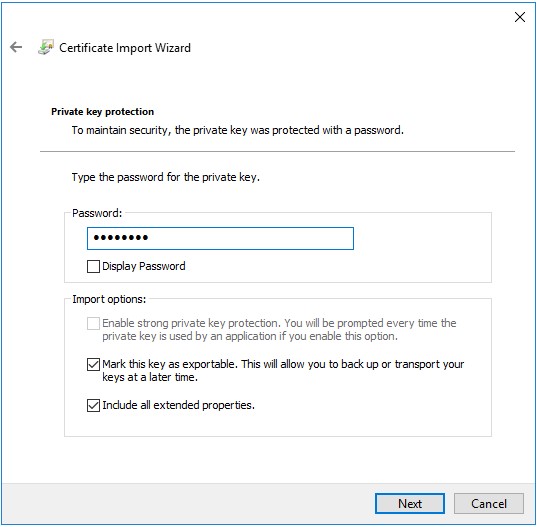
Kuva 67: (Englanninkielinen) Yksityisen avaimen suojaus
- Valitse Place all certificates in the following store: Personal (Henkilökohtainen ) ja valitse Next (Seuraava).
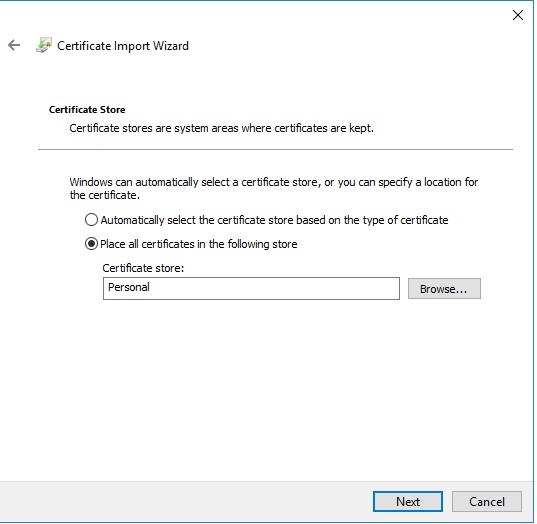
Kuva 68: (Englanninkielinen) Varmennesäilö
- Valitse Finish.
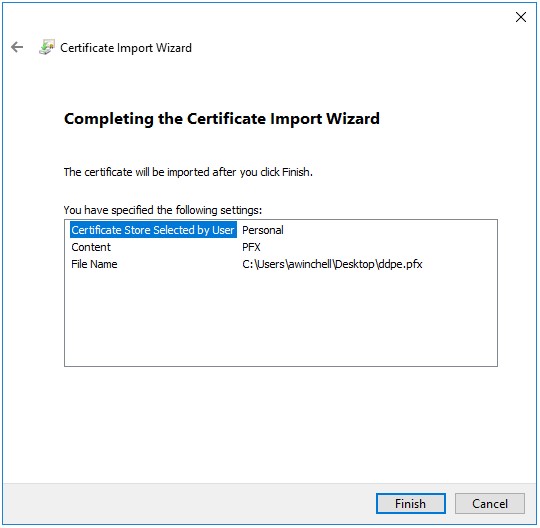
Kuva 69: (Englanninkielinen) Valitse Valmis
Vie varmenne yksityisellä avaimella ja sertifiointipolulla MMC:stä.
- Avaa Käynnistä-valikko ja valitse Suorita.
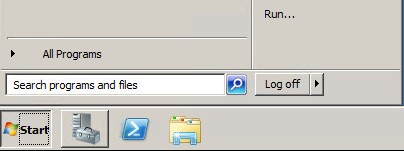
Kuva 70: (Englanninkielinen) Avaa Suorita
- Kirjoita MMC ja valitse OK.
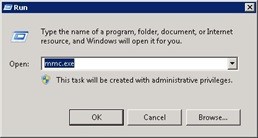
Kuva 71: (Englanninkielinen) Tyyppi MMC
- Valitse MMC:n ylävalikosta Tiedosto ja valitse Lisää tai poista laajennus.
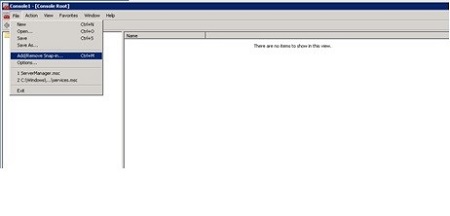
Kuva 72: (Englanninkielinen) Valitse Add/Remove Snap in (Lisää tai poista laajennus)
- Valitse Lisää tai poista laajennus -ikkunan Available snap-ins -ruudusta Certificates ja valitse Add > (Lisää >), joka avaa Certificates-laajennusikkunan.
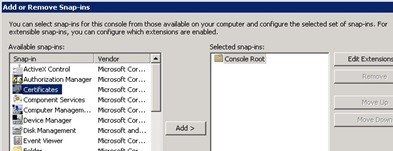
Kuva 73: (Englanninkielinen) Avaa varmenteen laajennus
- Valitse Tietokonetili-valintanappi ja valitse Next > ( Seuraava ).
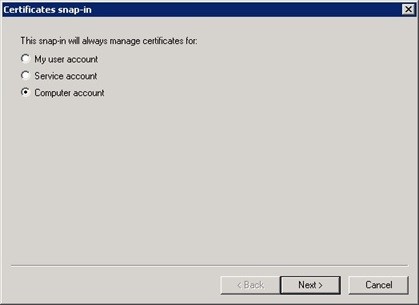
Kuva 74: (Englanninkielinen) Tietokonetili
- Sulje Varmenteiden laajennusikkuna valitsemalla Finish.
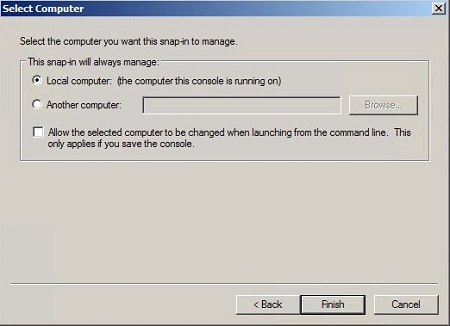
Kuva 75: (Englanninkielinen) Paikallinen tietokone (tietokone, jossa konsoli on käynnissä)
- Kun olet lisännyt laajennuksen, valitse Lisää tai poista laajennus -ikkunassa OK.
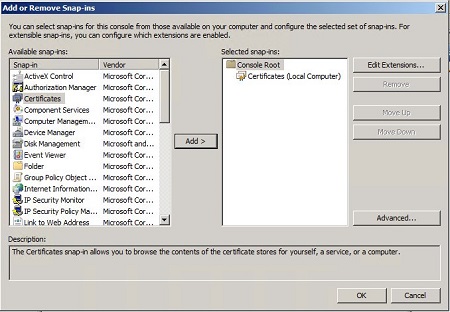
Kuva 76: (Englanninkielinen) Valitse OK
- Laajenna MMC-ikkunassa Varmenteet (paikallinen tietokone) ja Henkilökohtainen-kansio . Valitse Certificates-kansio .
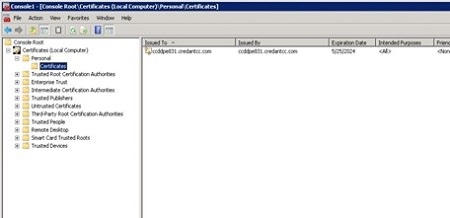
Kuva 77: (Englanninkielinen) Valitse varmenteet
- Määritä varmenne, jonka haluat viedä. Napsauta varmennetta hiiren kakkospainikkeella, valitse Kaikki tehtävät ja valitse Vie.
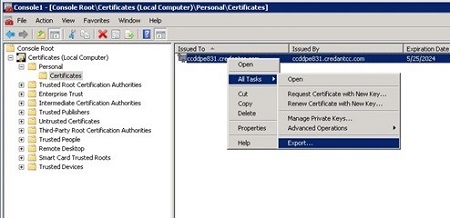
Kuva 78: (Englanninkielinen) Vienti
- Valitse ohjatussa varmenteen vientitoiminnossa Next > ( Seuraava ).
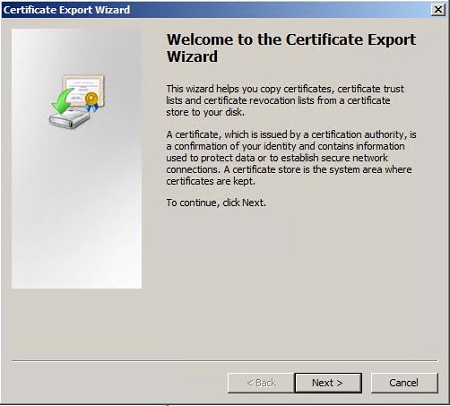
Kuva 79: (Englanninkielinen) Ohjattu varmenteiden vienti
- Valitse Export Private Key (Vie yksityinen avain) -näytössä Yes, export the private key (Vie yksityinen avain) -valintanappi ja valitse Next > ( Seuraava ).
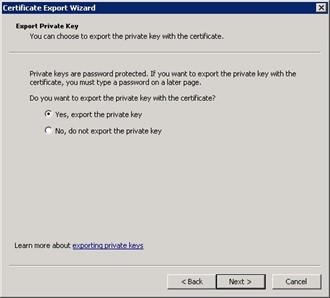
Kuva 80: (Englanninkielinen) Vie yksityinen avain
- Valitse Export File Format (Vie tiedostomuoto ) -näytössä Personal Information Exchange - PKCS #12 (. PFX) -valintanappi, valitse Sisällytä kaikki varmenteet sertifiointipolkuun, jos mahdollista, vie kaikki laajennetut ominaisuudet -valintaruutu ja valitse Seuraava.
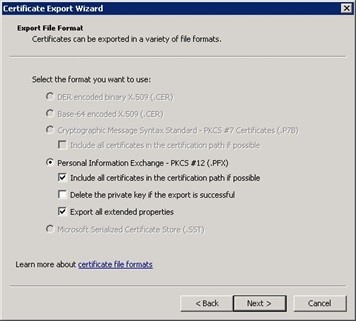
Kuva 81: (Englanninkielinen) Henkilötietojen vaihto - PKCS#12(. PFX)
- Määritä tiedostolle salasana ja valitse Next > ( Seuraava ).
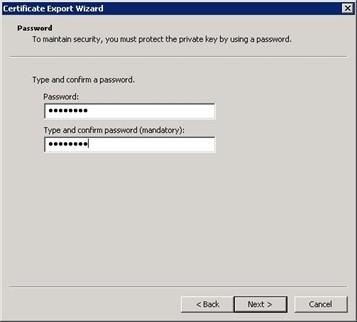
Kuva 82: (Englanninkielinen) Luo salasana
- Valitse vientitiedoston sijainti ja nimi ja valitse Seuraava.
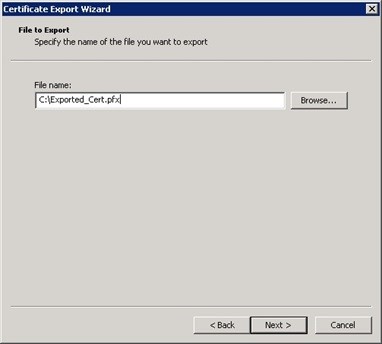
Kuva 83: (Englanninkielinen) Valitse vientitiedoston sijainti ja nimi
- Valitse Valmis-painike.
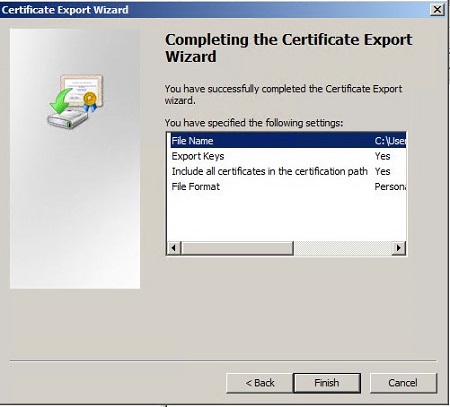
Kuva 84: (Englanninkielinen) Valitse Valmis
- Luo C-pääkansioon Cert-niminen kansio ja siirrä viety PFX-tiedosto tähän kansioon viemällä varmenne yksityisellä avaimella ja sertifiointipolulla MMC:stä.
- Kopioi Cacerts-tiedosto C:\Program Files\Dell\Enterprise Edition\Security Server\Conf -hakemistosta ja kopioi se C:\Cert-kansioon.
- Hae aliasnimi viedystä varmenteesta.
- Avaa komentokehote järjestelmänvalvojana.
- Lisää java-bin-hakemisto komentokehotteeseen. Seuraavassa esimerkissä komento käyttää Java-bin-kansion oletusasennuskansiota, joka on ehkä päivitettävä.
- Määritä polku=%path%; C:\Program Files\Dell\Java Runtime\jre1.7\bin
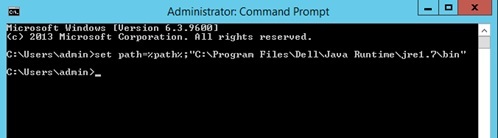
Kuva 85: (Englanninkielinen) Kirjoita set path=%path%; C:\Program Files\Dell\Java Runtime\jre1.7\bin
- Siirry komentokehotteessa hakemistoon C:\Cert.
- Näytä viedyn varmenteen tiedot suorittamalla avaintyökalun apuohjelma. Seuraava komento on päivitettävä arvoihin, joita käytetään varmenteen (PFX) viennin yhteydessä. Kun komento on suoritettu, viedyn varmenteen salasana on annettava, jotta tietoja voidaan käyttää.
- Komento:
keytool -list -v -keystore -storetype PKCS12
- Parametrit:
- - viedyn varmennetiedoston nimi
- Komento:
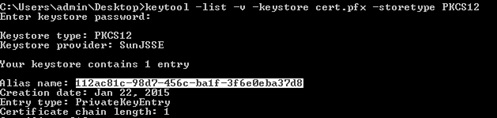
Kuva 86: (Englanninkielinen) Tyyppi keytool -list -v -keystore -storetype PKCS12
- Tallenna alias-nimen jälkeinen arvo edellisen komennon tuloksesta.
- Tuo varmenne tiedostoon
cacerts.- Suorita ensimmäisessä vaiheessa avatussa komentokehotteessa avaintyökalun apuohjelma, jolla viety PFX-tiedosto
cacertstuodaan tiedostoon. Seuraavaa komentoa on päivitettävä tiedoilla, jotka on kerätty prosessin toistaiseksi. Kun komento on suoritettu, viedyn varmenteen salasana on annettava, jotta tuontitiedot ovat käytettävissä. - Sulje komentokehote.
- Komento:
keytool -importkeystore -v -srckeystore -srcstoretype PKCS12 -srcalias -destkeystore -deststorepass -destalias -destkeypass
- Parametrit:
- - viedyn varmennetiedoston nimi
- - aiemmin tallennettu aliasnimi
- - päivitettävän cacerts-tiedoston tiedostonimi.
- - salasana, joka suojaa kaikki Cacerts-tiedostoon tallennetut tiedot. Tämän on vastattava Cacerts-alias-salasanan arvoa.
- - alias, jonka alle varmennetiedot on tallennettu Cacerts-tiedostoon. Tätä suositellaan, mutta se ei ole tarpeellista
ddpe. - - Salasana, joka suojaa Cacerts-tiedoston määritettyihin aliaksiin tallennettuja tietoja. Sen on vastattava arvoa.
- Komento:
- Suorita ensimmäisessä vaiheessa avatussa komentokehotteessa avaintyökalun apuohjelma, jolla viety PFX-tiedosto

Kuva 87: (Englanninkielinen) Tyyppi keytool -importkeystore -v -srckeystore -srcstoretype PKCS12 -srcalias -destkeystore -deststorepass -destalias -destkeypass
- Java-palveluiden olemassa olevan cacerts-tiedoston varmuuskopiointi:
- Pysäytä kaikki palvelut seuraavasta luettelosta. Kaikki luettelossa olevat palvelut eivät välttämättä ole käytettävissä ympäristön arkkitehtuurin ja asennetun palvelinversion mukaan.
- Nimeä olemassa oleva cacerts-tiedosto cacerts-tiedostoksi. DDMMYY, jossa DDMMYY on kaksinumeroinen päivä, kuukausi ja vuosi. Cacerts-tiedosto sijaitsee palvelun asennuskansion conf-kansiossa .
- Compliance Reporter - Compliance Reporter -palvelun oletussijainti on C:\Program Files\Dell\Enterprise Edition\Compliance Reporter.
- Device Server (Laitepalvelin ) – Device Server (Laitepalvelin) -palvelun oletussijainti on C:\Program Files\Dell\Enterprise Edition\Device Server.
- Identity Server : Identity Server -palvelun oletussijainti on C:\Program Files\Dell\Enterprise Edition\Identity Server.
- Security Server : Security Server -palvelun oletussijainti on C:\Program Files\Dell\Enterprise Edition\Security Server.
- Konsolin verkkopalvelut : Konsolin verkkopalvelujen oletussijainti on C:\Program Files\Dell\Enterprise Edition\Console.
Huomautus: Konsolin web-palvelut poistettiin käytöstä Dell Security Management Server -palvelimessa (aiemmin Dell Data Protection | Enterprise Edition) 9.2.
- Kopioi luodut cacerts-tiedostot kunkin varmuuskopioitun palvelun conf-kansioon .
- Päivitä application.properties- ja eserver.properties-tiedostoihin uudet cacerts-arvot.
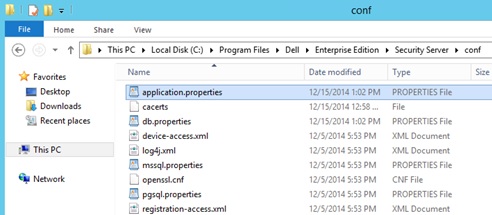
Kuva 88: (Englanninkielinen) Sovellus.preperties- ja eserver.properties-ominaisuuksien päivittäminen- Avaa application.properties/eserver.properties-tiedosto ja päivitä seuraavat arvot. Kaikki arvot eivät välttämättä näy yhdessä tai useassa kunkin palvelun kokoonpanotiedostossa. Jos arvoa ei ole, ohita se ja päivitä tiedostoissa jäljellä olevat arvot.
- eserver.keystore.password - Tämä on päivitettävä java keystore -tiedostolla, cacerts ja määritetyllä salasanalla. Arvon on oltava alustettu alla olevan esimerkin mukaisesti.
- eserver.keystore.password=password
- keystore.password – Tämä on päivitettävä java-avaintoren salasanalla, cacerts- ja alias-salasanoilla. Arvon on oltava alustettu alla olevan esimerkin mukaisesti.
- keystore.password = CLR(salasana)
- Kun palvelu on käynnistetty, arvo on salattu ja asetus näyttää samalta.
- keystore.password = ENC (salattu salasana)
- keystore.alias.ssl - kirjainkoko on merkitsevä, ja se on päivitettävä täsmälleen vastaamaan cacerts-aliaksia.
- keystore.alias.signing - kirjainkoko on merkitsevä, ja se on päivitettävä täsmälleen niin, että se vastaa täsmälleen cacerts-aliaksia.
- Tiedostojen esimerkkisijainnit ja kokoonpanoasetukset
- Suojauspalvelin:
- application.properties-tiedoston sijainti
- application.properties-asetukset
- keystore.password=CLR(changeit)
- keystore.alias.ssl=ddpe
- keystore.alias.signing=ddpe
- Vaatimustenmukaisuuden toimittaja:
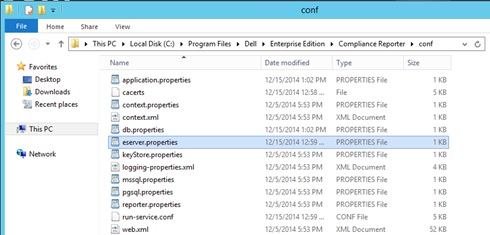
Kuva 89: (englanninkielinen) eserver.properties- eserver.properties-tiedoston sijainti
- eserver.properties-asetukset
- eserver.keystore.password=changeit
- Laitepalvelin:
- application.properties-tiedoston sijainti
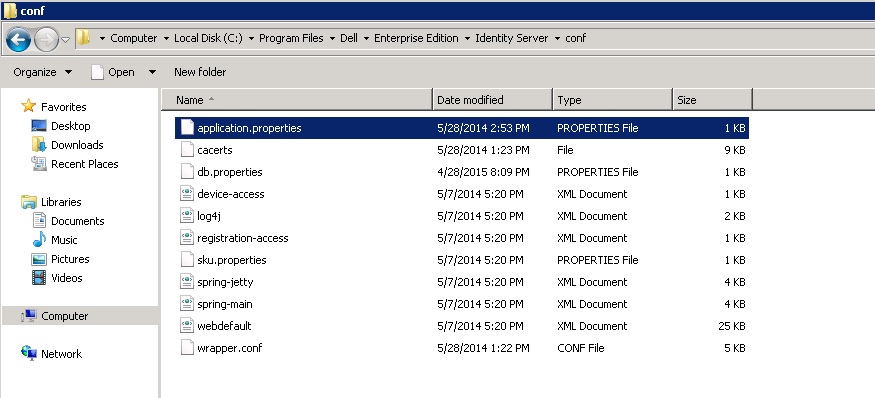
Kuva 90: (englanninkielinen) application.properties- application.properties-asetukset
- keystore.password=CLR(changeit)
- keystore.alias.ssl=ddpe
- application.properties-tiedoston sijainti
- Uudelleenkäynnistyspalvelut keskeytyivat edellisessä vaiheessa.
- Vahvista sormenjälki selaamalla https://server:8443/xapi/, https://server:8084/reporter ja https://server:8081/xapi ja tekemällä seuraavat toimet kullekin URL-osoitteelle
- Napsauta lukkokuvaketta .

Kuva 91: (Englanninkielinen) Siirry palvelimen URL-osoitteeseen - Valitse Näytä varmenteet.
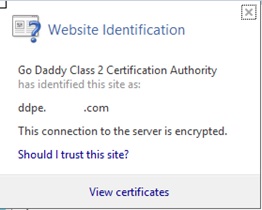
Kuva 92: (Englanninkielinen) Näytä varmenne - Valitse Tiedot-välilehti.
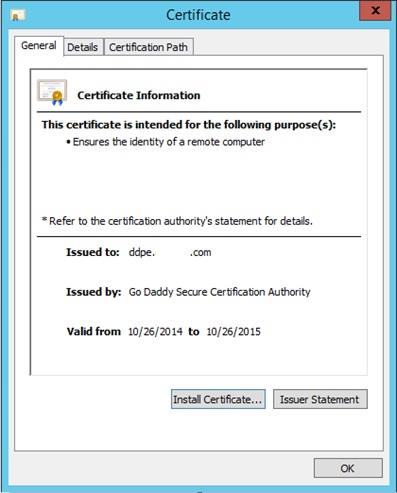
Kuva 93: (Englanninkielinen) Valitse Tiedot-välilehti - Vieritä alaspäin ja napsauta Sormenjälkeä , jotta voit varmistaa, että kukin palvelu käyttää oikeaa varmennetta.
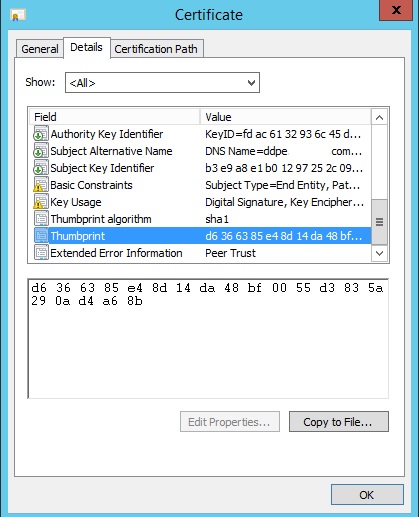
Kuva 94: (Englanninkielinen) Valitse Sormenpainatus
- Napsauta lukkokuvaketta .
Huomautus: DM-varmenteen tuonti ei ehkä ole käytettävissä, kun windows-todennusta käytetään SQL:ään. Ota asetus käyttöön suorittamalla Test Database Configuration (Testaa tietokannan määritys).
- Päivitä .net-palveluvarmenteet palvelimen määritystyökalulla.
- Pysäytä Core Server- ja Compatibility Server -palvelut.
- Käynnistä Server Configuration Tool ja valitse Actions-valikosta Configure Certificates, joka avaa ohjatun varmenteen luomisen.
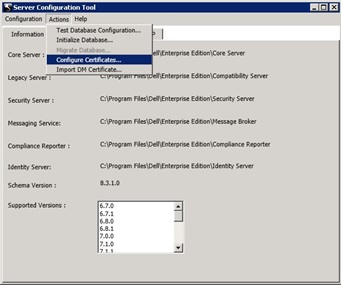
Kuva 95: (Englanninkielinen) Varmenteen määrittäminen - Valitse Seuraava, valitse Certificate Wizard Mode -näytössä Advanced-valintanappi ja valitse Next.
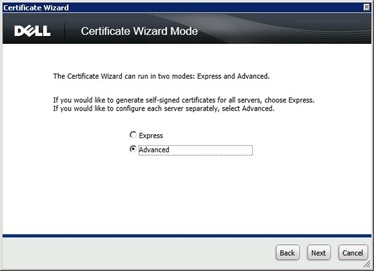
Kuva 96: (Englanninkielinen) Kehittynyt - Core Server SSL Certificate -näytössä: Valitse Select Certificate (Valitse varmenne) -valintanappi ja valitse Next (Seuraava).
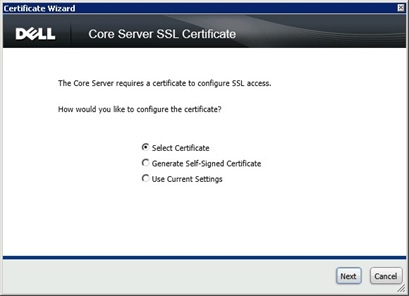
Kuva 97: (Englanninkielinen) Valitse varmenne - Valitse Select Core Server SSL Certificate (Valitse core-palvelimen SSL-varmenne) -näytössä Browse...- painike.
- Valitse sen jälkeen Browse For Certificate - näytössä käytettävä varmenne ja valitse OK.
- Kun olet palannut Select Core Server SSL Certificate (Valitse core-palvelimen SSL-varmenne ) -näyttöön, valitse Next (Seuraava).
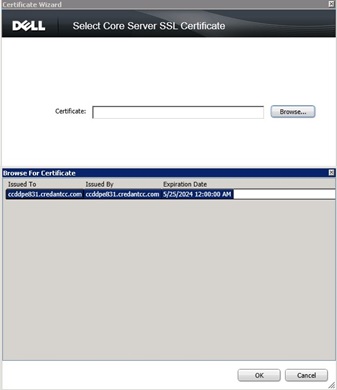
Kuva 98: (Englanninkielinen) Valitse Varmenne ja valitse Seuraava - Toista Message Security Certificate -varmenteen vaiheet.
- Valitse Finish.
- Päivitä Dell Managerin varmenne.
- Valitse Actions-valikostaImport DM Certificate.
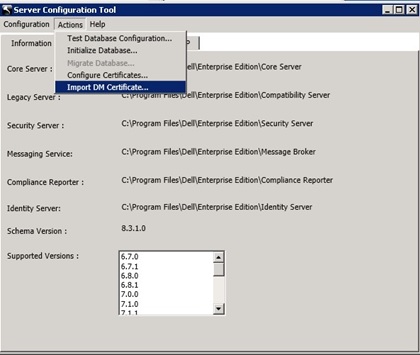
Kuva 99: (Englanninkielinen) Tuo DM-varmenne - Etsi viety PFX-tiedosto ja napsauta Avaa-painiketta .
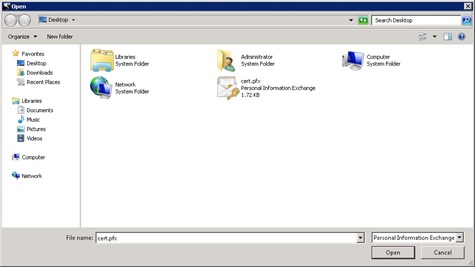
Kuva 100: (Englanninkielinen) Avaa viety PFX-tiedosto - Anna viedyn PFX-tiedoston salasana ja valitse OK .
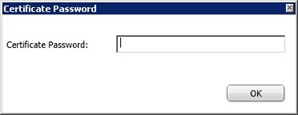
Kuva 101: (Englanninkielinen) Anna salasana - Sulje Server Configuration Tool ja käynnistä Core Server and Compatibility Server -palvelut.
- Valitse Actions-valikostaImport DM Certificate.
Dell Data Protectionin uuden asennuksen tai päivityksen aikana | Pääasennusohjelman Encryption 8.x -salauksen vuoksi suojauspalvelimelle luodusta varmenteesta saattaa puuttua tietoja. Mahdollisesti puuttuvat tiedot voivat sisältää mm. seuraavat tiedot: allekirjoituspalvelimen alias ei anna oletusarvoista täydellinenä toimialuenimeä (FQDN) tai että Security Serverillä ei välttämättä ole lainkaan palvelinvarmentetta. Tässä artikkelissa on ohjeet ongelman korjaamiseen.
virheilmoitus
Security Server Service will not start and review of the Security Server "Wrapper.log" displays the following error message "Error: Invocation of init method failed; nested exception is java.lang.Exception: SSL cert with alias not found in keystore"
Kiertotapa
Ongelman voi kiertää luomalla korvaavan varmenteen ainoastaan avaintoimen avulla. Luo korvaava varmenne seuraavasti.
- Korvaa nykyinen Security Server Cacerts - tiedosto Laitepalvelimesta kopioidulla cacerts-tiedostolla.
- PysäytäSecurity Server Service , jos se on käynnissä.
- Nimeävarmuuskopioksi \Program Files\...\Security Server\conf -kansiossaoleva cacerts-tiedosto.
- KopioiCacerts-tiedostoDS\conf-kansiostaSecurity Server\conf -kansioon.
- Suoritaavaintool komentokehotteessa ja etsi cacerts-tiedoston alias.
- Komentorivin merkintä on
keytool -v -list -keystore cacerts. Lisäksi sinun on lisättävä polku avaintool- tai cacert-kansioon, jos ne ovat eri hakemistoissa. - Alias näkyy tiedoston yläosassa
- [PATH-polku määritetään komentorivillä:
set path=%path%;\java runtime\jre 1.x\bin; Huomioi, että viittauksen jre 1.x on oltava jre 1.7 tai vastaava]
- [PATH-polku määritetään komentorivillä:
- Annaavainsalasana
changeit (jos salasana ei ole oletus, nykyinen salasana on DS\Conf\eserver.properties file).
- Kopioialiaksen nimiKeystore.alias.ssl=-tiedoston jälkeen rivillä olevaan Security Server\conf\application.properties -tiedostoon.
- Varmista , että application.properties-tiedoston salasana on sama kuin DS cacerts -tiedostossa. Salasanan on oltava oletus
changeit(jos salasana on vaihdettu oletussalasanasta, salasana on nollattava).
- Siirry kohtaan line keystore.password=ENC()
- Irrota ENC ja korvaa se isolla CLR-kotelolla.
- Poista () välissä oleva teksti ja korvaa se salasanalla.
- Käynnistäsuojauspalvelin uudelleen.
- Tarkista lopuksi, onko Output.log-tiedostossa virheitä , ja varmista, että Security Server -palvelu on käynnissä.
Jos haluat ottaa yhteyttä tukeen, katso luettelo Dell Data Securityn kansainvälisen tuen puhelinnumeroista.
TechDirectissä voit luoda teknisen tukipyynnön verkossa.
Lisätietoja ja resursseja on Dell Security Community Forum -keskustelufoorumilla.
Additional Information
Videos
Article Properties
Affected Product
Dell Encryption
Last Published Date
07 Sep 2023
Version
14
Article Type
Solution