Article Number: 000129597
Обновление сертификата для служб Dell Encryption с использованием существующего сертификата в хранилище ключей Microsoft
Summary: Эта статья содержит информацию о том, как обновить сертификат для сервисов Dell Encryption (ранее — Dell Data Protection | Encryption) с помощью существующего сертификата в хранилище ключей Microsoft. ...
Article Content
Symptoms
Затронутые продукты:
- Dell Security Management Server
- Dell Data Protection | Enterprise Edition Server
Затронутые платформы:
- Windows
Cause
Неприменимо
Resolution
- Выберите Пуск | Выполнить | MMC.
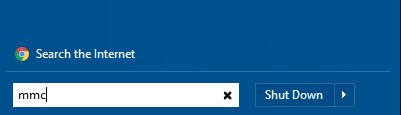
Рис. 1. (Только на английском языке) Введите «MMC»
- Выберите Файл | Добавить или удалить оснастку.
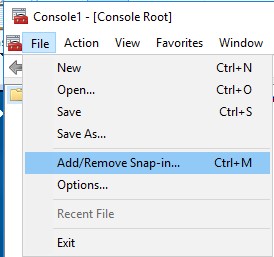
Рис. 2. (Только на английском языке) Нажмите «Добавить или удалить оснастку»
- В окне Добавление и удаление оснасток выберите Сертификаты и нажмите Добавить.
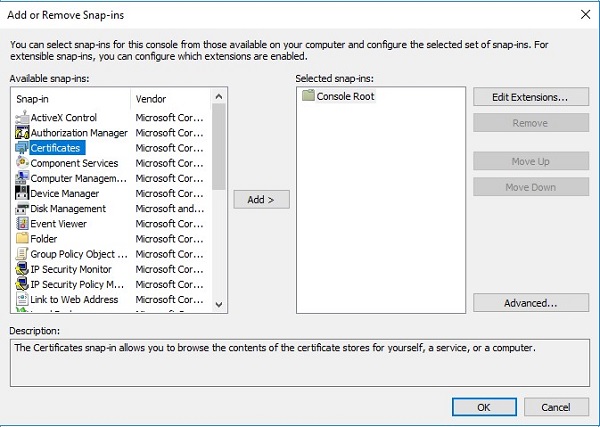
Рис. 3. (Только на английском языке) Добавление сертификатов
- При появлении запроса выберите переключатель Учетная запись компьютера и нажмите Далее.
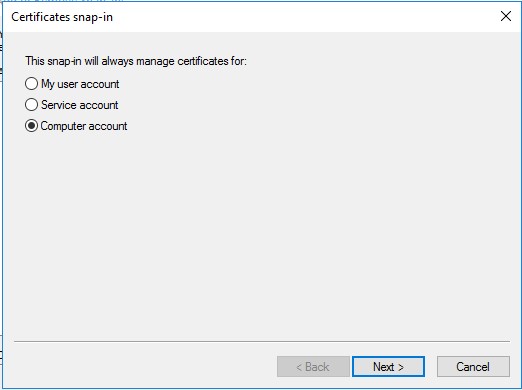
Рис. 4. (Только на английском языке) Учетная запись компьютера
- Выберите Локальный компьютер (выбран по умолчанию) и нажмите Готово.
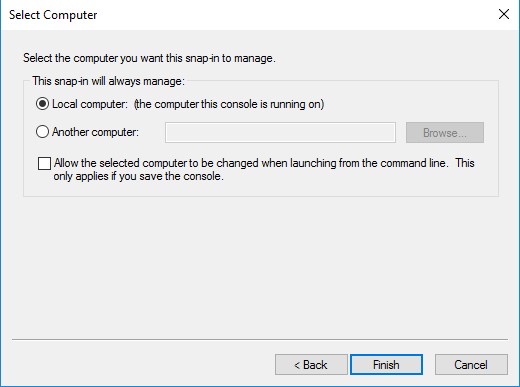
Рис. 5. (Только на английском языке) Локальный компьютер
- В окне Добавление и удаление оснасток нажмите OK.
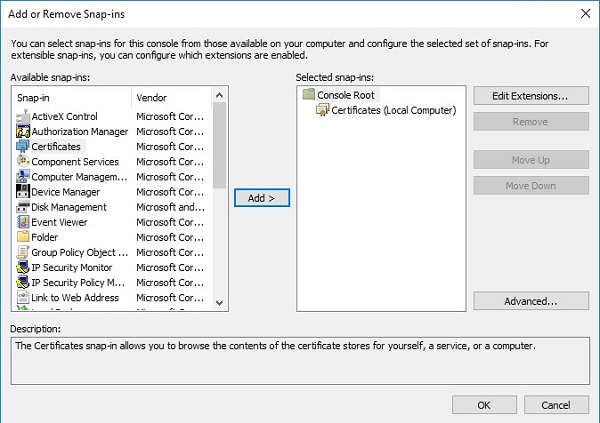
Рис. 6. (Только на английском языке) Нажмите «OK»
- На главной консоли MMC нажмите значок плюса (+), чтобы развернуть оснастку Сертификаты.
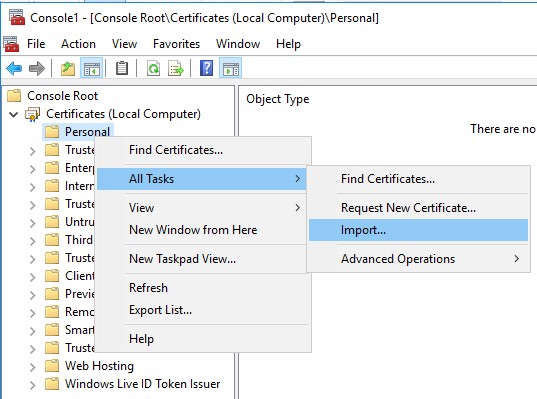
Рис. 7. (Только на английском языке) Импорт
- Перейдите в раздел Личные | Панель Certificates .
- Нажмите правой кнопкой мыши на панель Сертификаты и выберите Все задачи | Импорт, чтобы запустить мастер импорта сертификатов.
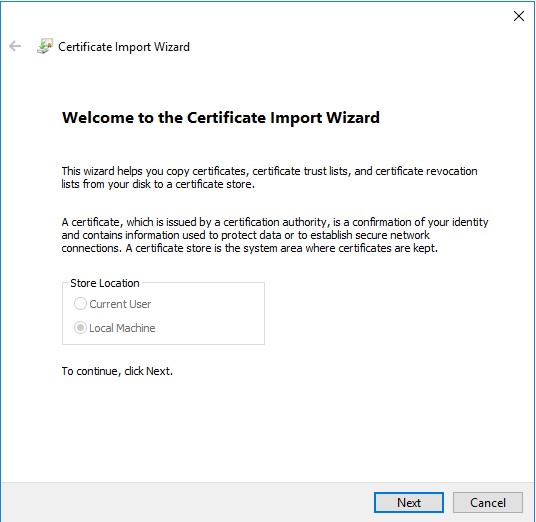
Рис. 8. (Только на английском языке) Мастер импорта сертификатов
- Следуйте указаниям мастера, чтобы импортировать заверенный сертификат вместе с закрытым ключом. Формат файла сертификата должен соответствовать формату контейнера с сертификатом конечного пользователя и его закрытым ключом.
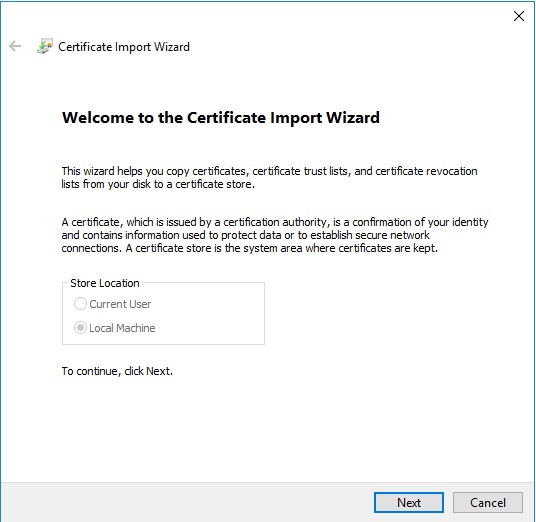
Рис. 9. (Только на английском языке) Нажмите «Next»
- Нажмите кнопку Обзор.
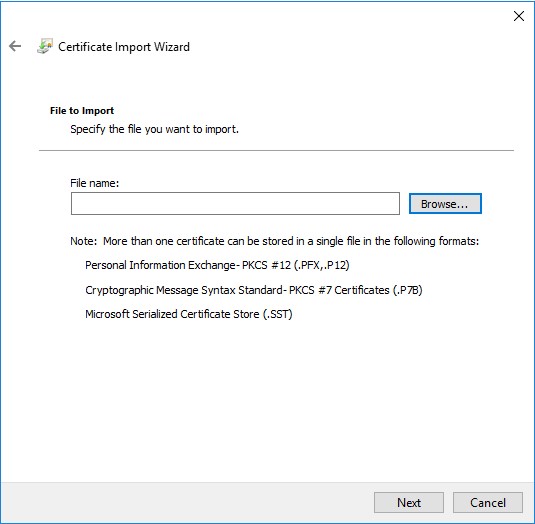
Рис. 10. (Только на английском языке) Нажмите «Обзор»
- В диалоговом окне «Открыть».
- Измените тип файла на Personal Information Exchange (*.pfx, *.p12)..
- Перейдите и выберите сертификат, который необходимо импортировать (dpe.pfx — это сертификат, который используется в данном примере).
- Нажмите OK.
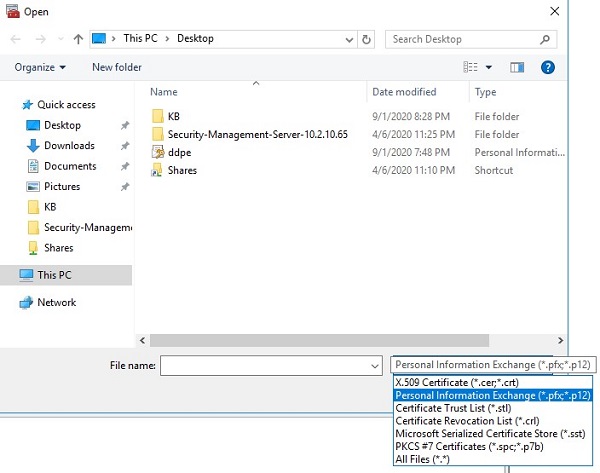
Рис. 11. (Только на английском языке) Файлы обмена личной информацией (*.pfx, *.p12)
- На экране «Защита закрытого ключа».
- При необходимости введите пароль
- Установите флажок Пометить этот ключ как экспортируемый. Это позволит вам выполнить резервное копирование или позднейшую передачу ключей.
- Установите флажок Включить все расширенные свойства.
- Нажмите Next.
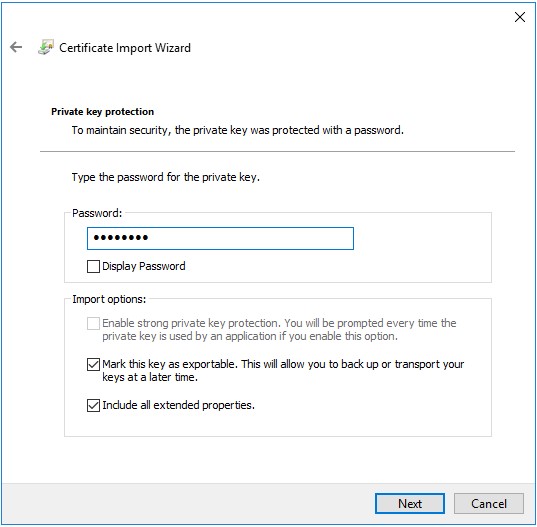
Рис. 12. (Только на английском языке) Защита закрытого ключа
- Установите флажок Поместить все сертификаты в следующее хранилище: Личное и нажмите Далее.
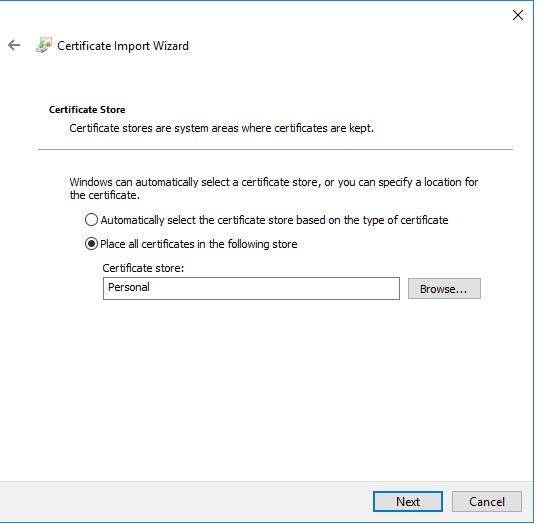
Рис. 13. (Только на английском языке) Хранилище сертификатов
- Нажмите Finish.
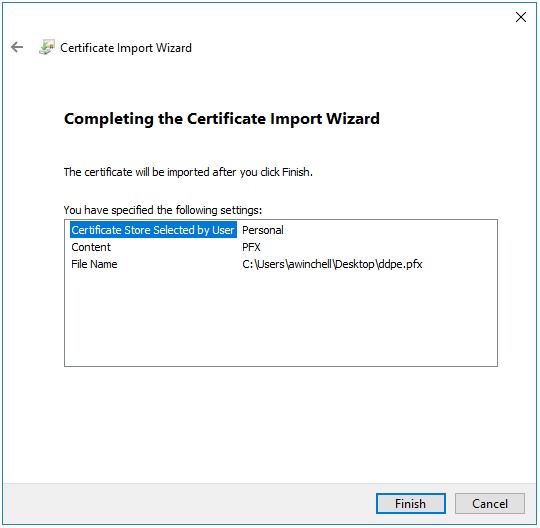
Рис. 14. (Только на английском языке) «Готово»
Экспортируйте сертификат с закрытым ключом и путь сертификации из MMC.
- Откройте меню «Пуск» и выберите пункт Выполнить.
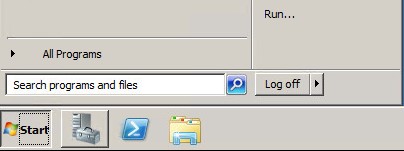
Рис. 16. (Только на английском языке) «Выполнить»
- Введите MMC и нажмите ОК.
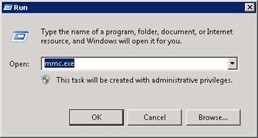
Рис. 17. (Только на английском языке) Введите «MMC»
- Нажмите Файл в верхнем меню MMC и выберите Добавить или удалить оснастку.
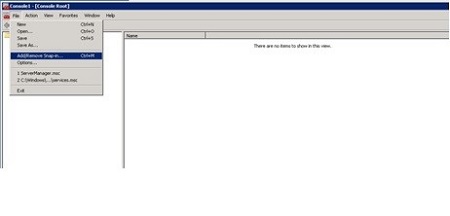
Рис. 18. (Только на английском языке) Нажмите «Добавить или удалить оснастку»
- На панели Доступные оснастки окна Добавление и удаление оснасток выберите Сертификаты, затем нажмите кнопку Добавить >, чтобы открыть оснастку Сертификаты.
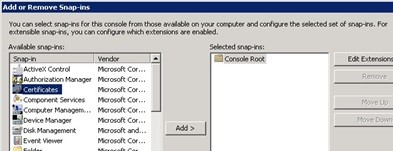
Рис. 19. (Только на английском языке) Добавление сертификатов
- Нажмите переключатель Учетная запись компьютера, затем нажмите кнопку Далее >.
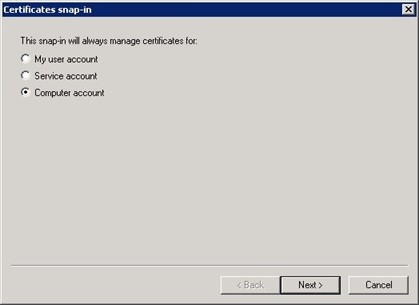
Рис. 20. (Только на английском языке) Учетная запись компьютера
- Нажмите кнопку Готово, чтобы закрыть диалоговое окно оснастки Сертификаты.
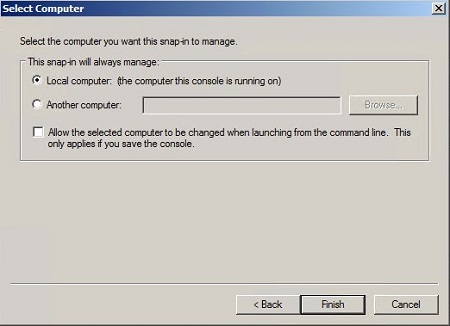
Рис. 21. (Только на английском языке) Локальный компьютер (компьютер, на котором запущена консоль)
- Нажмите OK в окне Добавление и удаление оснасток, чтобы завершить добавление оснастки.
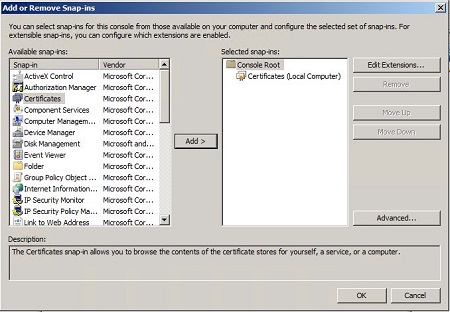
Рис. 22. (Только на английском языке) Нажмите «OK»
- В окне MMC разверните Сертификаты (Локальный компьютер) и папку Личные. Затем выберите папку Сертификаты.
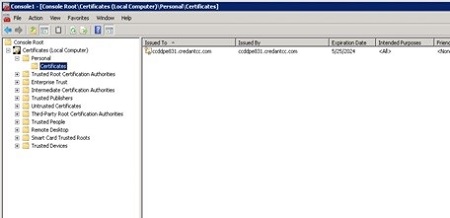
Рис. 23. (Только на английском языке) Папка «Сертификаты»
- Определите сертификат, который необходимо экспортировать. Нажмите правой кнопкой мыши на сертификат, выберите Все задачи и Экспорт.
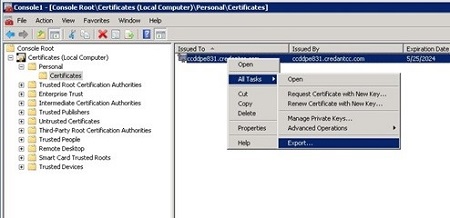
Рис. 24. (Только на английском языке) «Экспорт»
- В мастере экспорта сертификатов нажмите кнопку Далее >.
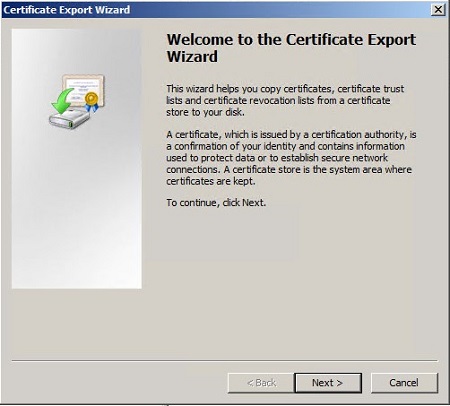
Рис. 25. (Только на английском языке) Мастер экспорта сертификатов
- На экране Экспорт закрытого ключа выберите переключатель Да, экспортировать закрытый ключ и нажмите кнопку Далее.
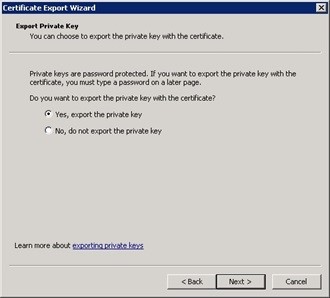
Рис. 26. (Только на английском языке) «Да, экспортировать закрытый ключ»
- На экране Формат экспортируемого файла.
- Выберите переключатель Файлы обмена личной информацией - PKCS #12 (.PFX).
- Установите флажок Включить по возможности все сертификаты в путь сертификации.
- Флажки Экспортировать все расширенные свойства
- Нажмите Next.
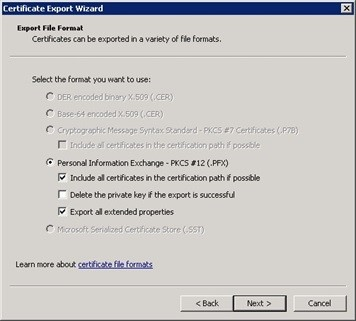
Рис. 27. (Только на английском языке) Файлы обмена личной информацией - PKCS#12(.PFX)
- Присвойте файлу пароль и нажмите кнопку Далее >.
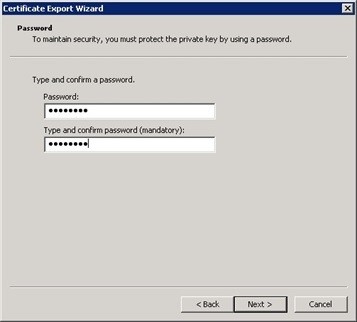
Рис. 28. (Только на английском языке) Создание пароля
- Выберите местоположение и имя файла экспорта, затем нажмите кнопку Далее >.
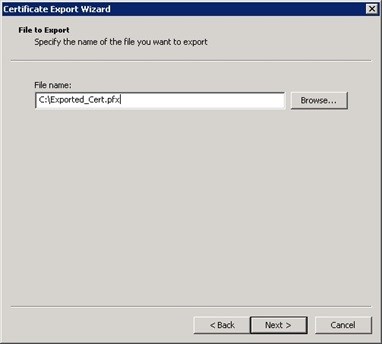
Рис. 29. (только на английском языке) Выберите расположение и имя экспортированного файла.
- Нажмите кнопку Готово.
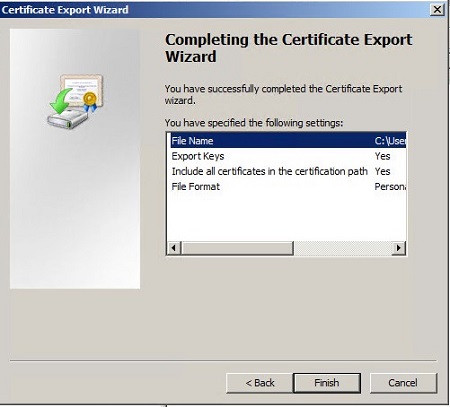
Рис. 30. (Только на английском языке) Нажмите «Готово»
- Остановите все сервисы Dell Security Management Server.
- Остановите все сервисы Dell Security Management Server. Для получения дополнительной информации см. статью Остановка и запуск служб в Dell Security Management \ Dell Data Protection Enterprise Edition Server.
- Обновление и настройка служб Java для нового сертификата.
- В меню «Пуск» выберите пункт Server Configuration Tool.

Рис. 31. (Только на английском языке) Запустите Server Configuration Tool
- В меню Actions выберите Import SSL/TLS BETA.
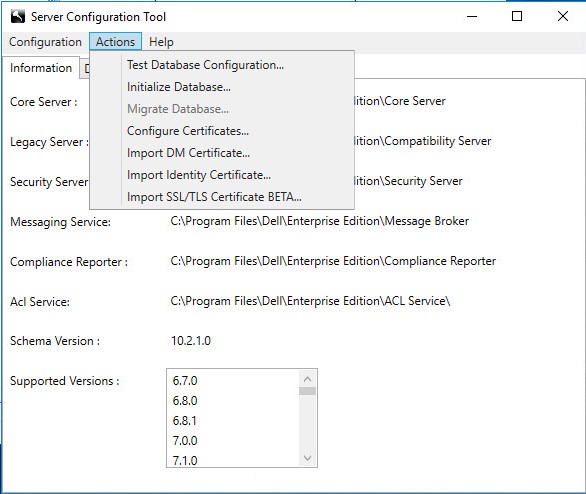
Рис. 32. (Только на английском языке) Выберите «Import SSL/TLS Beta»
- Появляется всплывающее окно. Перейдите к сертификату и нажмите Open.
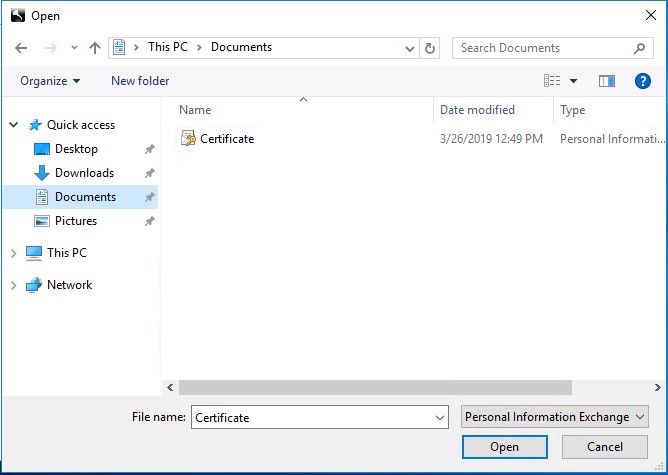
Рис. 33. (Только на английском языке) Откройте сертификат
- Введите пароль для сертификата.


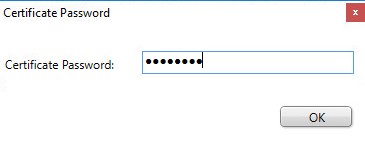
Рис. 34. (Только на английском языке) Введите пароль
- Введите необходимые учетные данные Windows для импорта сертификата и нажмите Next. Обычно это сервисная учетная запись, настроенная для Dell Security Management Server.
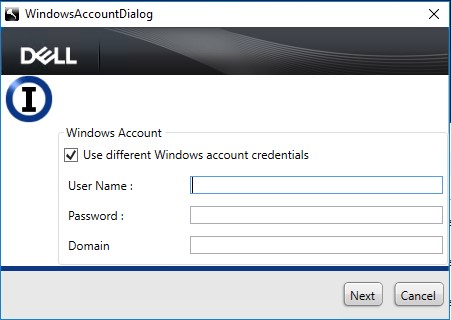
Рис. 35. (Только на английском языке) Введите учетные данные Windows для импорта сертификата
- Временные метки для указанных ниже файлов отображаются как обновленные (в зависимости от местоположения установки по умолчанию пути папок могут различаться).
C:\Program Files\Dell\Enterprise Edition\Compliance Reporter\conf\cacerts C:\Program Files\Dell\Enterprise Edition\Compliance Reporter\conf\eserver.properties C:\Program Files\Dell\Enterprise Edition\Device Server\conf\cacerts C:\Program Files\Dell\Enterprise Edition\Device Server\conf\application.properties C:\Program Files\Dell\Enterprise Edition\Security Server\conf\cacerts C:\Program Files\Dell\Enterprise Edition\Security Server\conf\application.properties
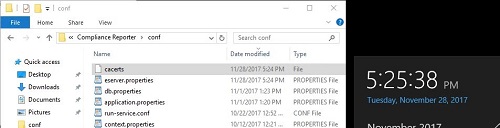
Рис. 36. (Только на английском языке) Отображение обновленных временных меток
- Обновление и настройка служб .net для нового файла сертификата.
- В меню «Пуск» выберите пункт Server Configuration Tool.

Рис. 37. (Только на английском языке) Запустите Server Configuration Tool
- В меню «Actions» выберите Configure Certificates.
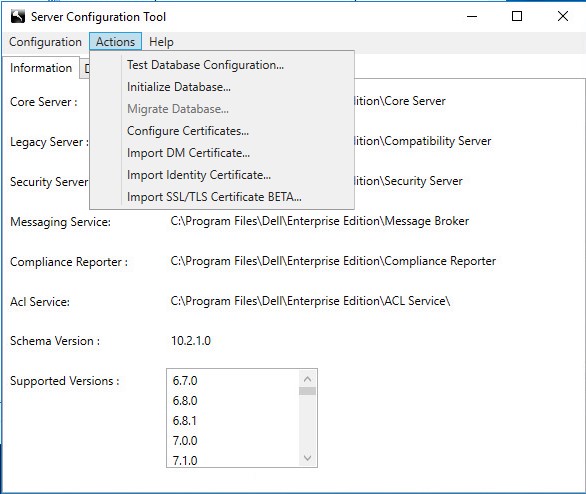
Рис. 38. (Только на английском языке) Настройка сертификатов
- В мастере сертификатов выберите Next.
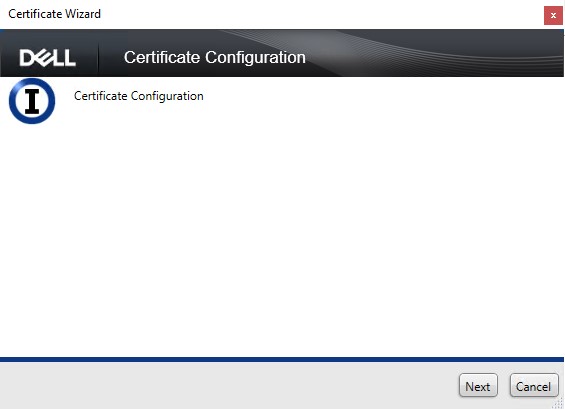
Рис. 39. (Только на английском языке) Нажмите «Next»
- Выберите переключатель Advanced и нажмите Next.
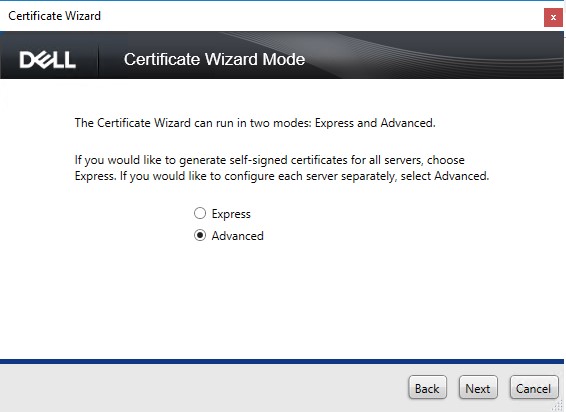
Рис. 40. (Только на английском языке) «Advanced»
- Выберите переключатель Select Certificate и нажмите Next.
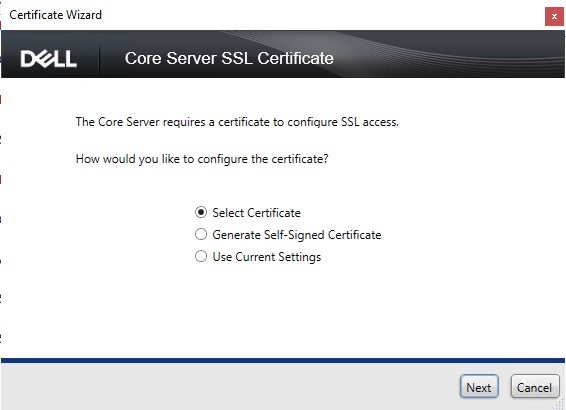
Рис. 41. (Только на английском языке) Выберите сертификат
- Выберите Browse.
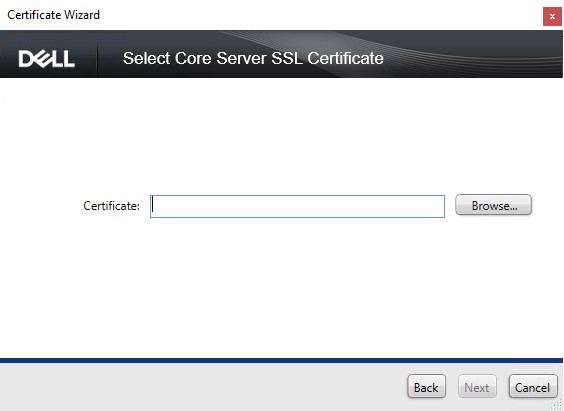
Рис. 42. (Только на английском языке) Выберите «Browse»
- Выделите соответствующий сертификат и нажмите OK. Список заполняется на основании личных сертификатов локального компьютера.
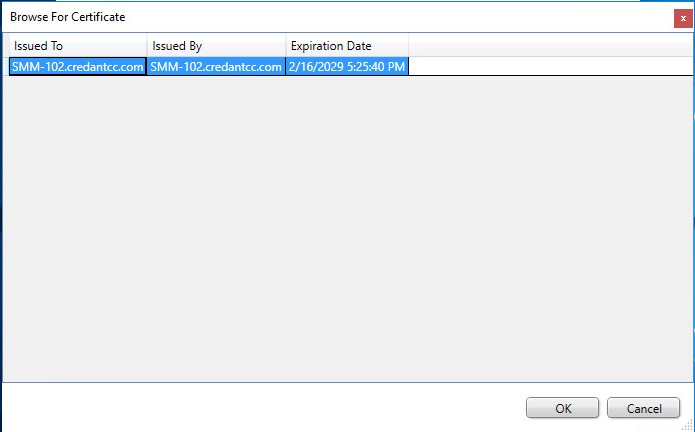
Рис. 43. (Только на английском языке) Выделите сертификат и нажмите «OK»
- Нажмите Next
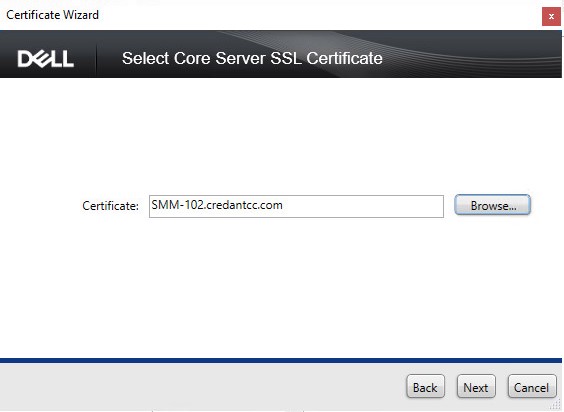
Рис. 44. (Только на английском языке) Нажмите «Next»
- Нажмите Готово для завершения настройки.
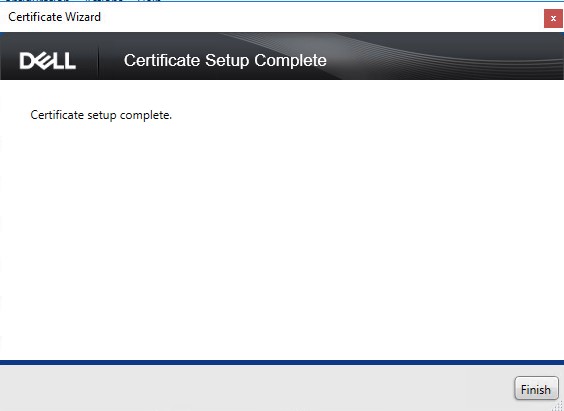
Рис. 45. (Только на английском языке) Нажмите «Готово»
- Импортируйте сертификат для клиентов Dell Manager.
- В меню «Пуск» выберите пункт Server Configuration Tool.

Рис. 46. (Только на английском языке) Запустите Server Configuration Tool
- В меню Actions выберите Import DM Certificate.
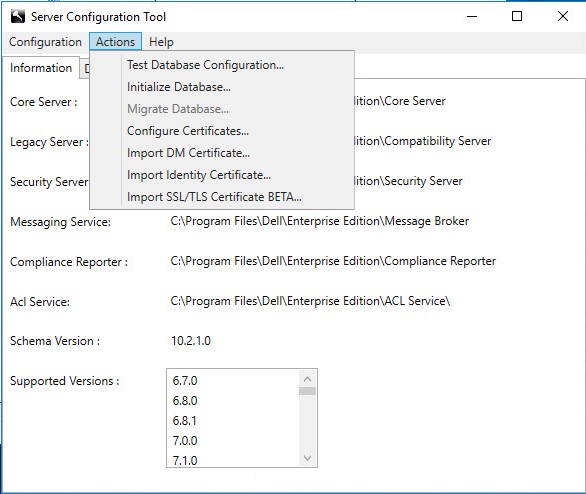
Рис. 47. (Только на английском языке) Выберите «Import DM Certificate»
- Появляется всплывающее окно. Перейдите к сертификату и нажмите Open.
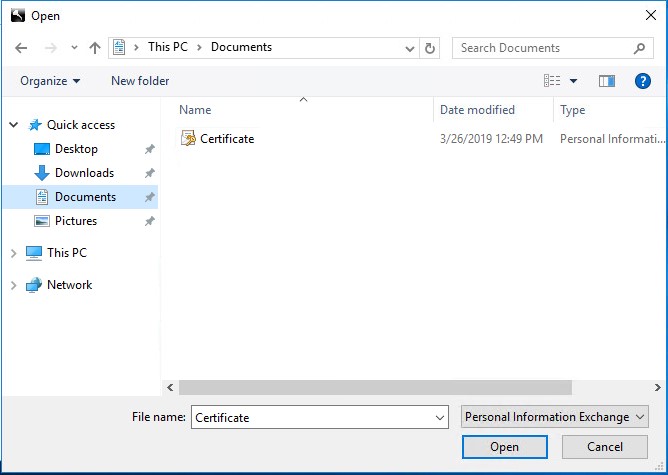
Рис. 48. (Только на английском языке) Откройте сертификат
- Введите пароль для сертификата.
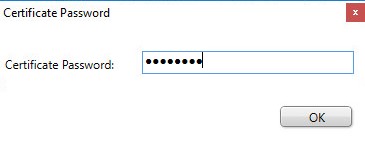
Рис. 49. (Только на английском языке) Введите пароль
- Введите необходимые учетные данные Windows для импорта сертификата и нажмите Next. Обычно это сервисная учетная запись, настроенная для Dell Security Management Server.
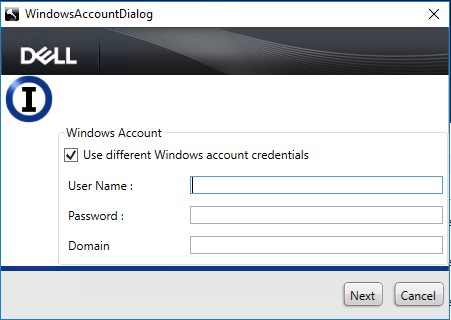
Рис. 50. (Только на английском языке) Введите учетные данные Windows для импорта сертификата
- Импортируйте сертификат подлинности.
- В меню «Пуск» выберите пункт Server Configuration Tool.

Рис. 51. (Только на английском языке) Запустите Server Configuration Tool
- В меню «Actions» выберите Import Identity Certificate.
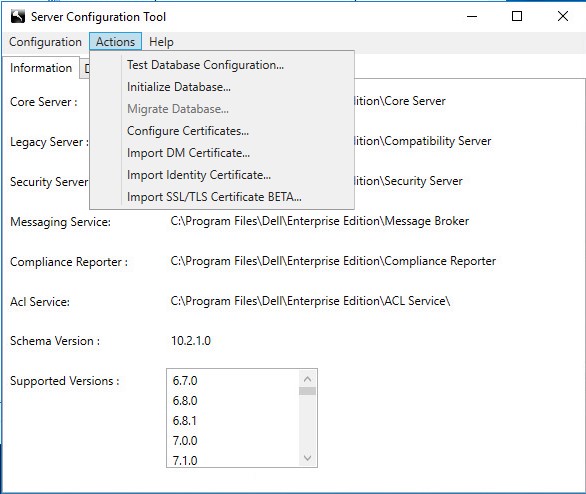
Рис. 52. (Только на английском языке) Выберите «Import Identity Certificate»
- Появляется всплывающее окно. Перейдите к сертификату и нажмите Open.

Рис. 53. (Только на английском языке) Откройте сертификат
- Введите пароль для сертификата.
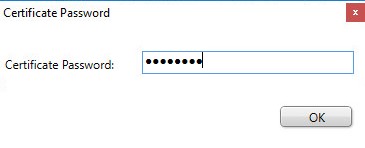
Рис. 54. (Только на английском языке) Введите пароль
- Введите необходимые учетные данные Windows для импорта сертификата и нажмите Next. Обычно это сервисная учетная запись, настроенная для Dell Security Management Server.
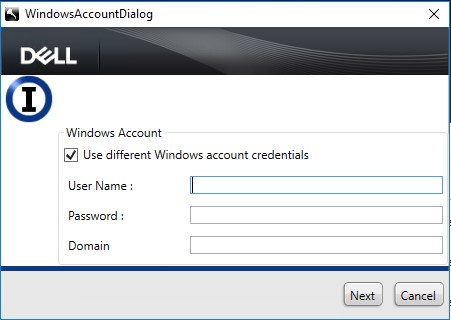
Рис. 55. (только на английском языке) Введите учетные данные Windows и нажмите кнопку «Next».
- Запустите все сервисы Dell Security Management Server.
- Запустите все сервисы Dell Security Management Server. Для получения дополнительной информации см. статью Остановка и запуск служб в Dell Security Management \ Dell Data Protection Enterprise Edition Server.
- Выберите Пуск | Выполнить | MMC.
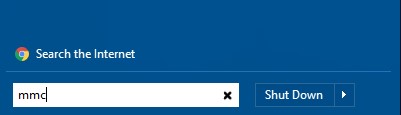
Рис. 56. (Только на английском языке) Запуск «MMC»
- Выберите Файл | Добавить или удалить оснастку.
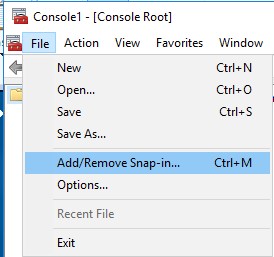
Рис. 57. (Только на английском языке) Нажмите «Добавить или удалить оснастку»
- В окне Добавление и удаление оснасток выберите Сертификаты и нажмите Добавить.
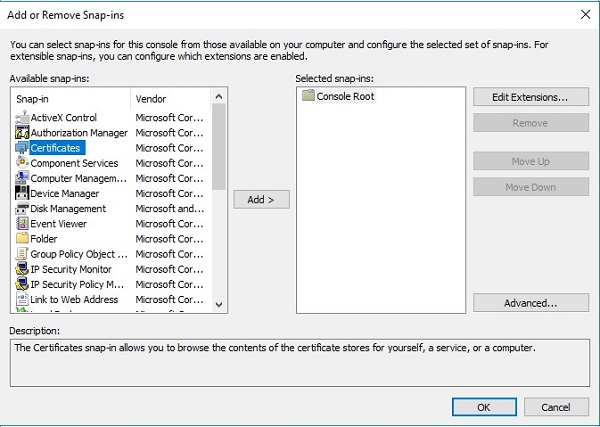
Рис. 58. (Только на английском языке) Добавление сертификатов
- При появлении запроса выберите переключатель Учетная запись компьютера и нажмите Далее.

Рис. 59. (Только на английском языке) Учетная запись компьютера
- Выберите Локальный компьютер (выбран по умолчанию) и нажмите Готово.
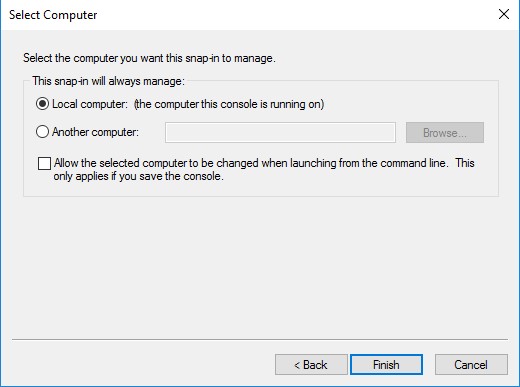
Рис. 60. (Только на английском языке) Локальный компьютер. (компьютер, на котором запущена консоль)
- В окне Добавление и удаление оснасток нажмите OK.
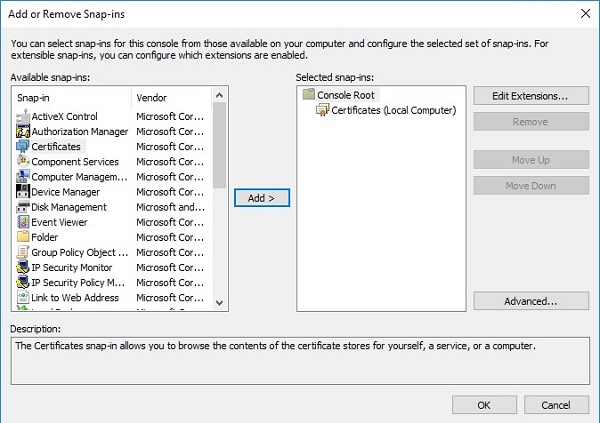
Рис. 61. (Только на английском языке) Нажмите «OK»
- На главной консоли MMC нажмите значок плюса (+), чтобы развернуть оснастку Сертификаты.
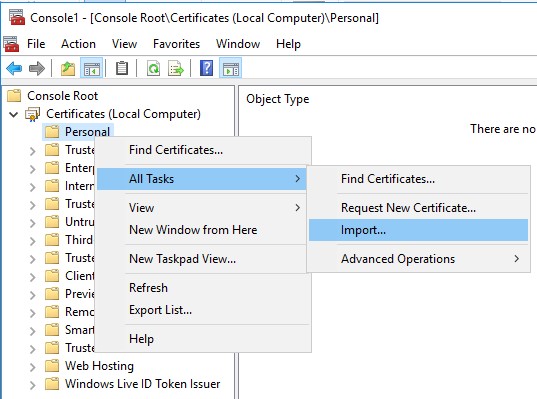
Рис. 62. (Только на английском языке) Импорт
- Перейдите в раздел Личные | Панель Certificates .
- Нажмите правой кнопкой мыши на панель Сертификаты и выберите Все задачи | Импорт, чтобы запустить мастер импорта сертификатов.
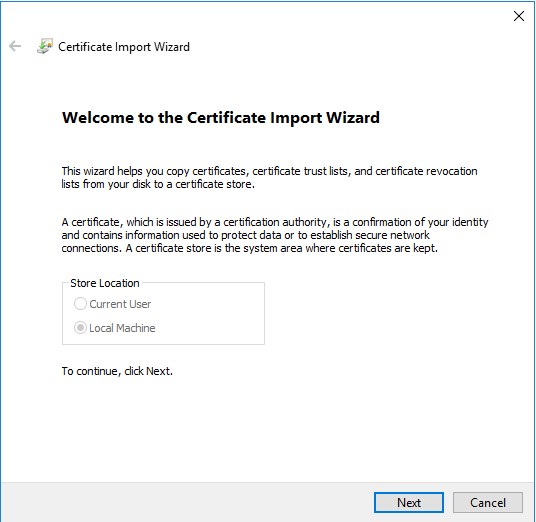
Рис. 63. (Только на английском языке) Мастер импорта сертификатов
- Следуйте указаниям мастера, чтобы импортировать заверенный сертификат вместе с закрытым ключом. Формат файла сертификата должен соответствовать формату контейнера с сертификатом конечного пользователя и его закрытым ключом.
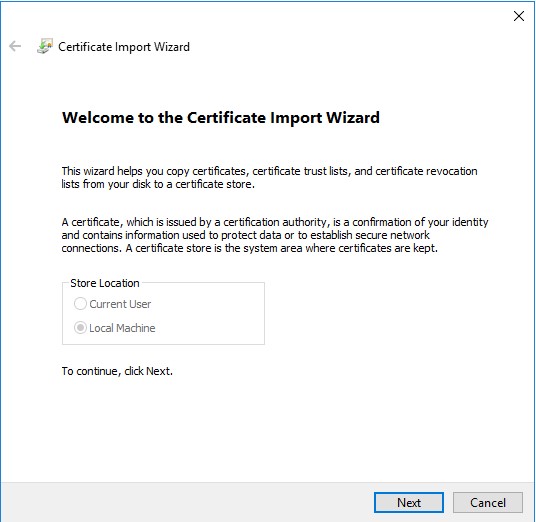
Рис. 64. (только на английском языке) Нажмите далее и следуйте инструкциям мастера для импорта подписанного сертификата.
- Нажмите кнопку Обзор.
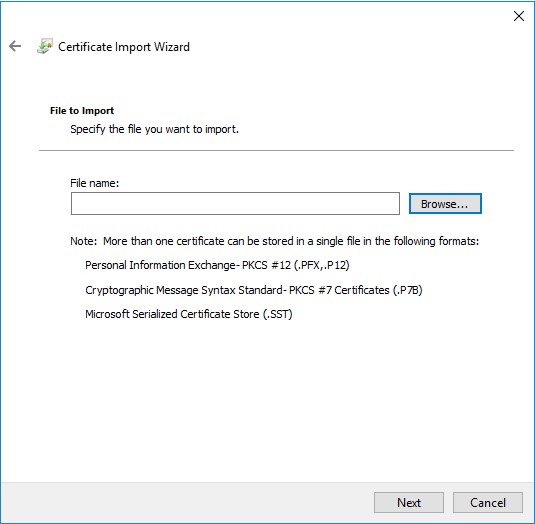
Рис. 65. (Только на английском языке) Нажмите «Обзор»
- В диалоговом окне «Открыть».
- Измените файл на Personal Information Exchange (*.pfx, *.p12).
- Перейдите и выберите сертификат, который необходимо импортировать (dpe.pfx — это сертификат, который используется в данном примере).
- Нажмите OK.
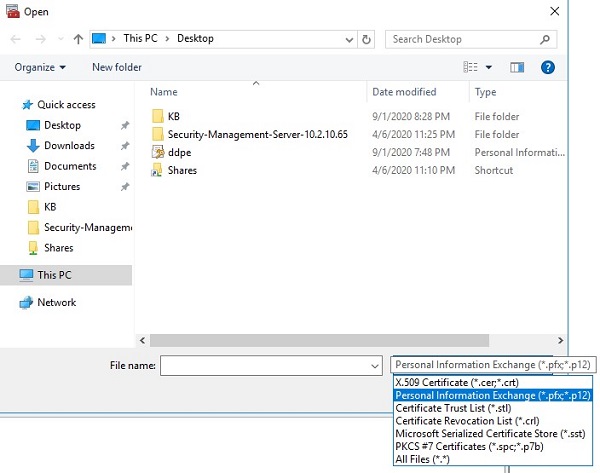
Рис. 66. (Только на английском языке) Файлы обмена личной информацией (*.pfx, *.p12)
- На экране «Защита закрытого ключа».
- При необходимости введите пароль
- Установите флажок Пометить этот ключ как экспортируемый. Это позволит вам выполнить резервное копирование или позднейшую передачу ключей.
- Установите флажок Включить все расширенные свойства.
- Нажмите Next.
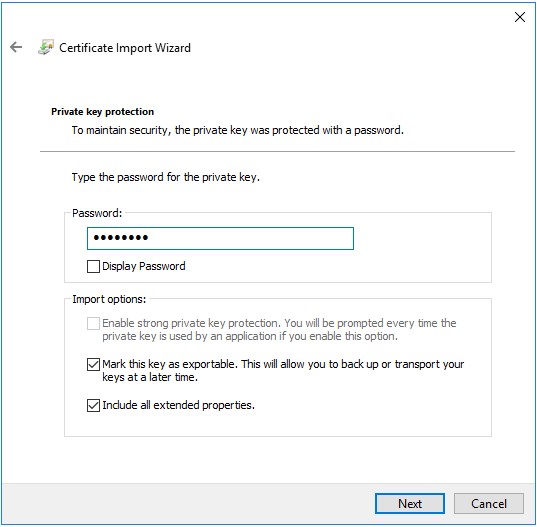
Рис. 67. (Только на английском языке) Защита закрытого ключа
- Установите флажок Поместить все сертификаты в следующее хранилище: Личное и нажмите Далее.
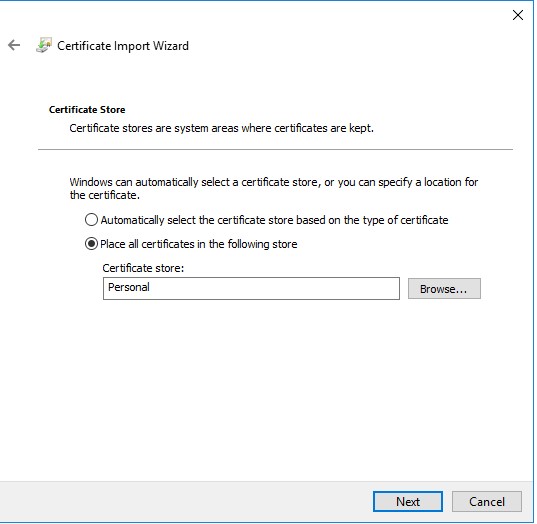
Рис. 68. (Только на английском языке) Хранилище сертификатов
- Нажмите Finish.
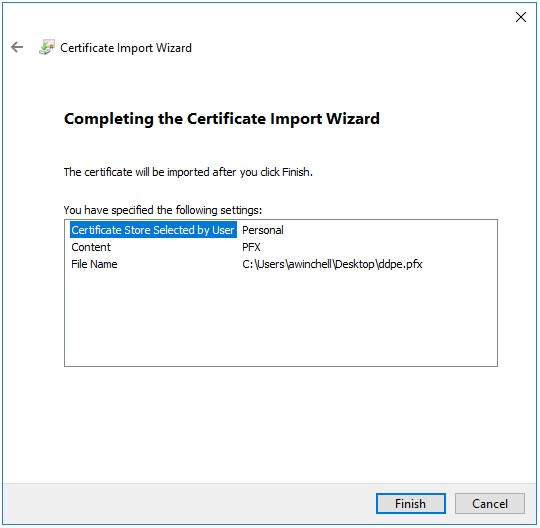
Рис. 69. (Только на английском языке) Нажмите «Готово»
Экспортируйте сертификат с закрытым ключом и путь сертификации из MMC.
- Откройте меню «Пуск» и выберите пункт Выполнить.
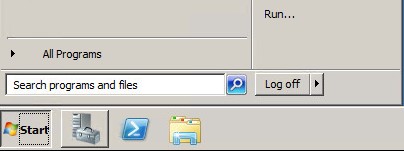
Рис. 70. (Только на английском языке) Откройте «Выполнить»
- Введите MMC и нажмите ОК.
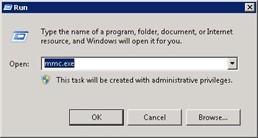
Рис. 71. (Только на английском языке) Введите «MMC»
- Нажмите Файл в верхнем меню MMC и выберите Добавить или удалить оснастку.
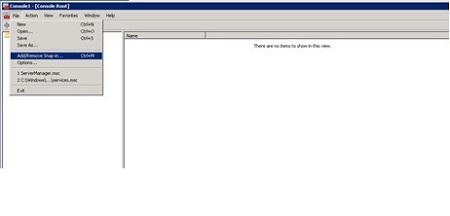
Рис. 72. (Только на английском языке) Выберите «Select Add/Remove Snap in»
- На панели Доступные оснастки окна Добавление и удаление оснасток выберите Сертификаты, затем нажмите кнопку Добавить >, чтобы открыть оснастку Сертификаты.
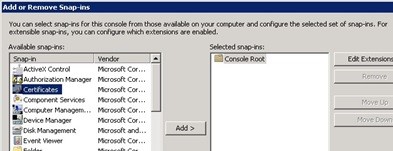
Рис. 73. (Только на английском языке) Откройте оснастку «Сертификаты»
- Нажмите переключатель Учетная запись компьютера, затем нажмите кнопку Далее >.
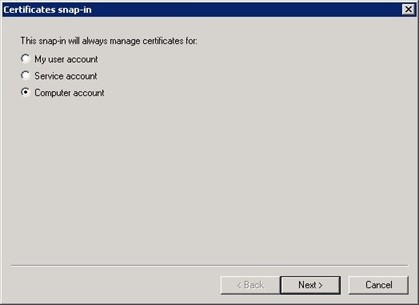
Рис. 74. (Только на английском языке) Учетная запись компьютера
- Нажмите кнопку Готово, чтобы закрыть диалоговое окно оснастки Сертификаты.
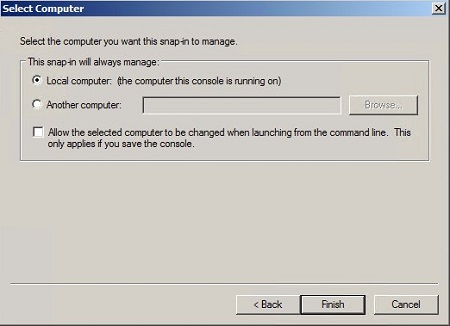
Рис. 75. (Только на английском языке) Локальный компьютер (компьютер, на котором запущена консоль)
- Нажмите OK в окне Добавление и удаление оснасток, чтобы завершить добавление оснастки.
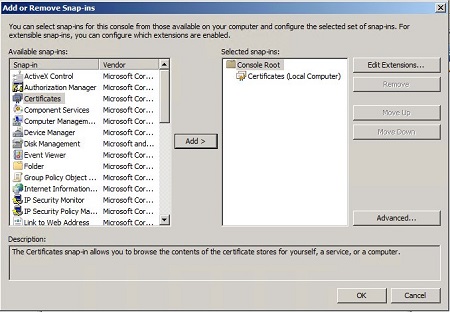
Рис. 76. (Только на английском языке) Нажмите «OK»
- В окне MMC разверните Сертификаты (Локальный компьютер) и папку Личные. Затем выберите папку Сертификаты.
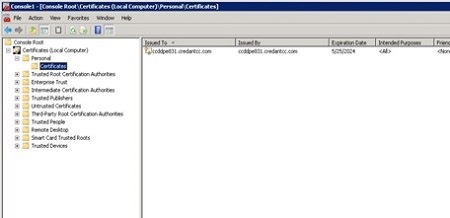
Рис. 77. (Только на английском языке) Выберите «Сертификаты»
- Определите сертификат, который необходимо экспортировать. Нажмите правой кнопкой мыши на сертификат, выберите Все задачи и Экспорт.
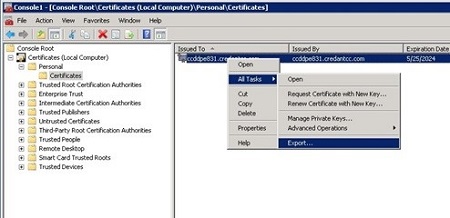
Рис. 78. (Только на английском языке) «Экспорт»
- В мастере экспорта сертификатов нажмите кнопку Далее >.
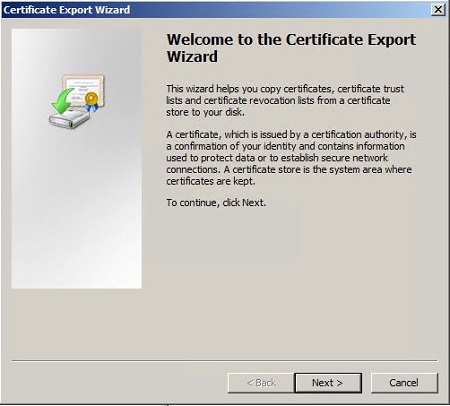
Рис. 79. (Только на английском языке) Мастер экспорта сертификатов
- На экране Экспорт закрытого ключа выберите переключатель Да, экспортировать закрытый ключ и нажмите кнопку Далее.
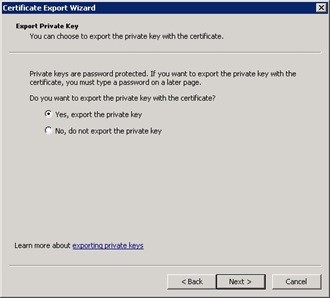
Рис. 80. (Только на английском языке) Экспорт закрытого ключа
- На экране Формат экспортируемого файла выберите переключатель Файлы обмена личной информацией - PKCS #12 (.PFX), установите флажки Включить по возможности все сертификаты в путь сертификации и Экспортировать все расширенные свойства, затем нажмите Далее.
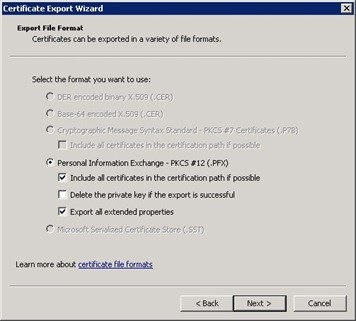
Рис. 81. (Только на английском языке) Файлы обмена личной информацией - PKCS#12(.PFX)
- Присвойте файлу пароль и нажмите кнопку Далее >.
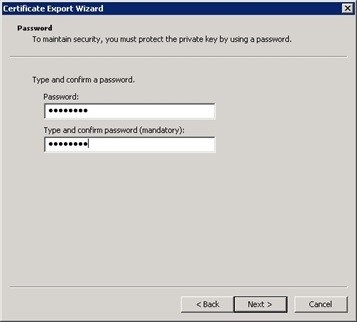
Рис. 82. (Только на английском языке) Создание пароля
- Выберите местоположение и имя файла экспорта, затем нажмите кнопку Далее.
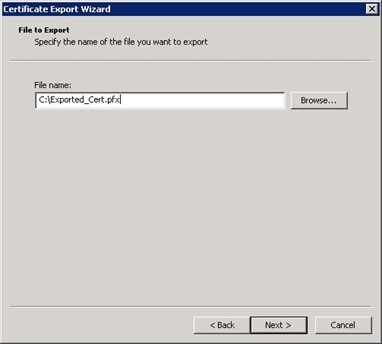
Рис. 83. (только на английском языке) Выберите расположение и имя экспортированного файла.
- Нажмите кнопку Готово.
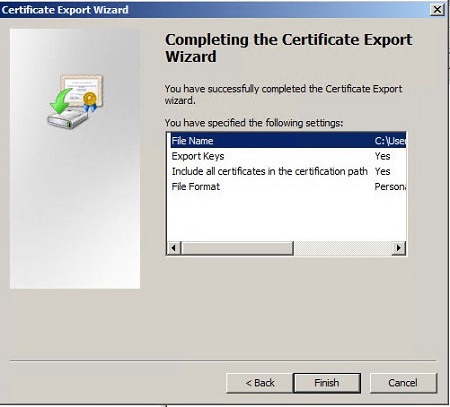
Рис. 84. (Только на английском языке) Нажмите «Готово»
- Создайте папку в корневом каталоге диска C с именем Cert и переместите экспортированный PFX из действия «Экспортируйте сертификат с закрытым ключом и путь сертификации из MMC» в эту папку.
- Скопируйте файл cacerts из каталога C:\Program Files\Dell\Enterprise Edition\Security Server\Conf и скопируйте его в папку C:\Cert.
- Получите псевдоним из экспортированного сертификата.
- Откройте командную строку администрирования.
- В командной строке добавьте в путь каталог Java bin. Следующая команда использует папку установки по умолчанию для папки Java bin и может потребовать обновления.
- Set path=%path%;C:\Program Files\Dell\Java Runtime\jre1.7\bin
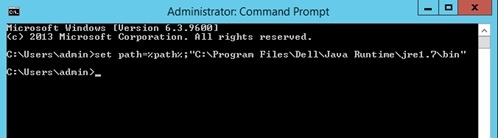
Рис. 85. (Только на английском языке) Введите «set path=%path%;C:\Program Files\Dell\Java Runtime\jre1.7\bin»
- Из командной строки перейдите в каталог C:\Cert Folder.
- Запустите утилиту «key tool», чтобы вывести информацию в экспортированном сертификате. Следующая команда должна быть обновлена значениями, используемыми при экспорте сертификата (PFX). После выполнения команды для доступа к информации необходимо ввести пароль к экспортированному сертификату.
- Команда:
keytool -list -v -keystore -storetype PKCS12
- Параметры:
- — имя экспортированного файла сертификата
- Команда:
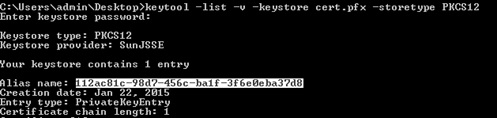
Рис. 86. (Только на английском языке) Введите keytool -list -v -keystore -storetype PKCS12
- Запишите значение после псевдонима из вывода предыдущей команды.
- Импортируйте сертификат в файл
cacerts.- В командной строке, открытой на первом этапе, запустите утилиту «key tool» для импорта экспортированного файла PFX в файл
cacerts. Следующая команда должна быть обновлена информацией, собранной на данный момент. После выполнения команды для доступа к импортируемой информации необходимо ввести пароль к экспортированному сертификату. - Закройте командную строку.
- Команда:
keytool -importkeystore -v -srckeystore -srcstoretype PKCS12 -srcalias -destkeystore -deststorepass -destalias -destkeypass
- Параметры:
- — имя экспортированного файла сертификата
- — записанный ранее псевдоним
- — имя обновленного файла cacerts.
- — пароль, который защищает всю информацию, хранящуюся в файле cacerts. Это значение должно совпадать со значением пароля «cacerts alias».
- — псевдоним, под которым информация о сертификате хранится в файле cacerts. Рекомендуется использовать
ddpe, но это не обязательно. - — пароль, защищающий информацию, хранящуюся в указанном псевдониме в файле cacerts. Он должен совпадать со значением .
- Команда:
- В командной строке, открытой на первом этапе, запустите утилиту «key tool» для импорта экспортированного файла PFX в файл

Рис. 87. (Только на английском языке) Введите keytool -importkeystore -v -srckeystore -srcstoretype PKCS12 -srcalias -destkeystore -deststorepass -destalias -destkeypass
- Создайте резервную копию существующего файла cacerts для служб Java.
- Остановите каждую службу из списка ниже. В зависимости от архитектуры среды и установленной версии сервера все службы в списке могут отсут уже не отображаться.
- Переименуйте существующий файл cacerts в cacerts. DDMMYY, где DDMMYY — дата в формате «день, месяц, год», обозначенные двузначными числами. Файл cacerts находится в папке установки службы conf.
- Compliance Reporter — местоположение по умолчанию для службы Compliance Reporter: C:\Program Files\Dell\Enterprise Edition\Compliance Reporter.
- Device Server — по умолчанию служба Device Server находится в папке C:\Program Files\Dell\Enterprise Edition\Device Server.
- Identity Server — по умолчанию служба Identity Server находится в папке C:\Program Files\Dell\Enterprise Edition\Identity Server.
- Security Server — по умолчанию служба Security Server находится в папке C:\Program Files\Dell\Enterprise Edition\Security Server.
- Console — по умолчанию службы Console Web Services расположены в папке C:\Program Files\Dell\Enterprise Edition\Console.
Примечание.: Службы Console Web Services в Dell Security Management Server (ранее Dell Data Protection | Enterprise Edition) версии 9.2 устарели.
- Скопируйте созданный файл cacerts в папку conf для каждой службы, для которой было выполнено резервное копирование.
- Обновите файлы application.properties и eserver.properties новыми значениями cacerts.
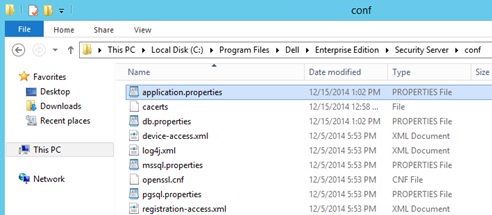
Рис. 88. (Только на английском языке) Обновите application.preperties и eserver.properties- Откройте файл application.properties/eserver.properties и обновите следующие значения. Любые из значений могут отсутствовать в одном или нескольких файлах конфигурации для каждой службы. Если значение отсутствует, пропустите его и обновите остальные значения, имеющиеся в файлах.
- eserver.keystore.password — здесь необходимо обновить файл java keystore, cacerts, назначенный пароль. Формат значения показан в примере ниже.
- eserver.keystore.password=password
- keystore.password — здесь необходимо обновить пароль хранилища ключей java, cacerts и пароль псевдонима. Формат значения показан в примере ниже.
- keystore.password = CLR(пароль)
- После запуска службы значение шифруется, и настройки выглядят следующим образом.
- keystore.password = ENC (зашифрованный пароль)
- keystore.alias.ssl — это значение чувствительно к регистру и должно быть обновлено для точного совпадения с псевдонимом cacerts.
- keystore.alias.signing — это значение чувствительно к регистру и должно быть обновлено для точного совпадения с псевдонимом cacerts.
- Примеры расположения файлов и настроек конфигурации
- Security Server:
- Расположение файла application.properties
- Настройки application.properties
- keystore.password=CLR(«changeit»)
- keystore.alias.ssl=ddpe
- keystore.alias.signing=ddpe
- Compliance Reporter:
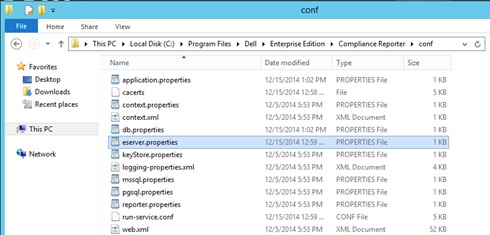
Рис. 89. (Только на английском языке) eserver.properties- Расположение файла eserver.properties
- Настройки eserver.properties
- eserver.keystore.password=changeit
- Device Server:
- Расположение файла application.properties
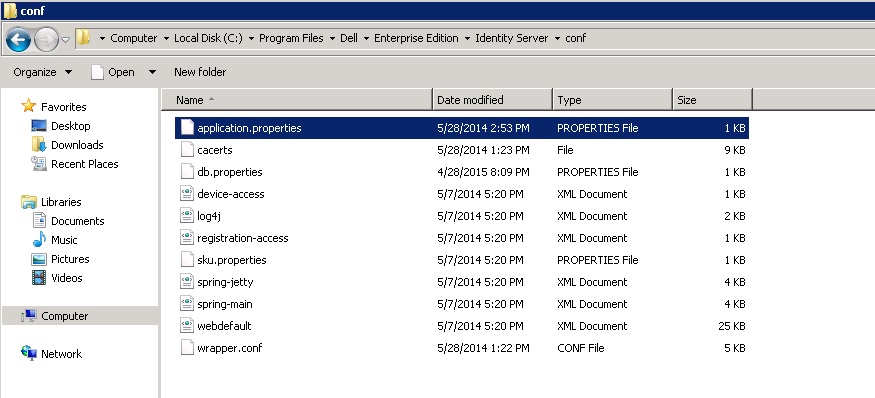
Рис. 90. (Только на английском языке) application.properties- Настройки application.properties
- keystore.password=CLR(«changeit»)
- keystore.alias.ssl=ddpe
- Расположение файла application.properties
- На предыдущем шаге сервисы перезапуска остановлены.
- Подтвердите отпечаток, перейдя по ссылке https://server:8443/xapi/, https://server:8084/reporter, и https://server:8081/xapi и выполнив следующие действия для каждого URL-адреса
- Нажмите на значок замка.

Рис. 91. (Только на английском языке) Перейдите по URL-адресу сервера - Нажмите View Certificates.
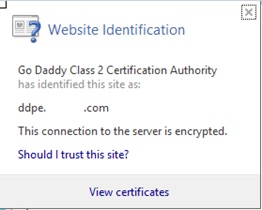
Рис. 92. (Только на английском языке) «View Certificate» - Откройте вкладку Details.
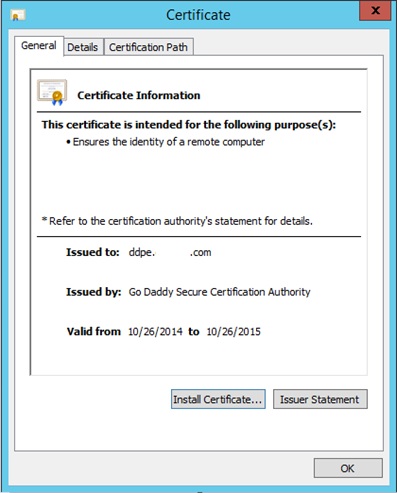
Рис. 93. (только на английском языке) Перейдите на вкладку Сведения. - Прокрутите вниз и нажмите на Thumbprint, чтобы просмотреть отпечаток и убедиться в том, что каждая служба использует правильный сертификат.
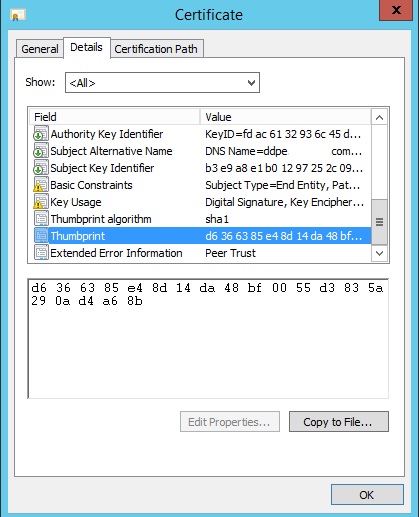
Рис. 94. (Только на английском языке) Нажмите «Thumbprint»
- Нажмите на значок замка.
Примечание.: Импорт сертификата DM может быть недоступен при использовании проверки подлинности Windows в SQL. Запустите действие «Test Database Configuration», чтобы активировать этот параметр.
- Обновите сертификаты службы .net с помощью «Server Configuration Tool».
- Остановите службы Core Server и Dell Compatibility Server.
- Запустите «Server Configuration Tool» и выберите пункт Configure Certificates в меню Actions, после чего откроется мастер сертификатов.
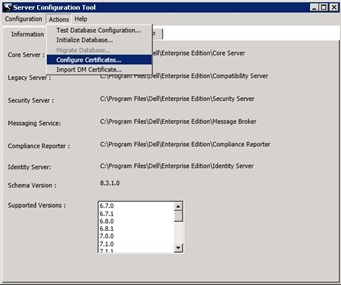
Рис. 95. (Только на английском языке) «Configure Certificates» - Нажмите кнопку Next, затем выберите переключатель Advanced на экране Certificate Wizard Mode, затем нажмите Next.
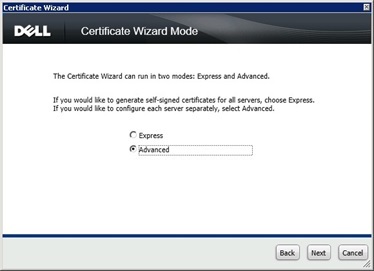
Рис. 96. (Только на английском языке) «Advanced» - На экране Core Server SSL Certificate. Выберите переключатель Select Certificate, затем нажмите Next.
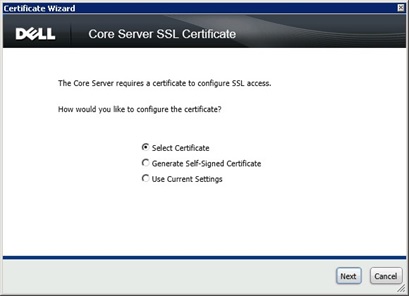
Рис. 97. (Только на английском языке) Выберите сертификат - На экране «Select Core Server SSL Certificate» нажмите кнопку Browse….
- Затем на экране Browse For Certificate выберите сертификат и нажмите OK.
- Вернувшись на экран Select Core Server SSL Certificate, нажмите Next.
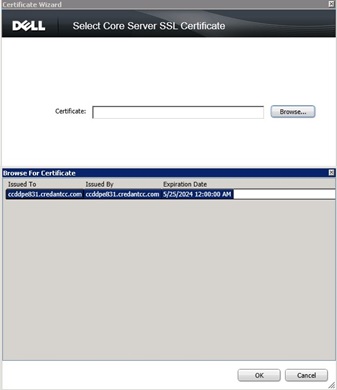
Рис. 98. (Только на английском языке) Выберите сертификат и нажмите «Next» - Повторите эти действия для сертификата безопасности сообщений.
- Нажмите Finish.
- Обновите сертификат Dell Manager.
- Выберите Import DM Certificate в пункте меню Actions.
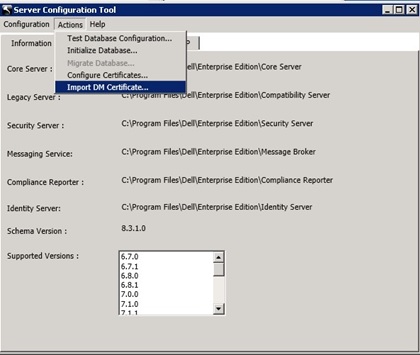
Рис. 99. (Только на английском языке) Импорт сертификата DM - Найдите экспортированный файл PFX и нажмите кнопку Open.
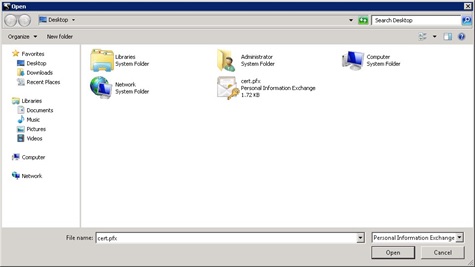
Рис. 100. (Только на английском языке) Откройте экспортированный файл PFX - Введите пароль в экспортированный файл PFX и нажмите кнопку «OK».
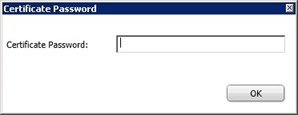
Рис. 101. (Только на английском языке) Введите пароль - Закройте «Server Configuration Tool» и запустите службы «Core Server» и «Compatibility Server».
- Выберите Import DM Certificate в пункте меню Actions.
Во время переустановки или модернизации Dell Data Protection | Encryption 8.x главный установщик может стать причиной отсутствия информации в сертификате, созданном для сервера безопасности. Помимо прочего, могут отсутствовать следующее сведения: псевдоним сервера подписи не содержит полное доменное имя (FQDN) по умолчанию, или на сервере безопасности отсутствует сертификат сервера. В этой статье показано, как обойти эту проблему.
Сообщение об ошибке
Security Server Service will not start and review of the Security Server "Wrapper.log" displays the following error message "Error: Invocation of init method failed; nested exception is java.lang.Exception: SSL cert with alias not found in keystore"
Временное решение
Чтобы обойти эту проблему, использование keytool не приводит к правильному созданию заменяющего сертификата. Для создания заменяющего сертификата выполните следующие действия.
- Замените текущий файл cacerts Security Server файлом cacerts, скопированным с Device Server.
- Остановите Security Server Service, если она запущена.
- Переименуйте файл cacerts, сохраненный в папке «\Program Files\…\Security Server\conf», в качестве резервной копии.
- Скопируйте файл cacerts из папки «DS\conf» в папку «Security Server\conf».
- Запустите keytool из командной строки и найдите псевдоним для файла cacerts.
- Запись в командной строке:
keytool -v -list -keystore cacerts. Кроме того, необходимо добавить путь к инструменту keytool или cacerts, если они находятся в разных каталогах. - Псевдоним отображается в верхней части файла
- [командная строка для настройки PATH:
set path=%path%;\java runtime\jre 1.x\bin; Обратите внимание, что ссылка на jre 1.x должна быть jre 1.7 или аналогична]
- [командная строка для настройки PATH:
- Введитепароль хранилища ключей
changeit (если пароль не является паролем по умолчанию, текущий пароль можно найти в DS\Conf\eserver.properties file).
- Скопируйте псевдоним в Security Server\conf\application.properties в строке, следующей за keystore.alias.ssl=
- Убедитесь , что пароль в файле application.properties такой же, как пароль в файле «cacerts» DS. Пароль должен быть установлен по умолчанию
changeit(если пароль был изменен по умолчанию, его необходимо сбросить).
- Перейдите к строке keystore.password=ENC()
- Удалите ENC и замените на CLR (заглавными буквами).
- Удалите текст между () и замените его паролем.
- Перезапустите Security Server.
- Затем проверьте файл output.log на наличие ошибок и убедитесь, что служба Security Server запущена.
Чтобы связаться со службой поддержки, см. Номера телефонов международной службы поддержки Dell Data Security.
Перейдите в TechDirect, чтобы создать запрос на техническую поддержку в режиме онлайн.
Для получения дополнительной информации и ресурсов зарегистрируйтесь на форуме сообщества Dell Security.
Additional Information
Videos
Article Properties
Affected Product
Dell Encryption
Last Published Date
07 Sep 2023
Version
14
Article Type
Solution