Article Number: 000129597
Microsoft anahtar deposundaki mevcut bir sertifikayı kullanarak Dell Encryption services sertifikasını güncelleştirme
Summary: Bu makalede, Microsoft anahtar deposundaki mevcut bir sertifikayı kullanarak Dell Encryption (eski adıyla Dell Data Protection | Encryption) hizmetlerinin sertifikasının nasıl güncelleştirileceği hakkında bilgiler sağlanmaktadır. ...
Article Content
Symptoms
Etkilenen Ürünler:
- Dell Security Management Server
- Dell Data Protection | Enterprise Edition Server
Etkilenen Platformlar:
- Windows
Cause
Geçerli Değil
Resolution
- Başlat menüsüne girin ve MMC'yi çalıştırın.
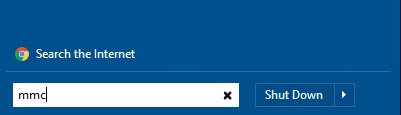
Şekil 1: (Yalnızca İngilizce) MMC yazma
- Dosya | Ek Bileşen Ekle/Kaldır seçeneklerine tıklayın.
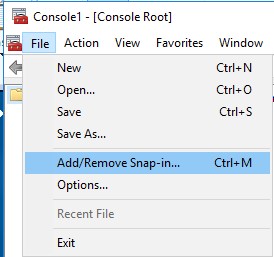
Şekil 2: (Yalnızca İngilizce) Ek Bileşen Ekle/Kaldır öğesine tıklama
- Ek Bileşen Ekle veya Kaldır penceresinde Sertifikalar öğesini seçin ve ardından Ekle seçeneğine tıklayın.
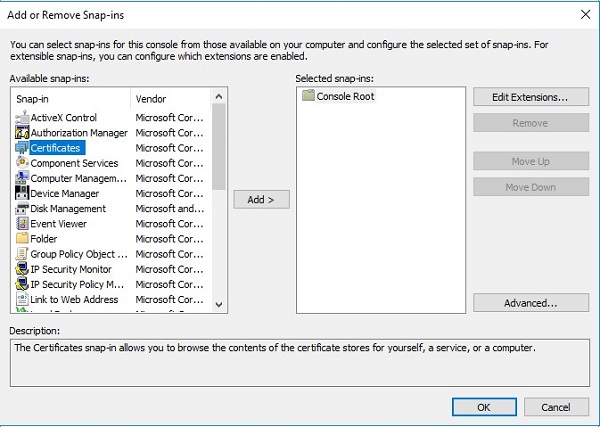
Şekil 3: (Yalnızca İngilizce) Sertifika Ekleme
- İstem görüntülendiğinde Bilgisayar hesabı radyo düğmesini seçin ve İleri öğesine tıklayın.
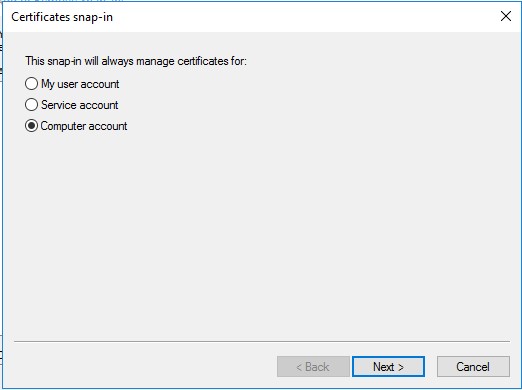
Şekil 4: (Yalnızca İngilizce) Bilgisayar hesabı
- Yerel bilgisayar öğesini seçin (varsayılan olarak seçilidir) ve Son düğmesine tıklayın.
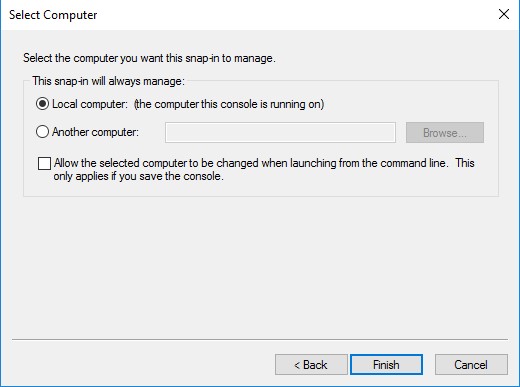
Şekil 5: (Yalnızca İngilizce) Yerel Bilgisayar
- Ek Bileşen Ekle veya Kaldır penceresinde Tamam öğesine tıklayın.
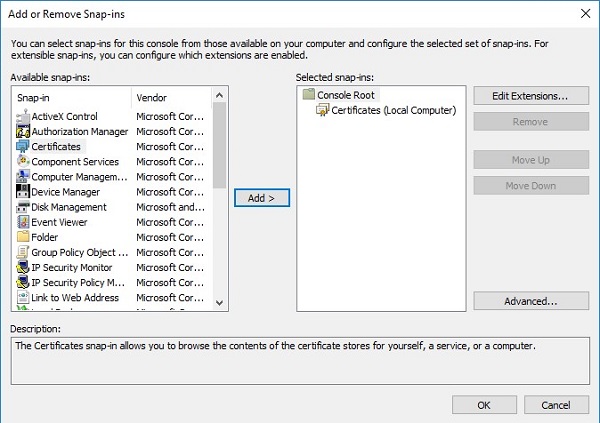
Şekil 6: (Yalnızca İngilizce) Tamam öğesine tıklama
- Sertifika ek bileşenini genişletmek için MMC ana konsolunda artı (+) sembolüne tıklayın.
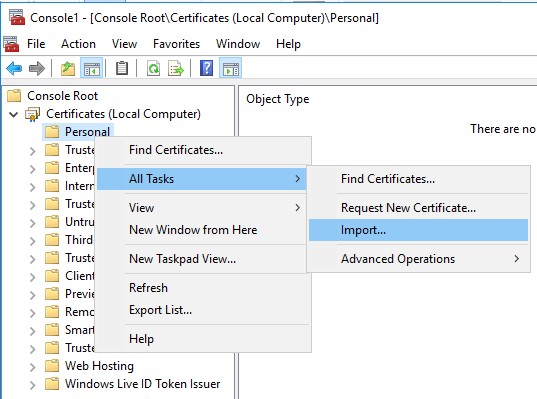
Şekil 7: (Yalnızca İngilizce) İçe Aktarma
- Kişisel | Sertifikalar bölmesi.
- Sertifikalar bölmesinde sağ tıklayın ve Sertifika Alma Sihirbazı'nı başlatmak üzere sırayla Tüm Görevler | İçe Aktar seçeneklerine tıklayın.
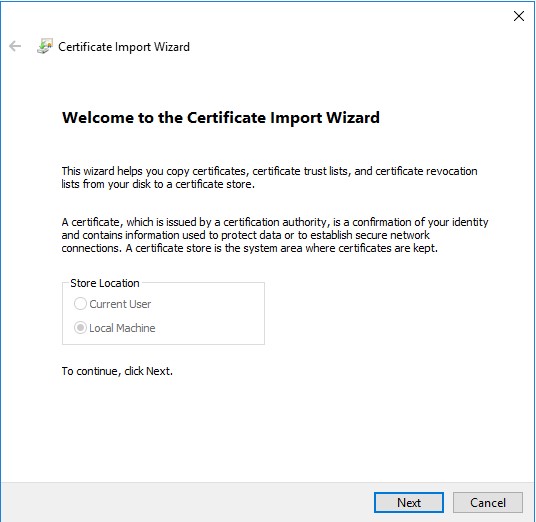
Şekil 8: (Yalnızca İngilizce) Sertifika Alma Sihirbazı
- İmzalı sertifikayı özel anahtarla birlikte içe aktarmak için sihirbaz adımlarını izleyin. Sertifika dosyasının, hem son kullanıcı sertifikasını hem de son kullanıcının özel anahtarını içeren bir kapsayıcı biçiminde olması gerekir.
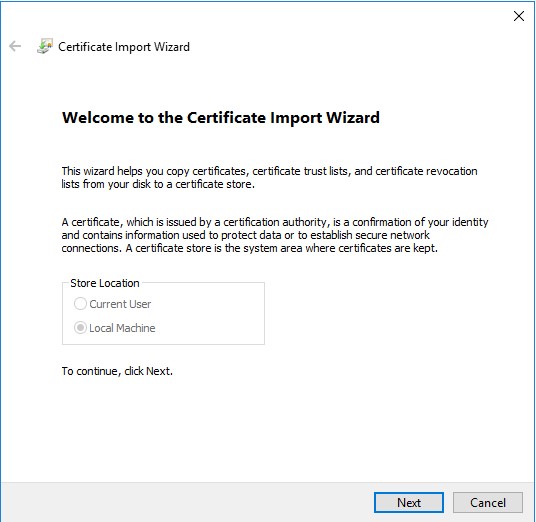
Şekil 9: (Yalnızca İngilizce) İleri öğesine tıklama
- Gözat öğesine tıklayın.
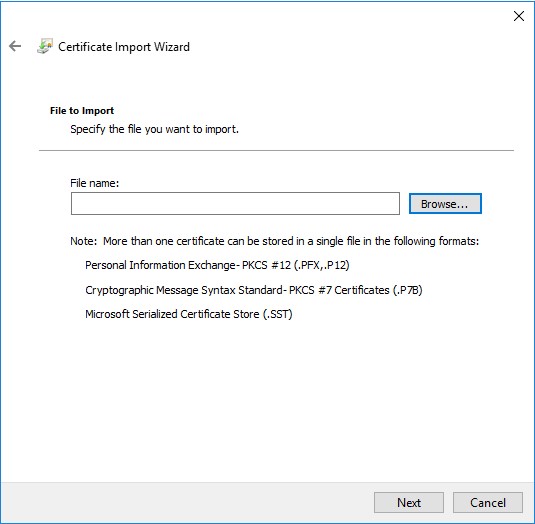
Şekil 10: (Yalnızca İngilizce) Gözat öğesine tıklama
- Aç iletişim kutusunda:
- Dosya türünü Kişisel Bilgi Değişimi (*.pfx, *.p12) olarak değiştirin.
- İçe aktarmak istediğiniz sertifika dizinine gidip sertifikayı seçin (ddpe.pfx, örnekte kullanılan sertifikadır).
- Tamam öğesine tıklayın.
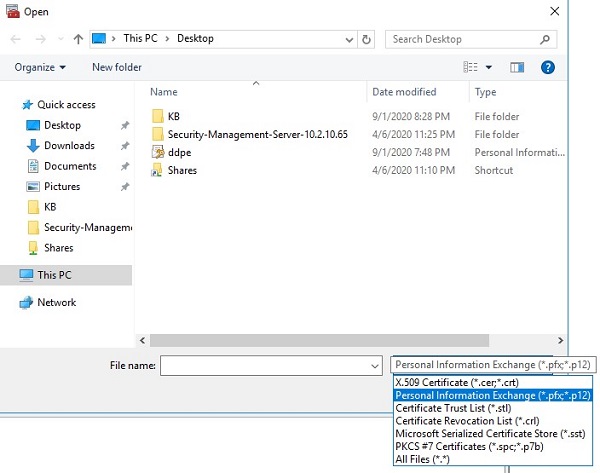
Şekil 11: (Yalnızca İngilizce) Kişisel Bilgi Değişimi (*.pfx, *.p12)
- Özel anahtar koruması ekranında:
- İsteğe bağlı olarak bir parola girin.
- Şu seçeneği işaretleyin: Bu anahtarı dışarı aktarılabilir olarak işaretle. Böylece, anahtarlarınızı daha sonra yedekleyebilir veya aktarabilirsiniz.
- Tüm genişletilmiş özellikleri ekle seçeneğini işaretleyin.
- İleri öğesine tıklayın.
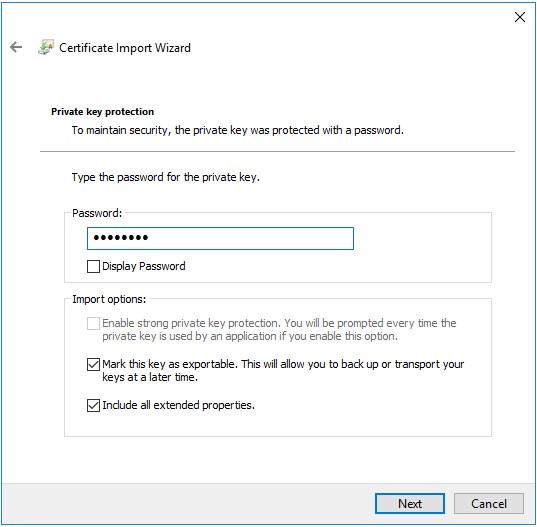
Şekil 12: (Yalnızca İngilizce) Özel anahtar koruması
- Tüm sertifikaları aşağıdaki depolama alanına yerleştir seçeneğini işaretleyin. Sertifika deposu olarak Personal (Kişisel) öğesini girin ve İleri düğmesine tıklayın.
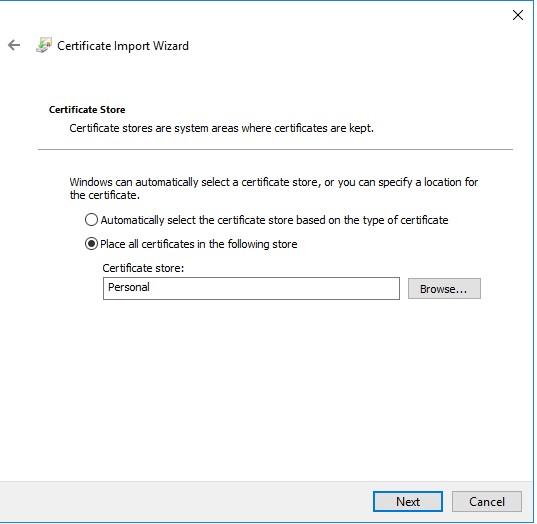
Şekil 13: (Yalnızca İngilizce) Sertifika Deposu
- Finish (Son) öğesine tıklayın.
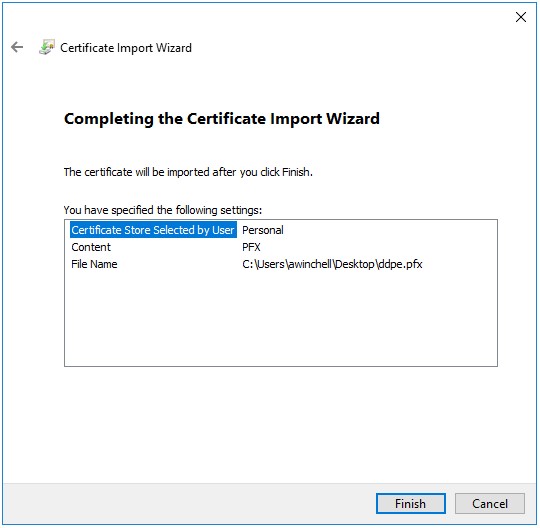
Şekil 14: (Yalnızca İngilizce) Bitir
Sertifikayı özel anahtar ve sertifika yolu ile birlikte MMC'den dışa aktarın.
- Başlat menüsünü açın ve Çalıştır öğesini seçin.
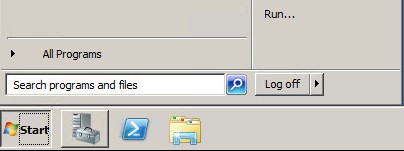
Şekil 16: (Yalnızca İngilizce) Çalıştır
- MMC yazın ve Tamam öğesine basın.
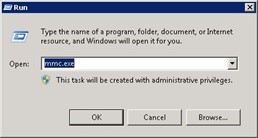
Şekil 17: (Yalnızca İngilizce) MMC yazma
- MMC'nin üst menüsünde Dosya seçeneğine tıklayın ve Ek Bileşen Ekle/Kaldır öğesini seçin.
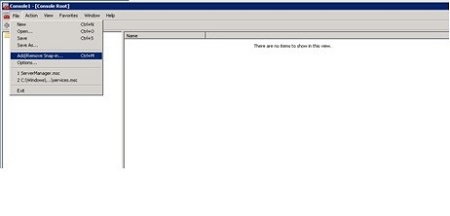
Şekil 18: (Yalnızca İngilizce) Ek Bileşen Ekle/Kaldır öğesine tıklama
- Ek Bileşen Ekle veya Kaldır penceresinin Kullanılabilir ek bileşenler bölmesinden Sertifikalar öğesini seçin ve ardından Ekle > düğmesine tıklayın. Sertifika ek bileşeni penceresi açılacaktır.
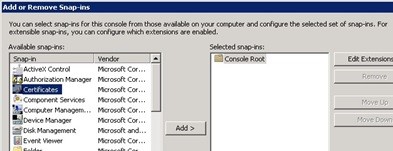
Şekil 19: (Yalnızca İngilizce) Sertifika Ekleme
- Bilgisayar Hesabı radyo düğmesini seçin ve ardından İleri > düğmesine tıklayın.
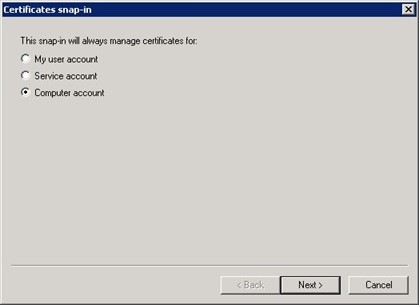
Şekil 20: (Yalnızca İngilizce) Bilgisayar Hesabı
- Sertifika ek bileşeni penceresini kapatmak için Tamam düğmesine tıklayın.
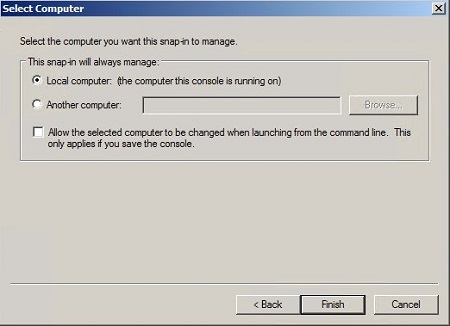
Şekil 21: (Yalnızca İngilizce) Yerel Bilgisayar (bu konsolun çalıştırıldığı bilgisayar)
- Ek bileşeni ekleme işlemini bitirmek için Ek Bileşen Ekle veya Kaldır penceresinde Tamam düğmesine tıklayın.
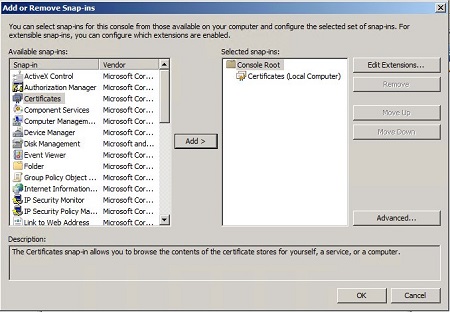
Şekil 22: (Yalnızca İngilizce) Tamam düğmesine tıklama
- MMC penceresinde Certificates (Local Computer) [Sertifikalar (Yerel Bilgisayar)] ve Personal (Kişisel) klasörlerini genişletin. Ardından Certificates (Sertifikalar) klasörünü seçin.
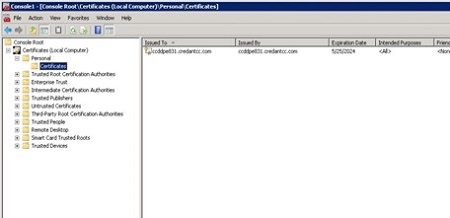
Şekil 23: (Yalnızca İngilizce) Sertifikalar klasörü
- Dışa aktarmak istediğiniz sertifikayı belirleyin. Sertifikaya sağ tıklayın ve sırayla Tüm Görevler, Dışa Aktar öğelerini seçin.
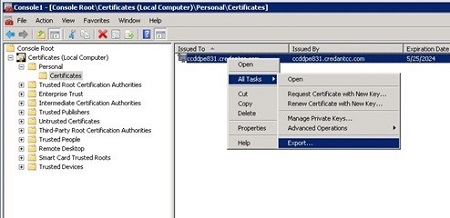
Şekil 24: (Yalnızca İngilizce) Dışa Aktarma
- Sertifika Dışarı Aktarma Sihirbazı'nda İleri > düğmesine tıklayın.
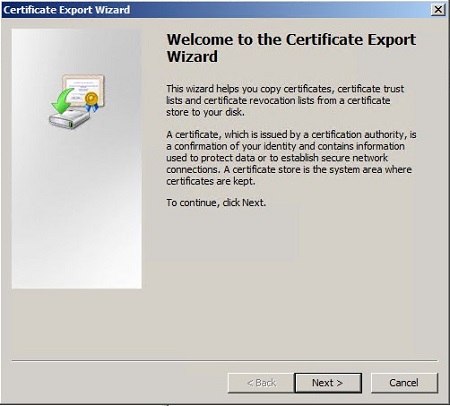
Şekil 25: (Yalnızca İngilizce) Sertifika Dışarı Aktarma Sihirbazı
- Özel Anahtarı Dışarı Aktar ekranında Evet, özel anahtarı dışarı aktar radyo düğmesini seçin ve İleri düğmesine tıklayın.
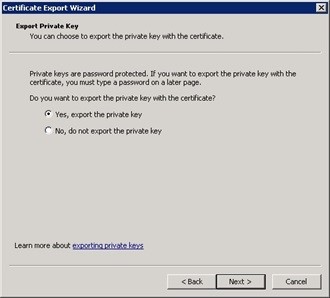
Şekil 26: (Yalnızca İngilizce) Evet, özel anahtarı dışarı aktar
- Dışa Aktarma Dosyası Biçimi ekranında:
- Kişisel Bilgi Değişimi - PKCS #12 (.PFX) radyo düğmesini seçin.
- Mümkünse sertifika yolundaki tüm sertifikaları ekle seçeneğini işaretleyin.
- Tüm genişletilmiş özellikleri dışarı aktar onay kutusunu işaretleyin.
- İleri öğesine tıklayın.
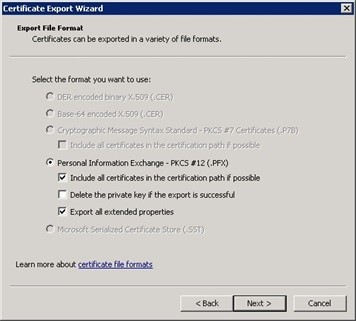
Şekil 27: (Yalnızca İngilizce) Kişisel Bilgi Değişimi - PKCS#12(.PFX)
- Dosyaya bir parola atayın ve İleri > düğmesine tıklayın.
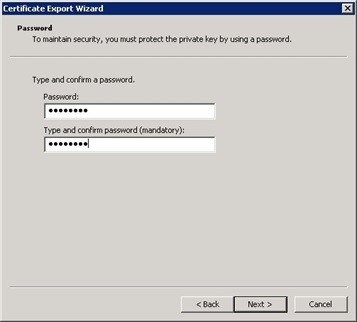
Şekil 28: (Yalnızca İngilizce) Parola oluşturma
- Dışa aktarma dosyasının konumunu ve adını seçin, ardından İleri > düğmesine tıklayın.
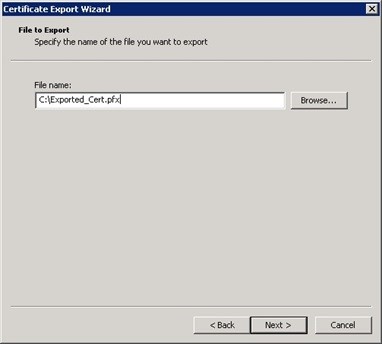
Şekil 29: (Yalnızca İngilizce) Dışa aktarma dosyasının konumunu ve adını seçin
- Finish (Son) düğmesine tıklayın.
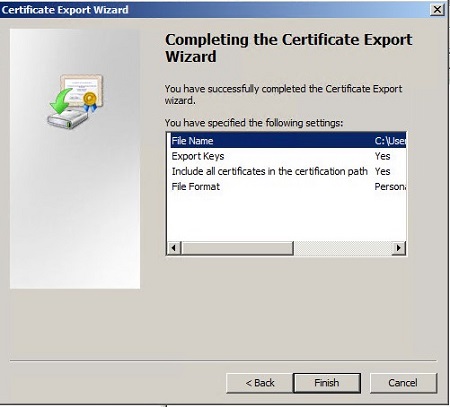
Şekil 30: (Yalnızca İngilizce) Son öğesine tıklayın
- Tüm Dell Security Management Server hizmetlerini durdurun:
- Tüm Dell Security Management Server hizmetlerini durdurun. Daha fazla bilgi için Dell Security Management Server'da/Dell Data Protection Enterprise Edition Server'da Hizmetleri Durdurma ve Başlatma başlıklı makaleye başvurun.
- Yeni sertifika için Java hizmetlerini güncelleştirin ve yapılandırın:
- Başlat menüsünden Server Configuration Tool (Sunucu Yapılandırma Aracı) öğesini seçin.

Şekil 31: (Yalnızca İngilizce) Sunucu Yapılandırma Aracını Çalıştırın
- Actions (Eylemler) menüsünden Import SSL/TLS Certificate BETA (SSL/TLS Sertifikasını İçe Aktar BETA) öğesini seçin.
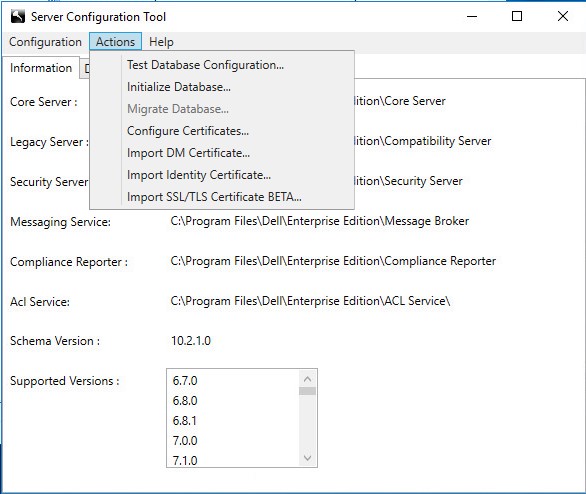
Şekil 32: (Yalnızca İngilizce) SSL/TLS Sertifikasını İçe Aktar BETA öğesini seçme
- Bir açılır pencere görüntülenir. Sertifikaya gidin ve Open (Aç) öğesini seçin.
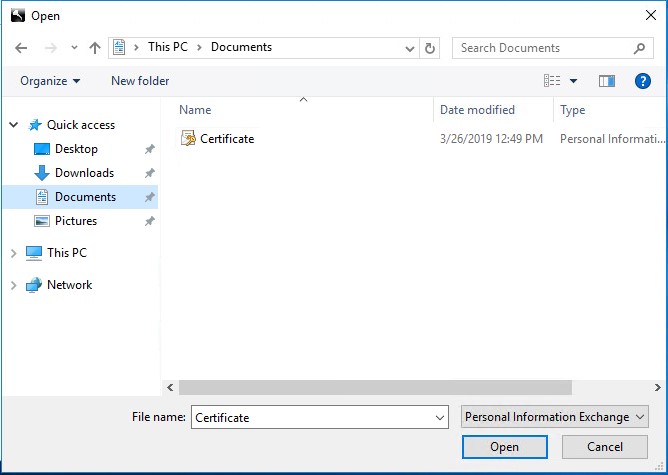
Şekil 33: (Yalnızca İngilizce) Sertifikayı açma
- Sertifika için parolayı girin.


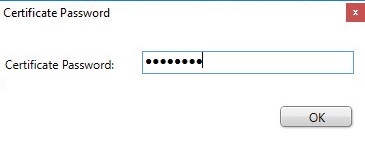
Şekil 34: (Yalnızca İngilizce) Parola girin
- Sertifikayı içe aktarmak için ilgili Windows kimlik bilgilerini girin ve Next (İleri) öğesini seçin. Bu genellikle, Dell Security Management Server için yapılandırılmış hizmet hesabıdır.
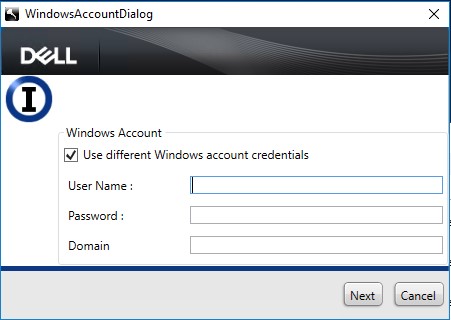
Şekil 35: (Yalnızca İngilizce) Sertifikayı içe aktarmak için Windows kimlik bilgilerini girme
- Aşağıdaki dosyaların zaman damgalarında güncelleştirilme yapıldığı gösterilir (varsayılan yükleme konumlarına bağlı olarak klasör yolları değişebilir):
C:\Program Files\Dell\Enterprise Edition\Compliance Reporter\conf\cacerts C:\Program Files\Dell\Enterprise Edition\Compliance Reporter\conf\eserver.properties C:\Program Files\Dell\Enterprise Edition\Device Server\conf\cacerts C:\Program Files\Dell\Enterprise Edition\Device Server\conf\application.properties C:\Program Files\Dell\Enterprise Edition\Security Server\conf\cacerts C:\Program Files\Dell\Enterprise Edition\Security Server\conf\application.properties
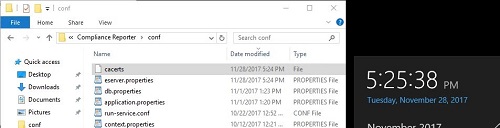
Şekil 36: (Yalnızca İngilizce) Zaman damgalarında güncelleştirilme yapıldığının gösterilmesi
- Yeni sertifika dosyası için .net hizmetlerini güncelleştirin ve yapılandırın:
- Başlat menüsünden Server Configuration Tool (Sunucu Yapılandırma Aracı) öğesini seçin.

Şekil 37: (Yalnızca İngilizce) Sunucu Yapılandırma Aracını Çalıştırın
- Actions (Eylemler) menüsünden Configure Certificates (Sertifikaları Yapılandır) öğesini seçin.
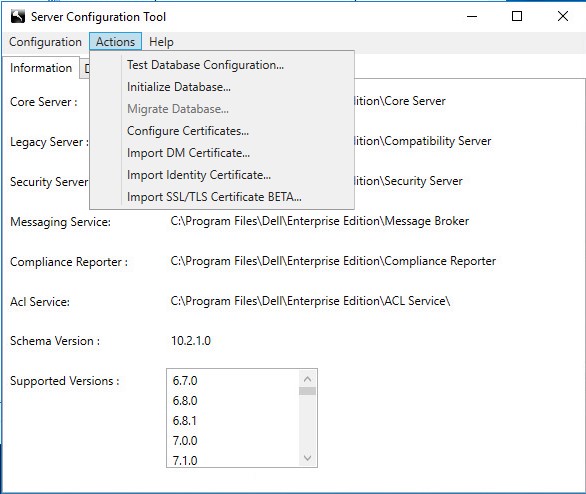
Şekil 38: (Yalnızca İngilizce) Sertifikaları Yapılandırma
- Sertifika Sihirbazı'nda Next (İleri) öğesini seçin.
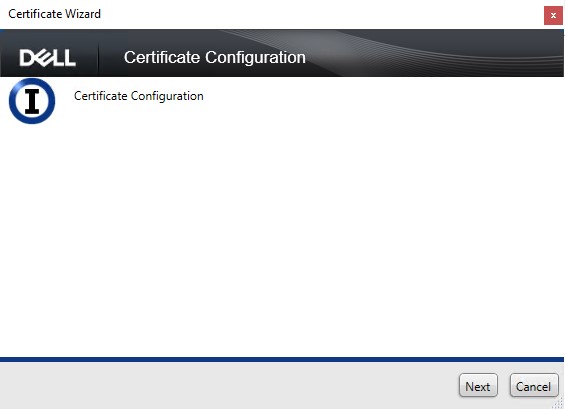
Şekil 39: (Yalnızca İngilizce) İleri öğesine tıklama
- Advanced (Gelişmiş) radyal düğmesini seçin ve Next (İleri) düğmesine basın.
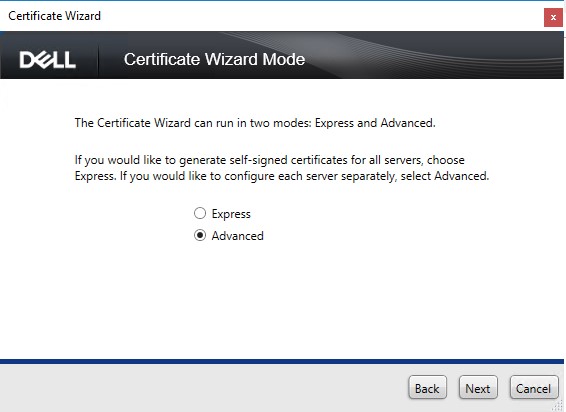
Şekil 40: (Yalnızca İngilizce) Gelişmiş
- Select Certificate (Sertifikayı Seç) radyal düğmesini seçin ve Next (İleri) düğmesine basın.
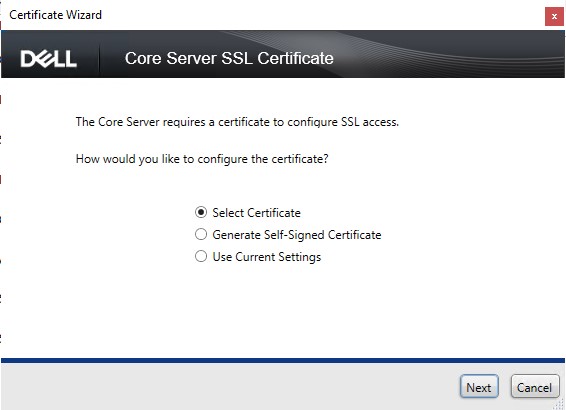
Şekil 41: (Yalnızca İngilizce) Sertifikayı Seç
- Browse (Göz at) öğesini seçin.
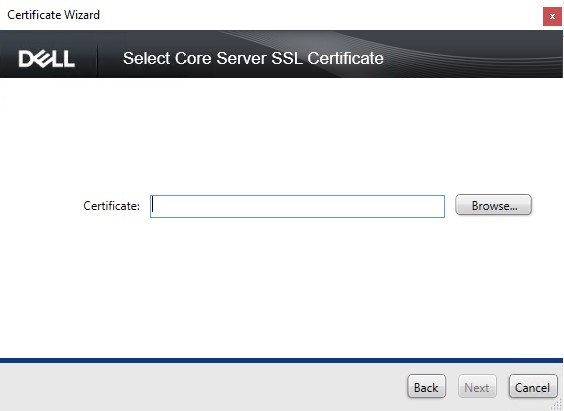
Şekil 42: (Yalnızca İngilizce) Gözat öğesini seçme
- İlgili sertifikayı vurgulayın ve OK (Tamam) öğesini seçin. Liste, yerel bilgisayara ait kişisel sertifikalardan doldurulur.
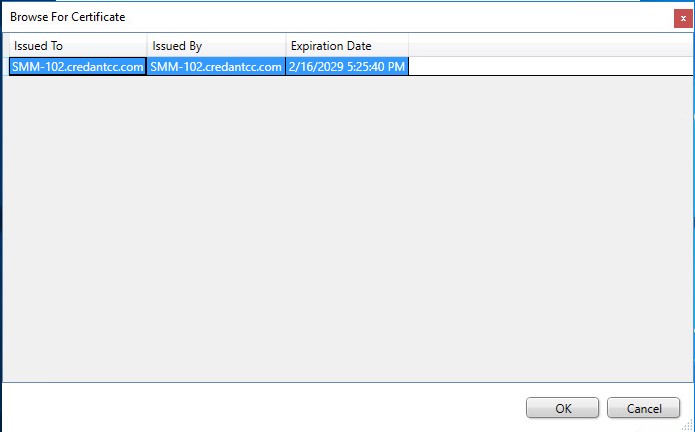
Şekil 43: (Yalnızca İngilizce) Sertifikayı vurgulama ve Tamam öğesine tıklama
- Next (İleri) düğmesine basın.
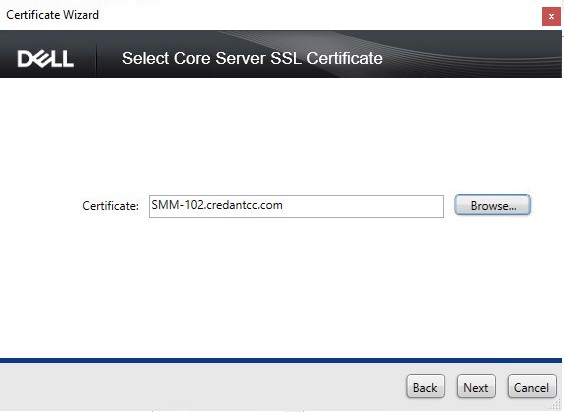
Şekil 44: (Yalnızca İngilizce) İleri öğesine tıklama
- Kurulumu tamamlamak için Finish (Son) düğmesine basın.
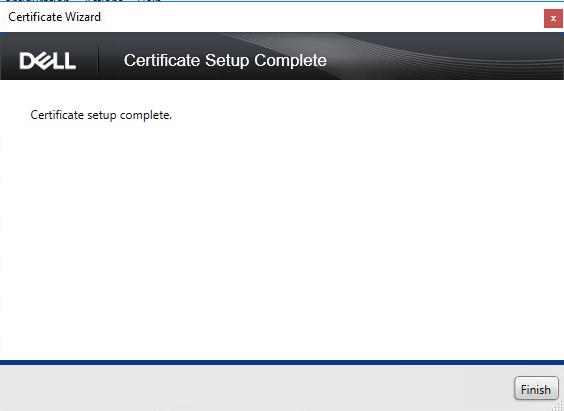
Şekil 45: (Yalnızca İngilizce) Son öğesine tıklayın
- Dell Manager istemcileri için sertifikayı içe aktarın:
- Başlat menüsünden Server Configuration Tool (Sunucu Yapılandırma Aracı) öğesini seçin.

Şekil 46: (Yalnızca İngilizce) Sunucu Yapılandırma Aracını Çalıştırın
- Actions (Eylemler) menüsünden Import DM Certificate (DM Sertifikalarını İçe Aktar) öğesini seçin.

Şekil 47: (Yalnızca İngilizce) DM Sertifikalarını İçe Aktar öğesini seçme
- Bir açılır pencere görüntülenir. Sertifikaya gidin ve Open (Aç) öğesini seçin.
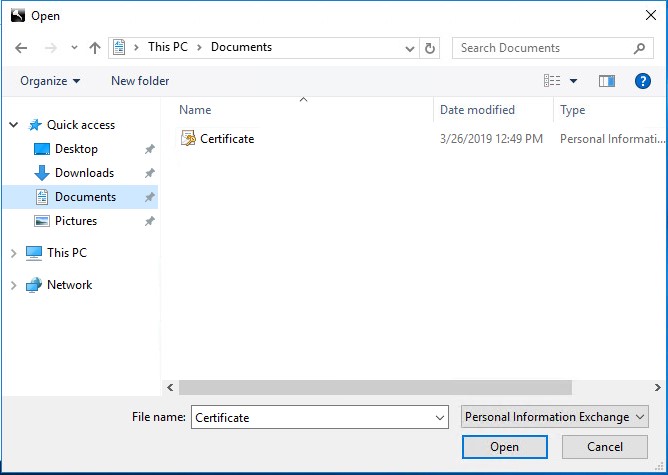
Şekil 48: (Yalnızca İngilizce) Sertifikayı açma
- Sertifika için parolayı girin.
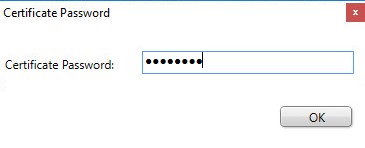
Şekil 49: (Yalnızca İngilizce) Parola girin
- Sertifikayı içe aktarmak için ilgili Windows kimlik bilgilerini girin ve Next (İleri) öğesini seçin. Bu genellikle, Dell Security Management Server için yapılandırılmış hizmet hesabıdır.
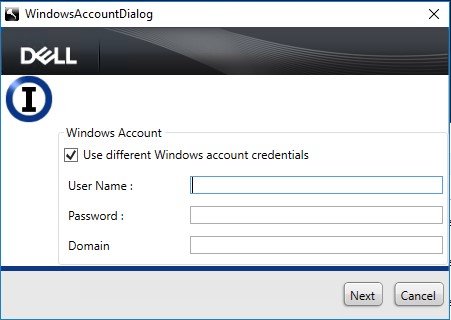
Şekil 50: (Yalnızca İngilizce) Sertifikayı içe aktarmak için Windows kimlik bilgilerini girme
- Kimlik sertifikasını içe aktarın:
- Başlat menüsünden Server Configuration Tool (Sunucu Yapılandırma Aracı) öğesini seçin.

Şekil 51: (Yalnızca İngilizce) Sunucu Yapılandırma Aracını Çalıştırın
- Actions (Eylemler) menüsünden Import Identity Certificate (Kimlik Sertifikasını İçe Aktar) öğesini seçin.
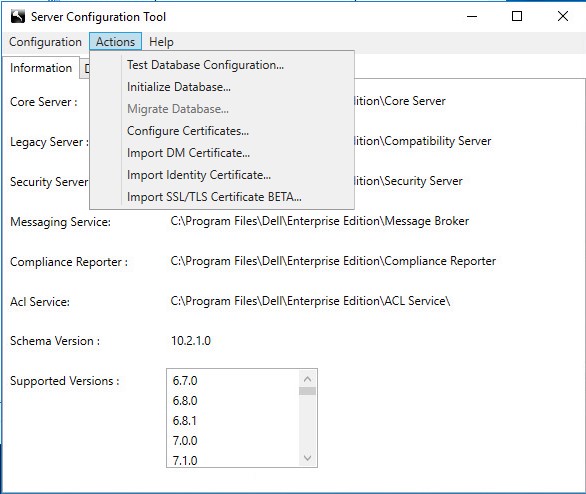
Şekil 52: (Yalnızca İngilizce) Kimlik Sertifikasını İçe Aktar öğesini seçme
- Bir açılır pencere görüntülenir. Sertifikaya gidin ve Open (Aç) öğesini seçin.

Şekil 53: (Yalnızca İngilizce) Sertifikayı açma
- Sertifika için parolayı girin.
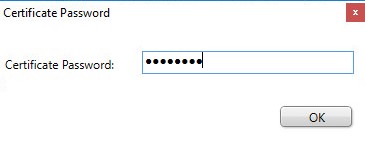
Şekil 54: (Yalnızca İngilizce) Parola girin
- Sertifikayı içe aktarmak için ilgili Windows kimlik bilgilerini girin ve Next (İleri) öğesini seçin. Bu genellikle, Dell Security Management Server için yapılandırılmış hizmet hesabıdır.
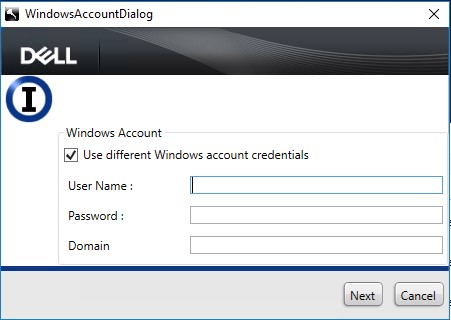
Şekil 55: (Yalnızca İngilizce) Windows kimlik bilgilerini girin ve İleri öğesine tıklayın
- Tüm Dell Security Management Server hizmetlerini başlatın:
- Tüm Dell Security Management Server hizmetlerini başlatın. Daha fazla bilgi için Dell Security Management Server'da/Dell Data Protection Enterprise Edition Server'da Hizmetleri Durdurma ve Başlatma başlıklı makaleye başvurun.
- Başlat menüsüne girin ve MMC'yi çalıştırın.

Şekil 56: (Yalnızca İngilizce) MMC'yi Çalıştırma
- Dosya | Ek Bileşen Ekle/Kaldır seçeneklerine tıklayın.
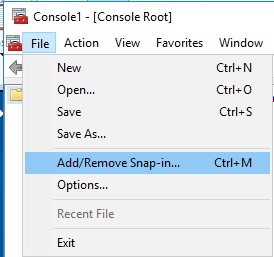
Şekil 57: (Yalnızca İngilizce) Ek Bileşen Ekle/Kaldır öğesine tıklama
- Ek Bileşen Ekle veya Kaldır penceresinde Sertifikalar öğesini seçin ve ardından Ekle seçeneğine tıklayın.
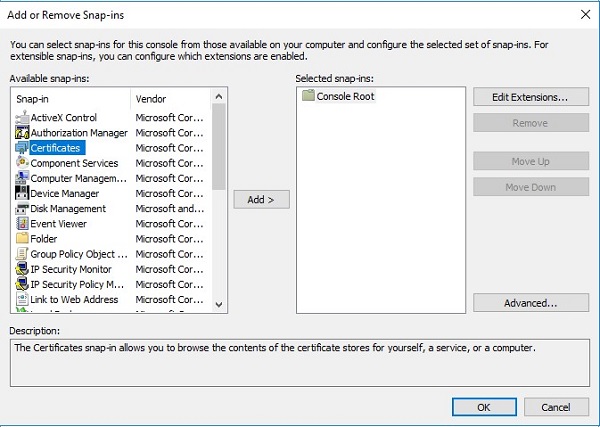
Şekil 58: (Yalnızca İngilizce) Sertifika Ekleme
- İstem görüntülendiğinde Bilgisayar hesabı radyo düğmesini seçin ve İleri öğesine tıklayın.

Şekil 59: (Yalnızca İngilizce) Bilgisayar hesabı
- Yerel bilgisayar öğesini seçin (varsayılan olarak seçilidir) ve Son düğmesine tıklayın.
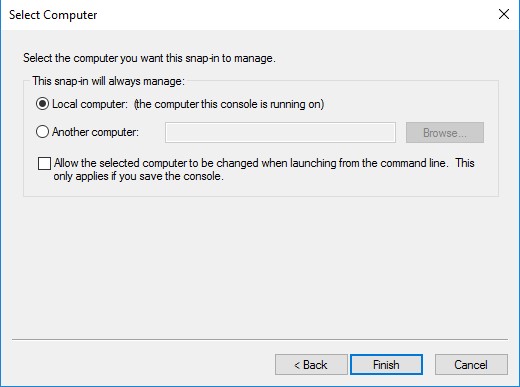
Şekil 60: (Yalnızca İngilizce) Yerel bilgisayar: (bu konsolun çalıştığı bilgisayar)
- Ek Bileşen Ekle veya Kaldır penceresinde Tamam öğesine tıklayın.
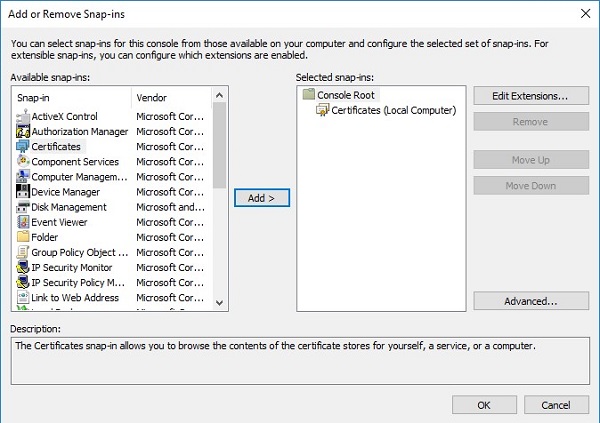
Şekil 61: (Yalnızca İngilizce) Tamam düğmesine tıklama
- Sertifika ek bileşenini genişletmek için MMC ana konsolunda artı (+) sembolüne tıklayın.
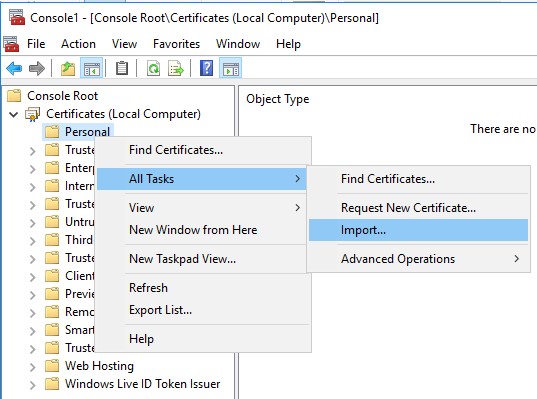
Şekil 62: (Yalnızca İngilizce) İçe Aktarma
- Kişisel | Sertifikalar bölmesi.
- Sertifikalar bölmesinde sağ tıklayın ve Sertifika Alma Sihirbazı'nı başlatmak üzere sırayla Tüm Görevler | İçe Aktar seçeneklerine tıklayın.
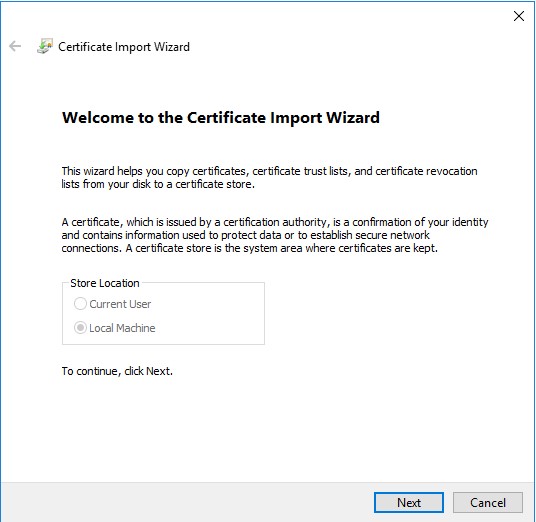
Şekil 63: (Yalnızca İngilizce) Sertifika Alma Sihirbazı
- İmzalı sertifikayı özel anahtarla birlikte içe aktarmak için sihirbaz adımlarını izleyin. Sertifika dosyasının, hem son kullanıcı sertifikasını hem de son kullanıcının özel anahtarını içeren bir kapsayıcı biçiminde olması gerekir.
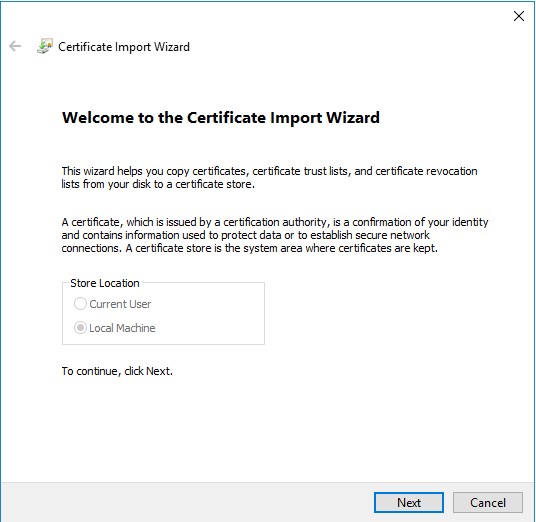
Şekil 64: (Yalnızca İngilizce) İmzalı sertifikayı içe aktaran Next (İleri) öğesine tıklayın ve sihirbazı izleyin
- Gözat öğesine tıklayın.
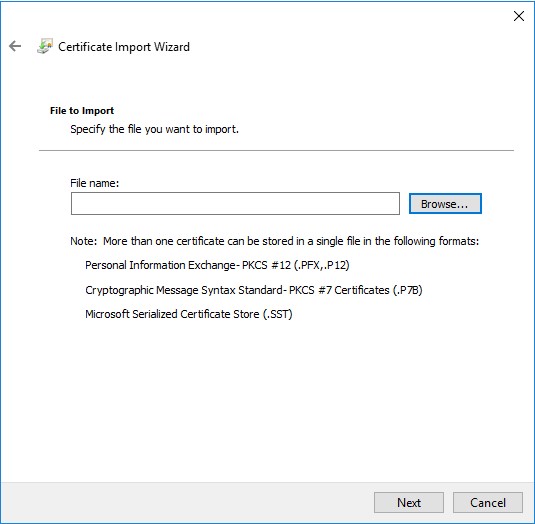
Şekil 65: (Yalnızca İngilizce) Gözat öğesine tıklama
- Aç iletişim kutusunda:
- Dosyayı Kişisel Bilgi Değişimi (*.pfx, *.p12) olarak değiştirin.
- İçe aktarmak istediğiniz sertifika dizinine gidip sertifikayı seçin (ddpe.pfx, örnekte kullanılan sertifikadır).
- Tamam öğesine tıklayın.
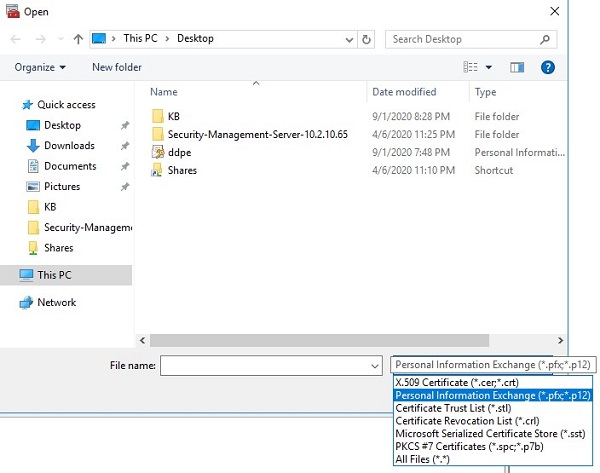
Şekil 66: (Yalnızca İngilizce) Kişisel Bilgi Değişimi (*.pfx, *.p12)
- Özel anahtar koruması ekranında:
- İsteğe bağlı olarak bir parola girin.
- Şu seçeneği işaretleyin: Bu anahtarı dışarı aktarılabilir olarak işaretle. Böylece, anahtarlarınızı daha sonra yedekleyebilir veya aktarabilirsiniz.
- Tüm genişletilmiş özellikleri ekle seçeneğini işaretleyin.
- İleri öğesine tıklayın.
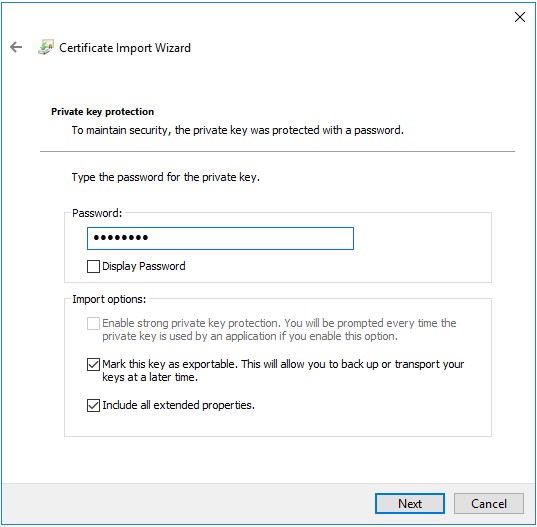
Şekil 67: (Yalnızca İngilizce) Özel anahtar koruması
- Tüm sertifikaları aşağıdaki depolama alanına yerleştir seçeneğini işaretleyin. Sertifika deposu olarak Personal (Kişisel) öğesini girin ve İleri düğmesine tıklayın.
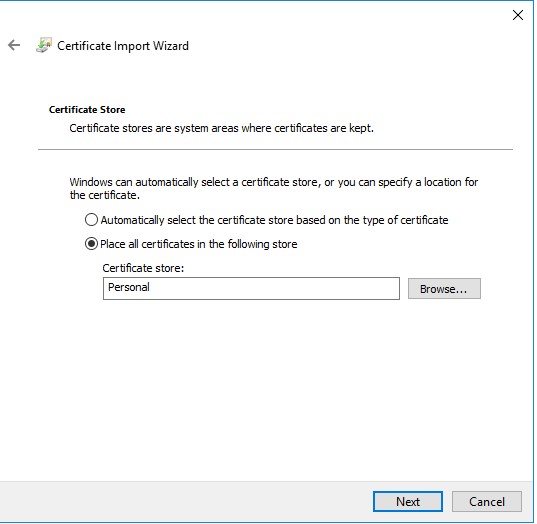
Şekil 68: (Yalnızca İngilizce) Sertifika Deposu
- Finish (Son) öğesine tıklayın.
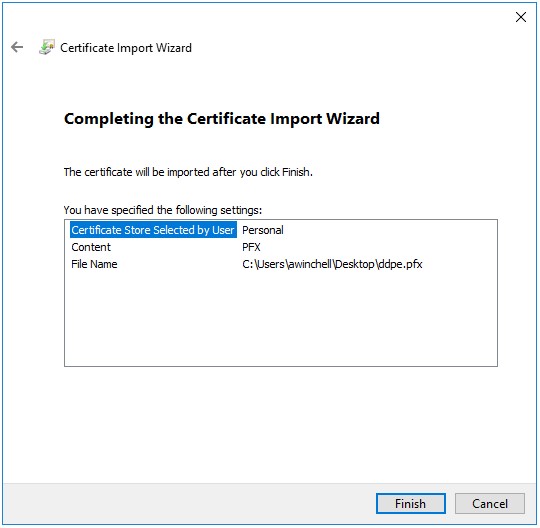
Şekil 69: (Yalnızca İngilizce) Son öğesine tıklayın
Sertifikayı özel anahtar ve sertifika yolu ile birlikte MMC'den dışa aktarın.
- Başlat menüsünü açın ve Çalıştır öğesini seçin.
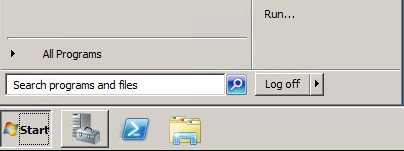
Şekil 70: (Yalnızca İngilizce) Çalıştır'ı açma
- MMC yazın ve Tamam öğesine basın.

Şekil 71: (Yalnızca İngilizce) MMC yazma
- MMC'nin üst menüsünde Dosya seçeneğine tıklayın ve Ek Bileşen Ekle/Kaldır öğesini seçin.

Şekil 72: (Yalnızca İngilizce) Ek Bileşen Ekle/Kaldır öğesini seçme
- Ek Bileşen Ekle veya Kaldır penceresinin Kullanılabilir ek bileşenler bölmesinden Sertifikalar öğesini seçin ve ardından Ekle > düğmesine tıklayın. Sertifika ek bileşeni penceresi açılacaktır.
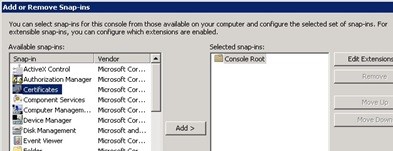
Şekil 73: (Yalnızca İngilizce) Sertifika ek bileşenini açma
- Bilgisayar Hesabı radyo düğmesini seçin ve ardından İleri > düğmesine tıklayın.
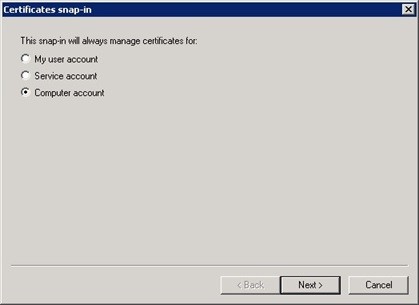
Şekil 74: (Yalnızca İngilizce) Bilgisayar hesabı
- Sertifika ek bileşeni penceresini kapatmak için Tamam düğmesine tıklayın.
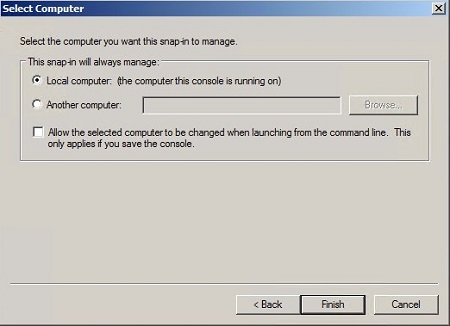
Şekil 75: (Yalnızca İngilizce) Yerel bilgisayar (bu konsolun çalıştırıldığı bilgisayar)
- Ek bileşeni ekleme işlemini bitirmek için Ek Bileşen Ekle veya Kaldır penceresinde Tamam düğmesine tıklayın.

Şekil 76: (Yalnızca İngilizce) Tamam düğmesine tıklama
- MMC penceresinde Certificates (Local Computer) [Sertifikalar (Yerel Bilgisayar)] ve Personal (Kişisel) klasörlerini genişletin. Ardından Certificates (Sertifikalar) klasörünü seçin.
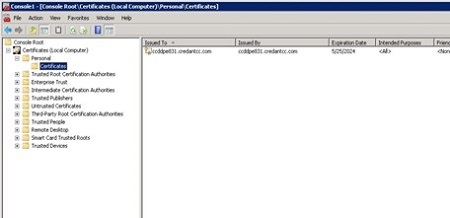
Şekil 77: (Yalnızca İngilizce) Sertifikalar öğesini seçme
- Dışa aktarmak istediğiniz sertifikayı belirleyin. Sertifikaya sağ tıklayın ve sırayla Tüm Görevler, Dışa Aktar öğelerini seçin.
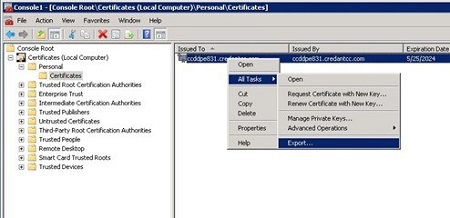
Şekil 78: (Yalnızca İngilizce) Dışa Aktarma
- Sertifika Dışarı Aktarma Sihirbazı'nda İleri > düğmesine tıklayın.
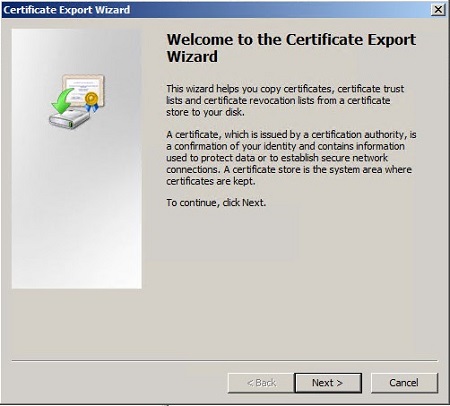
Şekil 79: (Yalnızca İngilizce) Sertifika Dışarı Aktarma Sihirbazı
- Özel Anahtarı Dışarı Aktar ekranında Evet, özel anahtarı dışarı aktar radyo düğmesini seçin ve İleri > düğmesine tıklayın.
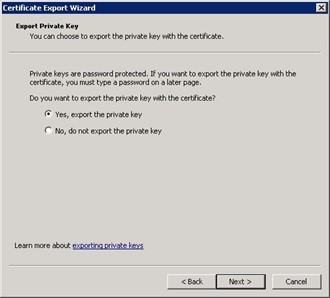
Şekil 80: (Yalnızca İngilizce) Özel Anahtarı Dışa Aktar
- Dışa Aktarma Dosyası Biçimi ekranında Kişisel Bilgi Değişimi - PKCS #12 (.PFX) radyo düğmesini seçin, Mümkünse sertifika yolundaki tüm sertifikaları ekle ve Tüm genişletilmiş özellikleri dışarı aktar seçeneklerini işaretleyin, ardından İleri öğesine tıklayın.
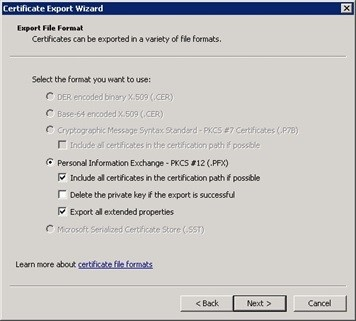
Şekil 81: (Yalnızca İngilizce) Kişisel Bilgi Değişimi - PKCS#12(.PFX)
- Dosyaya bir parola atayın ve İleri > düğmesine tıklayın.
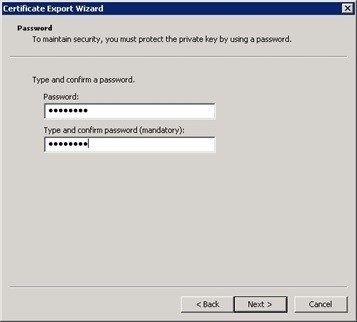
Şekil 82: (Yalnızca İngilizce) Parola oluşturma
- Dışa aktarma dosyasının konumunu ve adını seçin, ardından İleri düğmesine tıklayın.
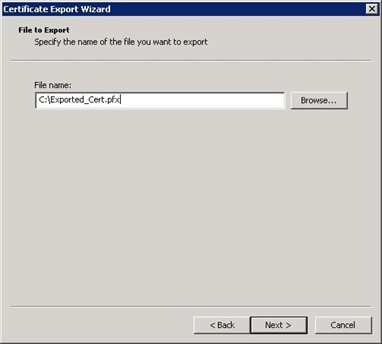
Şekil 83: (Yalnızca İngilizce) Dışa aktarma dosyasının konumunu ve adını seçin
- Finish (Son) düğmesine tıklayın.

Şekil 84: (Yalnızca İngilizce) Son öğesine tıklayın
- C kök dizininde Cert adlı bir klasör oluşturun ve "Sertifikayı özel anahtar ve sertifika yolu ile birlikte MMC'den dışa aktarma" adımında dışa aktardığınız PFX dosyasını bu klasöre taşıyın.
- Cacerts dosyasının bir kopyasını C:\Program Files\Dell\Enterprise Edition\Security Server\Conf dizininden alın ve C:\Cert klasörüne kopyalayın.
- Dışa aktarılan sertifikadan diğer adı öğrenin.
- Bir yönetici komut istemi açın.
- Komut isteminden, Java bin dizinini yola ekleyin. Aşağıdaki örnek komut, Java bin klasörü için varsayılan yükleme klasörünü kullanır ve güncelleştirilmesi gerekir.
- Set path=%path%;C:\Program Files\Dell\Java Runtime\jre1.7\bin

Şekil 85: (Yalnızca İngilizce) set path=%path%;C:\Program Files\Dell\Java Runtime\jre1.7\bin yazma
- Komut isteminden C:\Cert klasörüne gidin.
- Dışa aktarılan sertifikadaki bilgileri listelemek için keytool yardımcı programını çalıştırın. Aşağıdaki komut, sertifikayı (PFX) dışa aktarırken kullanılan değerlerle güncelleştirilecektir. Komut çalıştırıldıktan sonra, bilgilere erişmek için dışa aktarılan sertifikanın parolası sağlanmalıdır.
- Komut:
keytool -list -v -keystore -storetype PKCS12
- Parametreler:
- - Dışa aktarılan sertifika dosyasının adı.
- Komut:
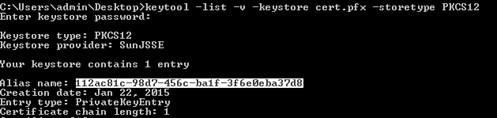
Şekil 86: (Yalnızca İngilizce) keytool -list -v -keystore -storetype PKCS12 yazma
- Önceki komutun çıktısından, Alias name (Diğer ad) ifadesinden sonra gelen değeri kaydedin.
- Sertifikayı
cacertsdosyasına aktarın.- Dışa aktarılan PFX dosyasını bir
cacertsdosyasına aktarmak için ilk adımda açılan komut isteminden keytool yardımcı programını çalıştırın. Aşağıdaki komutun, işlem süresince toplanan bilgilerle güncelleştirilmesi gerekir. Komut çalıştırıldıktan sonra, içe aktarılacak bilgilere erişmek için dışa aktarılan sertifikanın parolası sağlanmalıdır. - Komut istemini kapatın.
- Komut:
keytool -importkeystore -v -srckeystore -srcstoretype PKCS12 -srcalias -destkeystore -deststorepass -destalias -destkeypass
- Parametreler:
- - Dışa aktarılan sertifika dosyasının adı.
- - Daha önce kaydedilen diğer ad.
- - Güncelleştirilen cacerts dosyasının dosya adı.
- - Cacerts dosyasında depolanan tüm bilgileri koruyan parola. Bu değer, cacerts diğer ad parolası ile eşleşmelidir.
- - Cacerts dosyasında sertifika bilgilerinin depolandığı diğer ad. Bu değeri
ddpeolarak ayarlamanız önerilir ancak bunu yapmanız zorunlu değildir. - - Cacerts dosyasında belirtilen diğer adda depolanan bilgileri koruyan parola. Bu, değeriyle eşleşmelidir.
- Komut:
- Dışa aktarılan PFX dosyasını bir

Şekil 87: (Yalnızca İngilizce) keytool -importkeystore -v -srckeystore -srcstoretype PKCS12 -srcalias -destkeystore -deststorepass -destalias -destkeypass yazma
- Java hizmetleri için mevcut cacerts dosyasını yedekleyin:
- Aşağıdaki listeden her bir hizmeti durdurun. Ortamın mimarisine ve yüklenen sunucu sürümüne bağlı olarak, listede bulunan tüm hizmetler mevcut olabilir.
- Mevcut cacerts dosyasını cacerts olarak yeniden adlandırın. DDMMYY'nin tarih olarak iki basamaklı gün, ay ve yıl biçiminde olduğu DDMMYY. Cacerts dosyası, ilgili hizmet yükleme klasöründeki conf klasöründe bulunur.
- Compliance Reporter - Compliance Reporter hizmeti için varsayılan konum: C:\Program Files\Dell\Enterprise Edition\Compliance Reporter.
- Device Server - Device Server hizmeti için varsayılan konum: C:\Program Files\Dell\Enterprise Edition\Device Server.
- Identity Server - Identity Server hizmeti için varsayılan konum: C:\Program Files\Dell\Enterprise Edition\Identity Server.
- Security Server - Security Server hizmeti için varsayılan konum: C:\Program Files\Dell\Enterprise Edition\Security Server.
- Console Web Services - Console Web Services hizmeti için varsayılan konum: C:\Program Files\Dell\Enterprise Edition\Console.
Not: Console Web Services, Dell Security Management Server (eski adıyla Dell Data Protection | Enterprise Edition) v9.2 sürümünde kullanımdan kaldırılmıştır.
- Oluşturulan cacerts dosyasını, yedeklenmiş her bir hizmete ait conf klasörüne kopyalayın.
- Application.properties ve eserver.properties dosyalarını yeni cacerts değerleriyle güncelleştirin.

Şekil 88: (Yalnızca İngilizce) application.properties ve eserver.properties dosyalarını güncelleştirme- Application.properties/eserver.properties dosyasını açın ve aşağıdaki değerleri güncelleştirin. Tüm değerler, her bir hizmete ait bir veya daha fazla yapılandırma dosyasında mevcut olmayabilir. Bir değer yoksa atlayın ve dosyalardaki kalan diğer değerleri güncelleştirin.
- eserver.keystore.password - Bu değer, java anahtar deposu dosyası, cacerts ve atanmış parola ile güncelleştirilmelidir. Değerin aşağıdaki örnekteki gibi biçimlendirilmesi gerekir.
- eserver.keystore.password=parola
- keystore.password - Bu değer, java anahtar deposu dosyası, cacerts ve diğer ad parolası ile güncelleştirilmelidir. Değerin aşağıdaki örnekteki gibi biçimlendirilmesi gerekir.
- keystore.password = CLR(parola)
- Hizmet başlatıldıktan sonra değer şifrelenir ve ayar aşağıdaki şekilde görünür:
- keystore.password = ENC(şifrelenmiş parola)
- keystore.alias.ssl - Bu değer büyük/küçük harfe duyarlıdır ve cacerts diğer adıyla tam olarak eşleşecek şekilde güncelleştirilmelidir.
- keystore.alias.signing - Bu değer büyük/küçük harfe duyarlıdır ve cacerts diğer adıyla tam olarak eşleşecek şekilde güncelleştirilmelidir.
- Örnek dosya konumları ve yapılandırma ayarları
- Security Server:
- application.properties file location
- application.properties settings
- keystore.password=CLR(changeit)
- keystore.alias.ssl=ddpe
- keystore.alias.signing=ddpe
- Compliance Reporter:
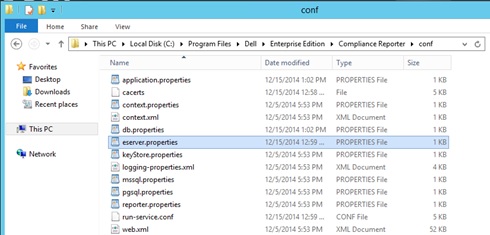
Şekil 89: (Yalnızca İngilizce) eserver.properties- eserver.properties file location
- eserver.properties settings
- eserver.keystore.password=changeit
- Device Server:
- application.properties file location
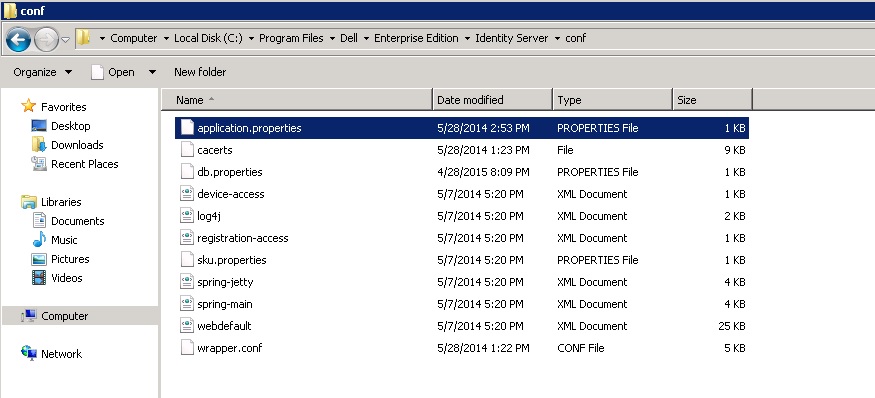
Şekil 90: (Yalnızca İngilizce) application.properties- application.properties settings
- keystore.password=CLR(changeit)
- keystore.alias.ssl=ddpe
- application.properties file location
- Önceki adımda hizmetleri yeniden başlatma işlemi durduruldu.
- https://server:8443/xapi/, https://server:8084/reporter ve https://server:8081/xapi adreslerine giderek ve her bir URL için aşağıdaki adımları parmak izini doğrulayın.
- Kilit simgesine tıklayın.

Şekil 91: (Yalnızca İngilizce) Sunucu URL'sine gitme - Sertifikaları Görüntüle öğesine tıklayın.
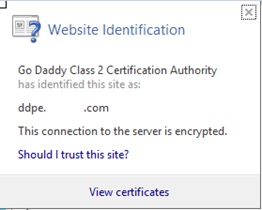
Şekil 92: (Yalnızca İngilizce) Sertifikaları Görüntüle - Ayrıntılar sekmesine tıklayın.
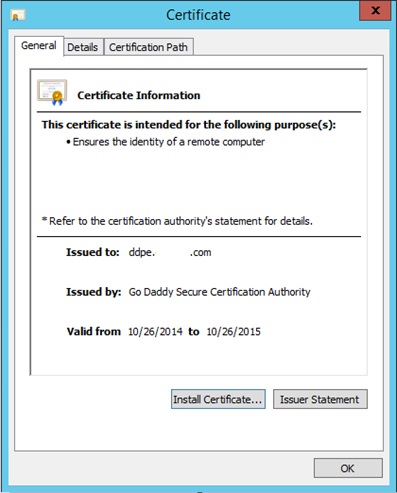
Şekil 93: (Yalnızca İngilizce) Ayrıntılar sekmesine tıklayın - Uygun sertifikayı kullanarak her bir hizmeti doğrulamak üzere Parmak İzini görüntülemek için aşağı kaydırın ve Parmak İzi öğesine tıklayın.
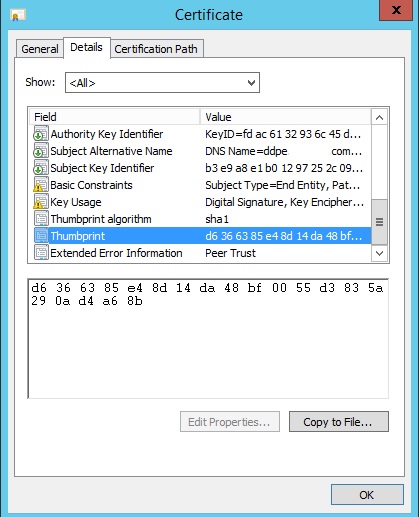
Şekil 94: (Yalnızca İngilizce) Parmak İzi öğesine tıklama
- Kilit simgesine tıklayın.
Not: WINDOWS Kimlik Doğrulaması SQL'de kullanılırken DM Sertifikası içe aktarılamıyor olabilir. Seçeneği etkinleştirmek için "Test Database Configuration" (Veritabanı Yapılandırmasını Test Et) eylemini çalıştırın.
- Server Configuration Tool'u kullanarak .net hizmet sertifikalarını güncelleştirin.
- Core Server ve Compatibility Server hizmetlerini durdurun.
- Server Configuration Tool'u başlatın ve Actions (Eylemler) menü öğesinden Configure Certificates (Sertifikaları Yapılandır) öğesini seçin. Sertifika Sihirbazı açılacaktır.
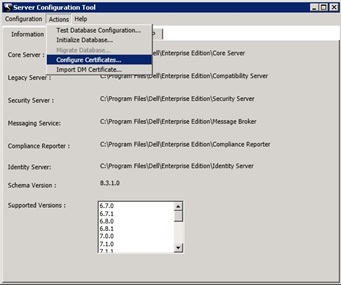
Şekil 95: (Yalnızca İngilizce) Sertifikaları Yapılandırma - Next (İleri) düğmesine tıklayıp Certificate Wizard Mode (Sertifika Sihirbazı Modu) ekranında Advanced (Gelişmiş) radyo düğmesini seçin, ardından Next (İleri) düğmesine tıklayın.
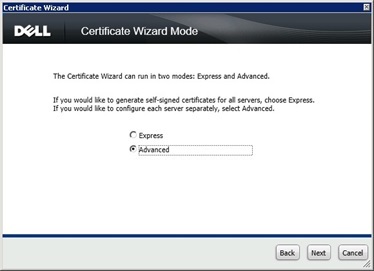
Şekil 96: (Yalnızca İngilizce) Gelişmiş - Core Server SSL Certificate (Çekirdek Sunucu SSL Sertifikası) ekranında: Select Certificate (Sertifikayı Seç) radyal düğmesini seçin ve Next (İleri) düğmesine tıklayın.
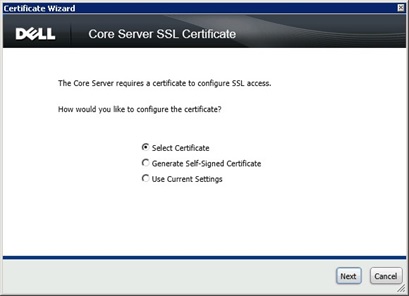
Şekil 97: (Yalnızca İngilizce) Sertifikayı Seç - Select Core Server SSL Certificate (Çekirdek Sunucu SSL Sertifikası Seç) ekranında Browse… (Göz at…) düğmesine tıklayın.
- Daha sonra Browse For Certificate (Sertifikayı Bul) ekranında, kullanılacak sertifikayı seçin ve OK (Tamam) düğmesine tıklayın.
- Tekrar Select Core Server SSL Certificate (Çekirdek Sunucu SSL Sertifikası Seç) ekranına döndüğünüzde Next (İleri) düğmesine tıklayın.
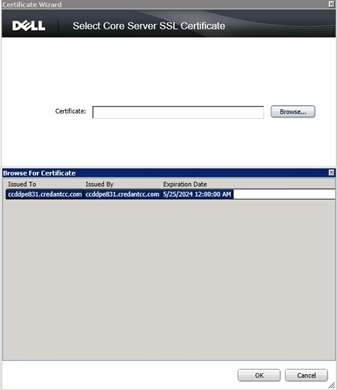
Şekil 98: (Yalnızca İngilizce) Sertifikayı seçme ve İleri öğesine tıklama - Mesaj Güvenlik Sertifikası için adımları tekrar edin.
- Finish (Son) öğesine tıklayın.
- Dell Manager sertifikasını güncelleştirin.
- Actions (Eylemler) menü öğesinden Import DM Certificate (DM Sertifikasını İçe Aktar) öğesini seçin.
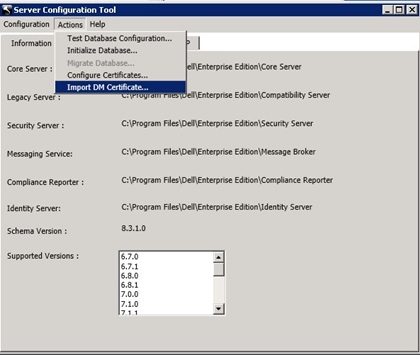
Şekil 99: (Yalnızca İngilizce) DM Sertifikasını İçe Aktar - Dışa aktarılan PFX dosyasını bulun ve Open (Aç) düğmesine tıklayın.
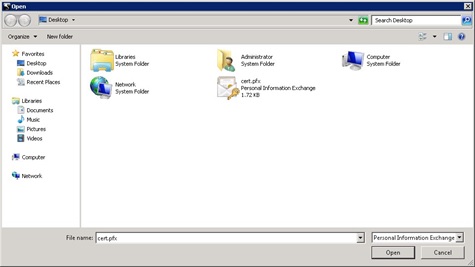
Şekil 100: (Yalnızca İngilizce) Dışa aktarılan PFX dosyasını açma - Dışa aktarılan PFX dosyasına parolayı girin ve OK (Tamam) düğmesine tıklayın.
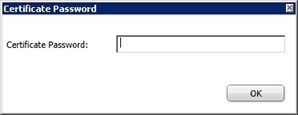
Şekil 101: (Yalnızca İngilizce) Parola girin - Server Configuration Tool'u kapatın ve Core Server ile Compatibility Server hizmetlerini başlatın.
- Actions (Eylemler) menü öğesinden Import DM Certificate (DM Sertifikasını İçe Aktar) öğesini seçin.
Dell Data Protection | Encryption 8.x'in yeni yüklemesi veya yükseltmesi sırasında ana yükleyici, Security Server için oluşturulan sertifikanın bilgilerinin eksik olmasına neden olabilir. Eksik olabilecek bilgilere örnek olarak şunlar verilebilir: İmzalama sunucusuna yönelik diğer ad, varsayılan Tam Nitelikli Etki Alanı Adı'nı (FQDN) sağlamaz veya Security Server'da hiç sunucu sertifikası bulunmayabilir. Bu makalede, bu soruna geçici bir çözüm bulabilirsiniz.
Hata Mesajı
Security Server Service will not start and review of the Security Server "Wrapper.log" displays the following error message "Error: Invocation of init method failed; nested exception is java.lang.Exception: SSL cert with alias not found in keystore"
Geçici Çözüm
Sadece keytool kullanıldığında yedek sertifika düzgün şekilde oluşturulamaz. Yedek sertifikayı oluşturmak için aşağıdaki adımları izleyin.
- Mevcut Security Server cacerts dosyasını Device Server'dan kopyalanan bir cacerts dosyasıyla değiştirin.
- Çalışıyorsa Security Server hizmetini durdurun.
- \Program Files\…\Security Server\conf klasöründe bulunan cacerts dosyasını yeniden adlandırarak yedek olarak tutun.
- Cacerts dosyasını DS\conf klasöründen Security Server\conf klasörüne kopyalayın.
- Komut isteminden keytool'u çalıştırın ve cacerts dosyasının diğer adını bulun.
- Komut satırı girişi şöyledir:
keytool -v -list -keystore cacerts. Ayrıca farklı dizinlerde ise keytool veya cacerts yolunu eklemeniz gerekir - Diğer ad, dosyanın üst kısmında gösterilir
- [PATH'i ayarlamak için komut satırı:
set path=%path%;\java runtime\jre 1.x\bin; not: jre 1.x referansı jre 1.7 veya benzer şekildedir]
- [PATH'i ayarlamak için komut satırı:
- Anahtardeposu parolasını girin
changeit şekildedir: (parola varsayılan değilse DS\Conf\eserver.properties file).
- Diğer adı Security Server\conf\application.properties dosyasındaki keystore.alias.ssl= ifadesinden sonra gelen satıra kopyalayın.
- application.properties dosyasındaki parolanınDS cacerts dosyasındaki parolayla aynı olduğunu doğrulayın. Parola varsayılan paroladır
changeit(parola varsayılan paroladan değişmişse sıfırlamanız gerekir).
- keystore.password=ENC() satırına gidin.
- ENC'yi kaldırın ve yerine büyük harflerle CLR yazın.
- () arasındaki metni çıkarın ve parolayla değiştirin.
- Security Server'ı yeniden başlatın.
- Son olarak output.log dosyasını inceleyerek hata olup olmadığını kontrol edin ve Security Server hizmetinin çalıştığından emin olun.
Destek ile iletişime geçmek için Dell Data Security Uluslararası Destek Telefon Numaraları başlıklı makaleye başvurun.
Çevrimiçi olarak teknik destek talebi oluşturmak için TechDirect adresine gidin.
Daha fazla faydalı bilgi ve kaynak için Dell Security Topluluk Forumu'na katılın.
Additional Information
Videos
Article Properties
Affected Product
Dell Encryption
Last Published Date
07 Sep 2023
Version
14
Article Type
Solution