Article Number: 000129597
如何使用 Microsoft 密钥库中的现有证书更新 Dell Encryption 服务的证书
Summary: 本文提供有关如何使用 Microsoft 密钥库中的现有证书更新 Dell Encryption(以前称为 Dell Data Protection | Encryption)服务的证书的信息。
Article Content
Symptoms
受影响的产品:
- Dell Security Management Server
- Dell Data Protection | Enterprise Edition Server
受影响的平台:
- Windows
Cause
不适用
Resolution
- 输入开始 | 运行 | MMC。
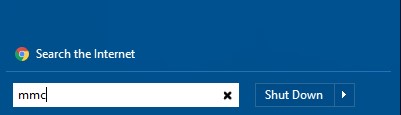
图 1:(仅英文)键入 MMC
- 单击文件 | 添加/删除管理单元。
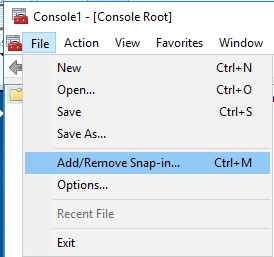
图 2:(仅英文)单击“Add/Remove Snap-in”
- 在添加或删除管理单元窗口中,选择证书,然后单击添加。
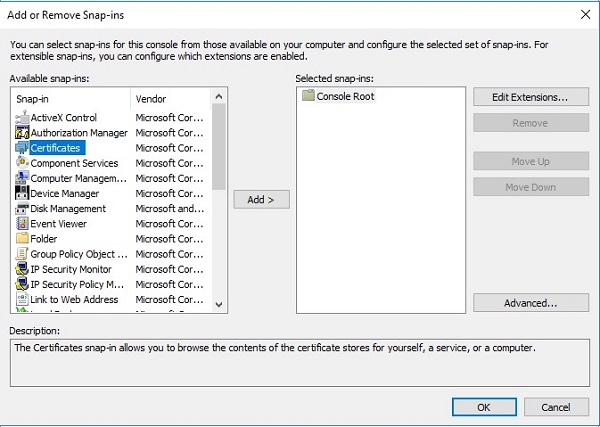
图 3:(仅英文)添加证书
- 出现提示时,选择计算机帐户单选按钮,然后单击下一步。
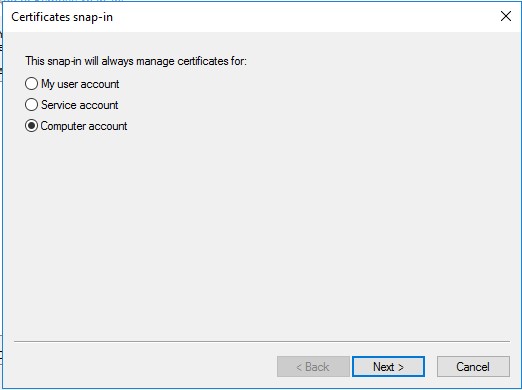
图 4:(仅英文)计算机帐户
- 选择本地计算机(默认选择)并单击完成。
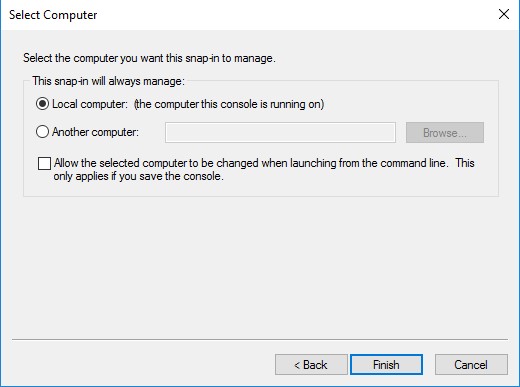
图 5:(仅英文)本地计算机
- 在添加或删除管理单元窗口中,单击确定。
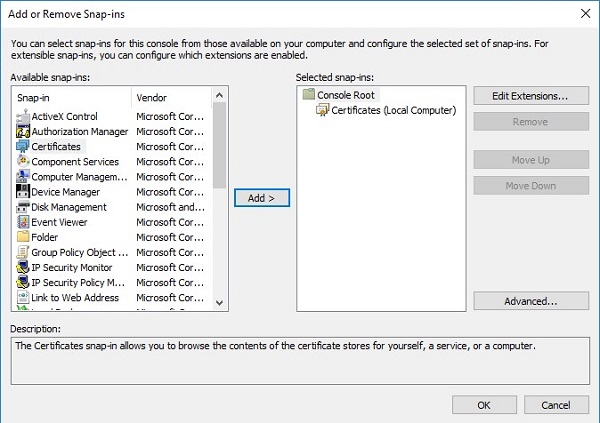
图 6:(仅限英文)单击 OK
- 在 MMC 主控制台中,单击加号 (+) 符号以展开证书管理单元。
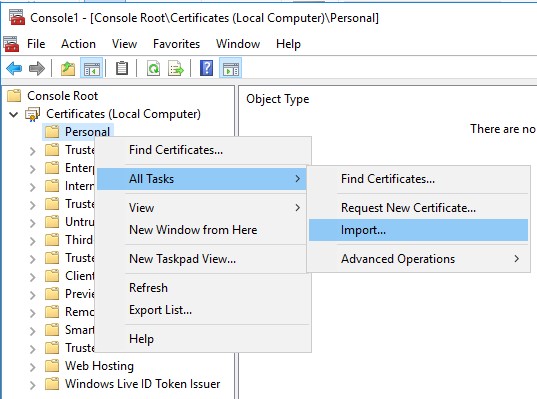
图 7:(仅英文)导入
- 转至 Personal |证书 窗格。
- 在证书面板中右键单击,然后单击所有任务 | 导入,以启动证书导入向导。
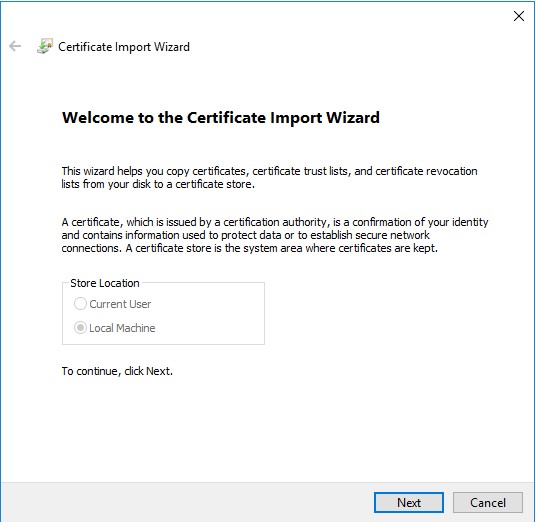
图 8:(仅英文)证书导入向导
- 按照向导导入签名证书以及私钥。证书文件必须采用容器格式,并包含终端用户证书及其私钥。
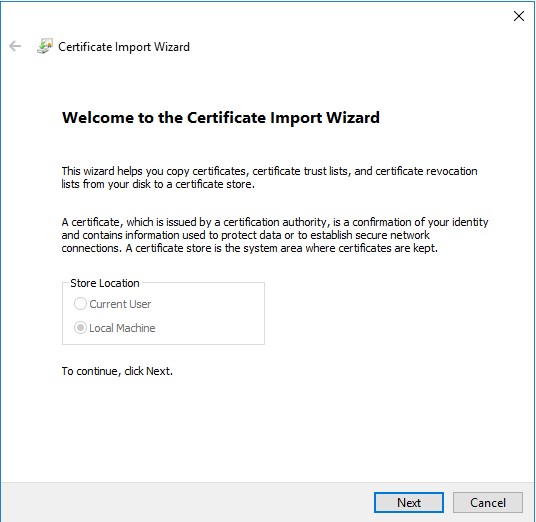
图 9:(仅限英文)单击 Next
- 单击浏览。
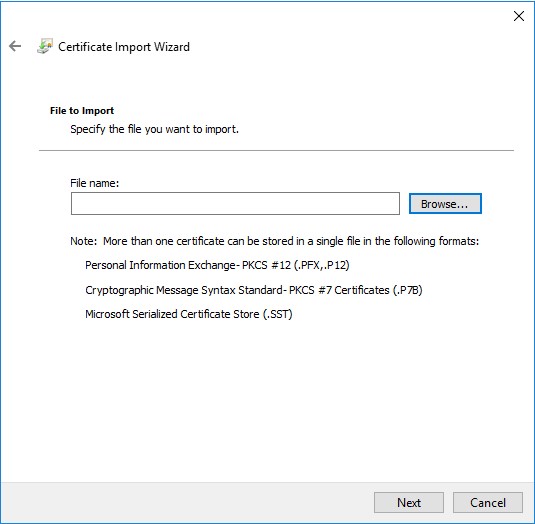
图 10:(仅英文)单击“浏览”
- 在“打开”对话框中:
- 将文件类型更改为 个人信息交换(*.pfx、*.p12)。
- 浏览并选择要导入的证书(ddpe.pfx 是示例中使用的证书)。
- 单击确定。
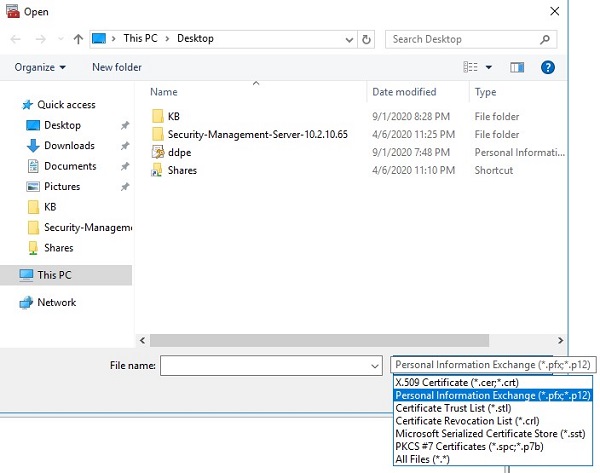
图 11:(仅英文)个人信息交换 (*.pfx, *.p12)
- 在“私钥保护”屏幕上:
- (可选)输入密码
- 勾选标志此密钥为可导出的密钥。这将允许你在稍后备份或传输密钥。
- 勾选包括所有扩展属性。
- 单击 Next。
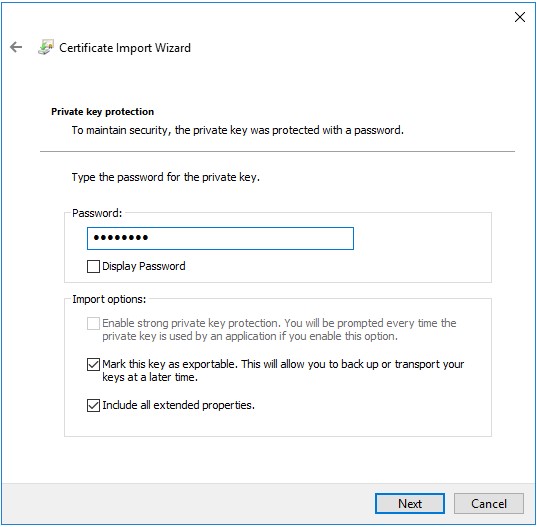
图 12:(仅英文)私钥保护
- 选中将所有的证书都放入下列存储:个人,然后单击下一步。
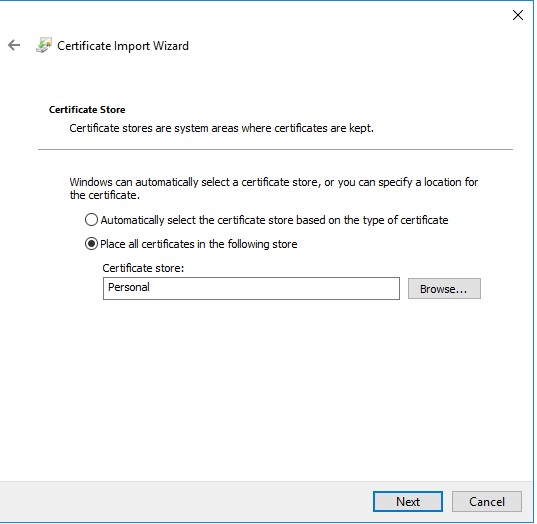
图 13:(仅英文)证书存储
- 单击 Finish。

图 14:(仅英文)完成
使用私钥和证书路径从 MMC 导出证书。
- 打开开始菜单,然后选择运行。
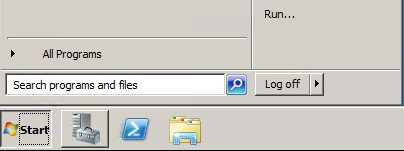
图 16:(仅英文)运行
- 键入 MMC,然后按确定。
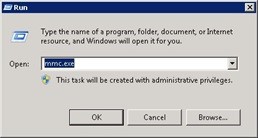
图 17:(仅英文)键入 MMC
- 单击 MMC 顶部菜单中的文件,然后选择添加/删除管理单元。
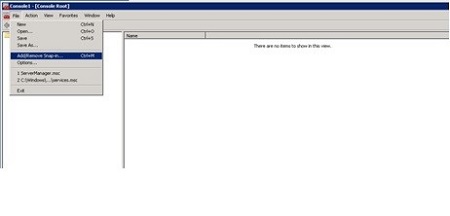
图 18:(仅英文)单击“Add/Remove Snap-in”
- 从添加或删除管理单元窗口的可用的管理单元窗格中,选择证书,然后单击添加 > 按钮,这会打开证书管理单元窗口。
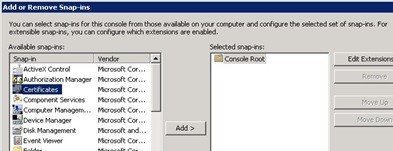
图 19:(仅英文)添加证书
- 选择计算机帐户单选按钮,然后单击下一步 > 按钮。
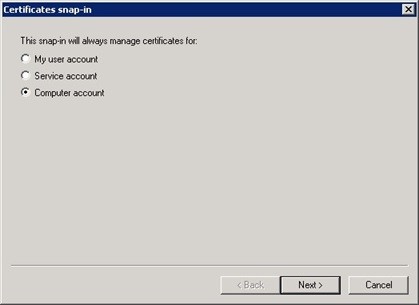
图 20:(仅英文)计算机帐户
- 单击完成按钮,以关闭证书管理单元窗口。
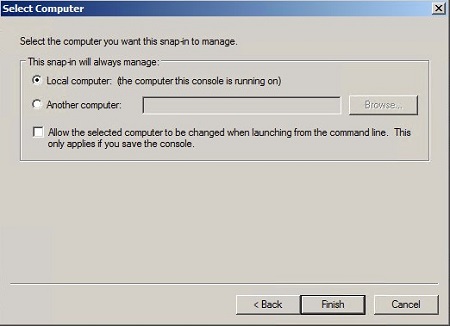
图 21:(仅英文)本地计算机(运行此控制台的计算机)
- 在添加或删除管理单元窗口中单击确定以完成添加管理单元。
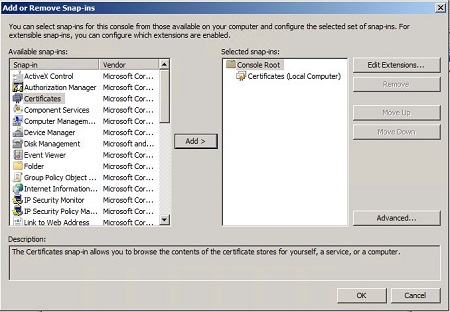
图 22:(仅英文)单击“确定”
- 在 MMC 窗口中,展开证书(本地计算机)和个人文件夹。然后选择证书文件夹。
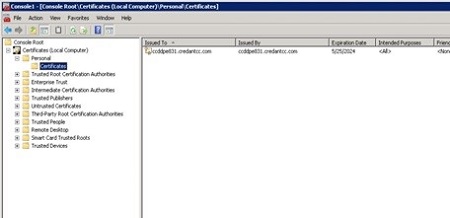
图 23:(仅英文)证书文件夹
- 确定要导出的证书。右键单击证书并选择所有任务,然后选择导出。
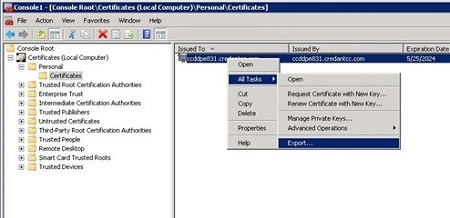
图 24:(仅英文)导出
- 在证书导出向导中,单击下一步 > 按钮。
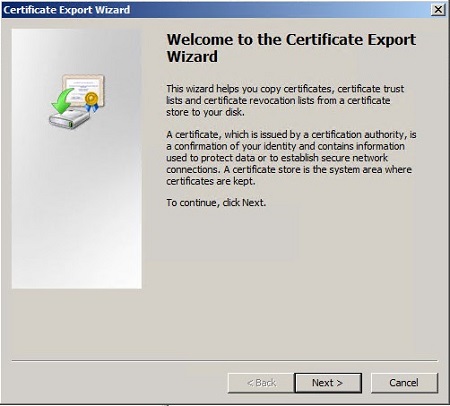
图 25:(仅英文)证书导出向导
- 在导出私钥屏幕上,选择是,导出私钥单选按钮,然后单击下一步按钮。

图 26:(仅英文)是,导出私钥
- 在导出文件格式屏幕中:
- 选择个人信息交换 - PKCS #12 (.PFX) 单选按钮。
- 选中如果可能,则包括证书路径中的所有证书。
- 选中导出所有扩展属性复选框
- 单击 Next。
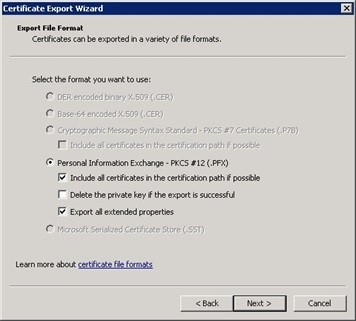
图 27:(仅英文)个人信息交换 - PKCS #12 (.PFX)
- 向文件分配密码,然后单击下一步 > 按钮。
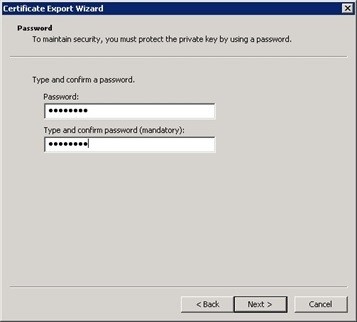
图 28:(仅英文)创建密码
- 选择导出文件的位置和名称,然后单击下一步 > 按钮。
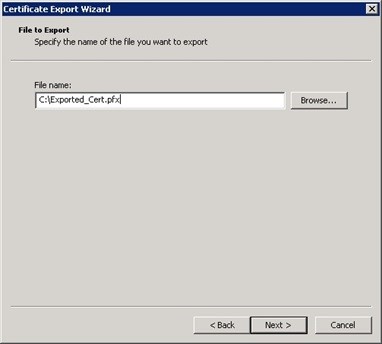
图 29:(仅限英文)选择导出文件的位置和名称
- 单击完成按钮。
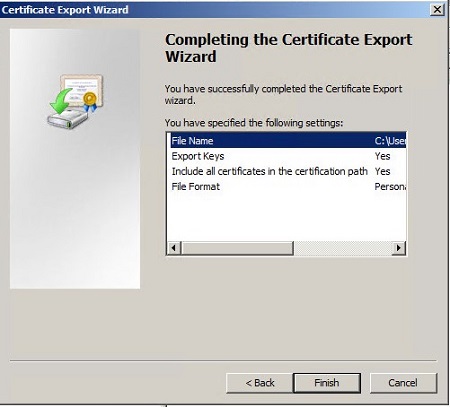
图 30:(仅英文)单击“完成”
- 停止所有 Dell Security Management Server 服务:
- 停止所有 Dell Security Management Server 服务。有关更多信息,请参阅如何在 Dell Security Management Server\Dell Data Protection Enterprise Edition Server 中停止和启动服务。
- 为新证书更新和配置 Java 服务:
- 从开始菜单中,选择 Server Configuration Tool。

图 31:(仅英文)运行 Server Configuration Tool
- 从 Actions 菜单中,选择 Import SSL/TLS BETA。
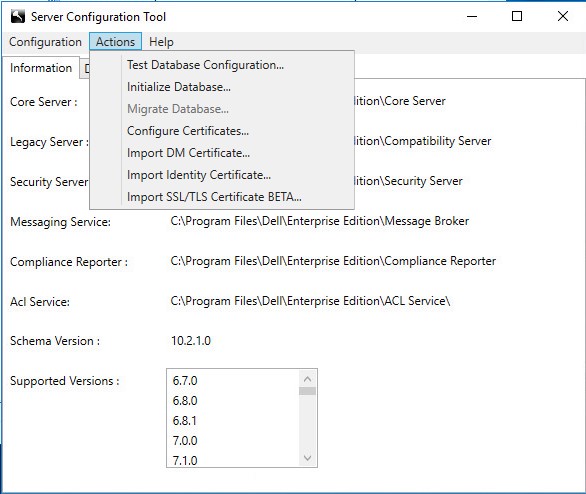
图 32:(仅英文)选择“Import SSL/TLS Beta”
- 此时将显示弹出窗口。转到证书并单击 Open。
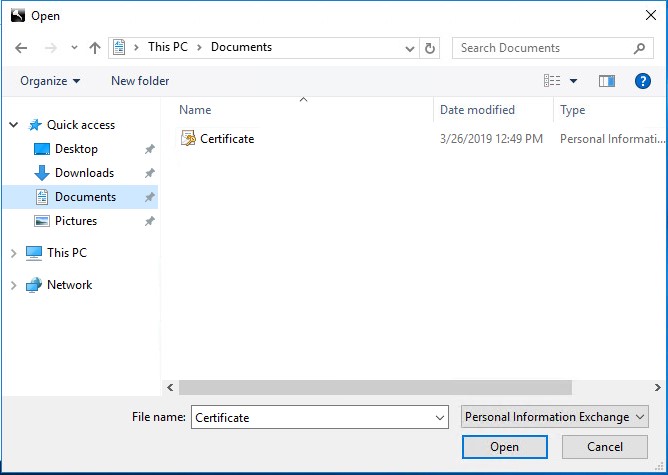
图 33:(仅英文)打开证书
- 提供证书的密码。


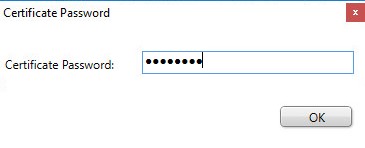
图 34:(仅英文)输入密码
- 提供正确的 Windows 凭据以导入证书,然后选择 Next。通常,这是为 Dell Security Management Server 配置的服务帐户。
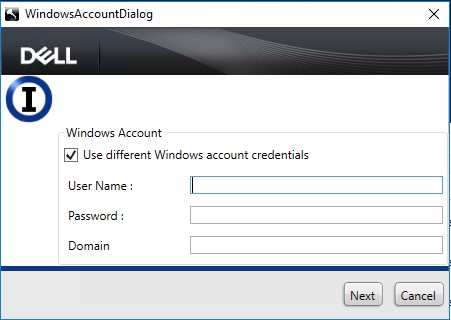
图 35:(仅英文)输入 Windows 凭据以导入证书
- 以下文件的时间戳显示已更新(根据默认安装位置,文件夹路径可能会不同):
C:\Program Files\Dell\Enterprise Edition\Compliance Reporter\conf\cacerts C:\Program Files\Dell\Enterprise Edition\Compliance Reporter\conf\eserver.properties C:\Program Files\Dell\Enterprise Edition\Device Server\conf\cacerts C:\Program Files\Dell\Enterprise Edition\Device Server\conf\application.properties C:\Program Files\Dell\Enterprise Edition\Security Server\conf\cacerts C:\Program Files\Dell\Enterprise Edition\Security Server\conf\application.properties
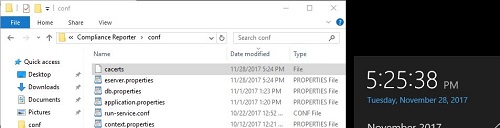
图 36:(仅英文)时间戳显示已更新
- 为新证书文件更新和配置 .net 服务:
- 从开始菜单中,选择 Server Configuration Tool。

图 37:(仅英文)运行 Server Configuration Tool
- 从“Actions”菜单中,选择 Configure Certificates。
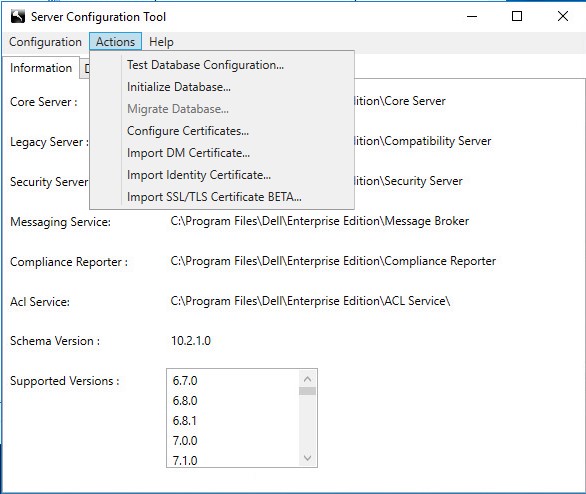
图 38:(仅英文)配置证书
- 在 Certificate Wizard 中,选择 Next。
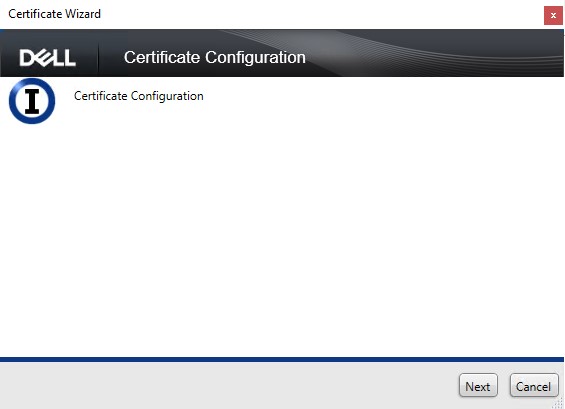
图 39:(仅限英文)单击 Next
- 选择 Advanced 单选按钮,然后单击 Next。
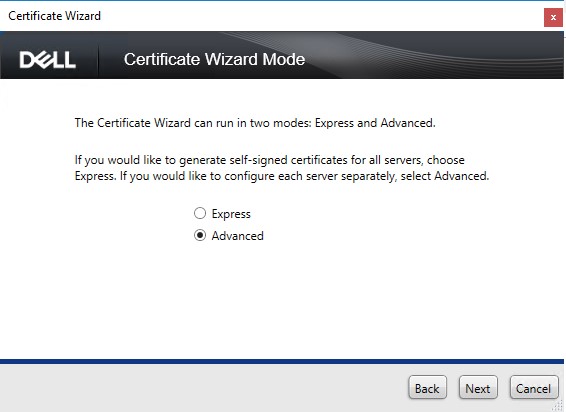
图 40:(仅英文)高级
- 选择 Select Certificate 单选按钮,然后单击 Next。
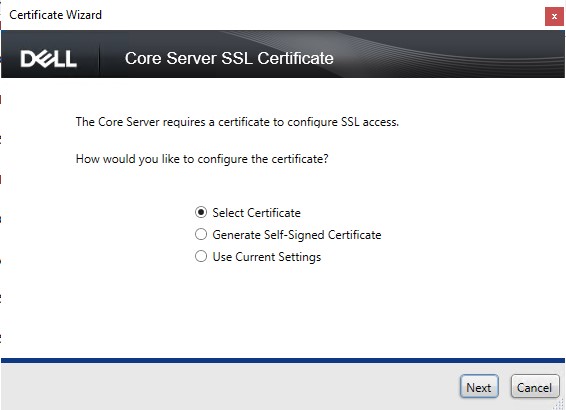
图 41:(仅英文)选择证书
- 选择 Browse。
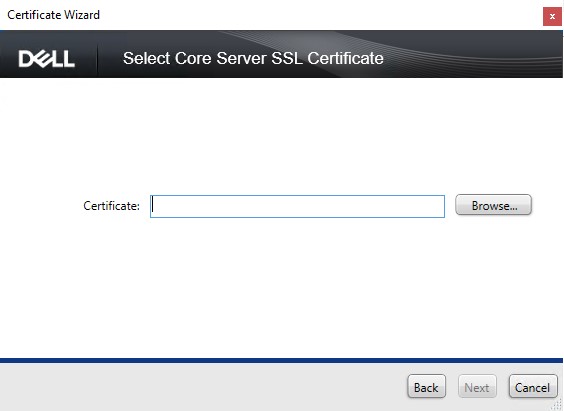
图 42:(仅英文)选择“Browse”
- 突出显示相应的证书,然后选择 OK。该列表从本地计算机的个人证书填充。
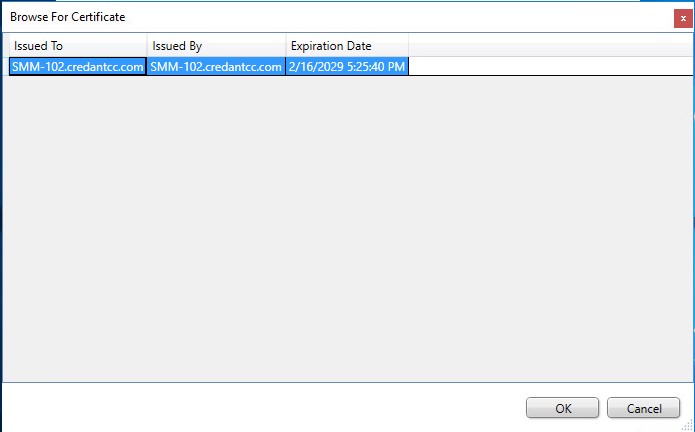
图 43:(仅英文)突出显示证书并单击“OK”
- 单击 Next
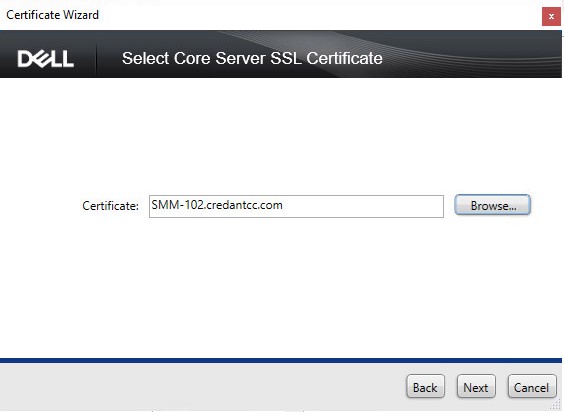
图 44:(仅限英文)单击 Next
- 单击 Finish 完成设置。
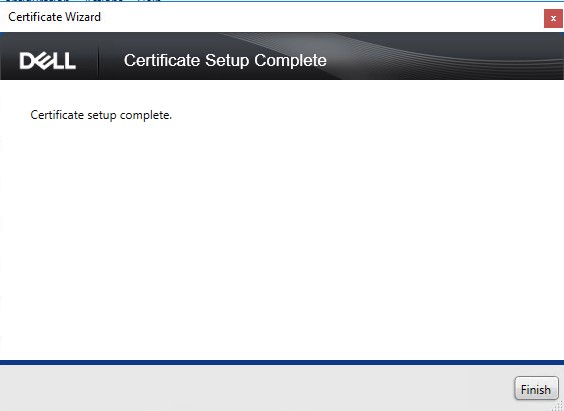
图 45:(仅英文)单击“完成”
- 导入 Dell Manager 客户端的证书:
- 从开始菜单中,选择 Server Configuration Tool。

图 46:(仅英文)运行 Server Configuration Tool
- 从 Actions 菜单中,选择 Import DM Certificate。
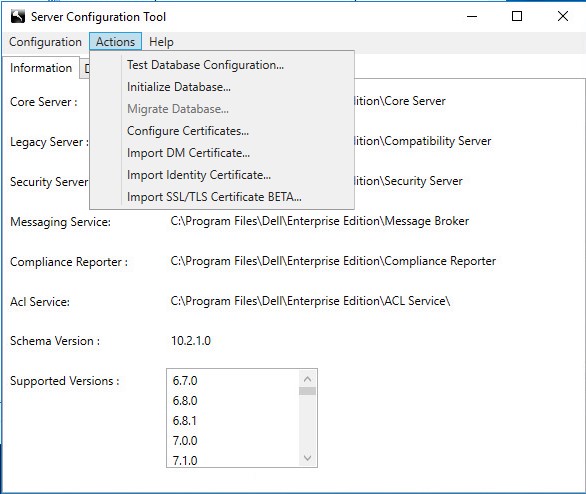
图 47:(仅英文)选择“Import DM Certificate”
- 此时将显示弹出窗口。转到证书并单击 Open。
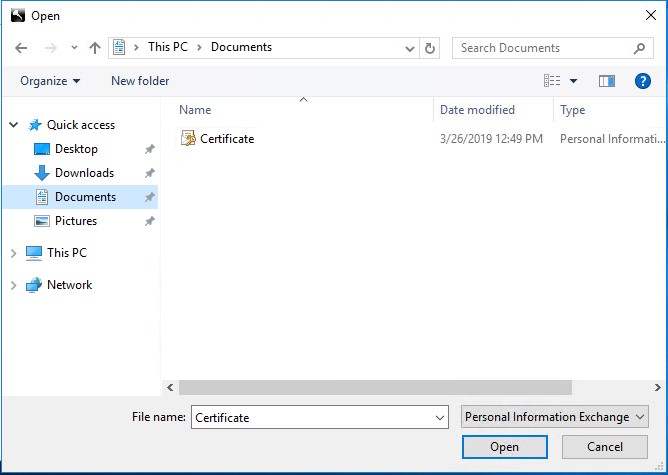
图 48:(仅英文)打开证书
- 提供证书的密码。
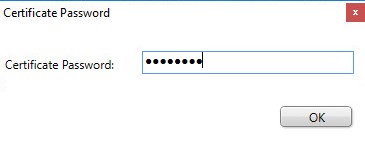
图 49:(仅英文)输入密码
- 提供正确的 Windows 凭据以导入证书,然后选择 Next。通常,这是为 Dell Security Management Server 配置的服务帐户。
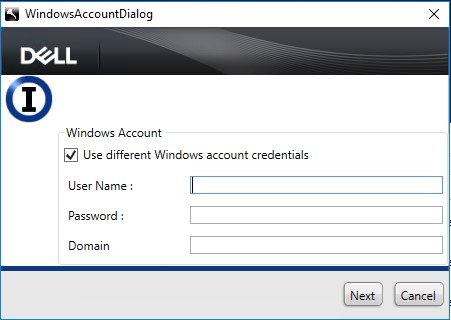
图 50:(仅英文)输入 Windows 凭据以导入证书
- 导入身份证书:
- 从开始菜单中,选择 Server Configuration Tool。

图 51:(仅英文)运行 Server Configuration Tool
- 从“Actions”菜单中,选择 Import Identity Certificate。
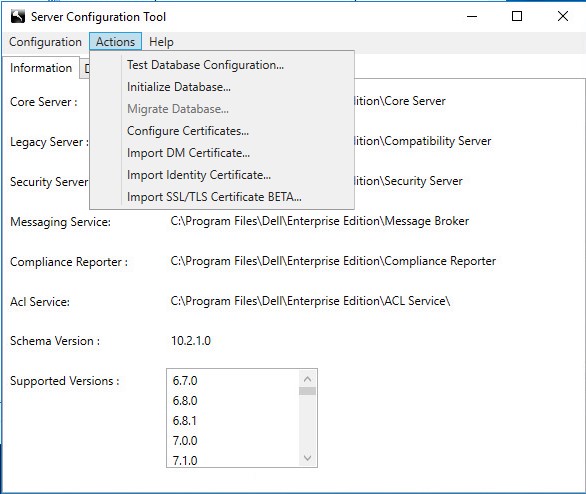
图 52:(仅英文)选择“Import Identity Certificate”
- 此时将显示弹出窗口。转到证书并单击 Open。
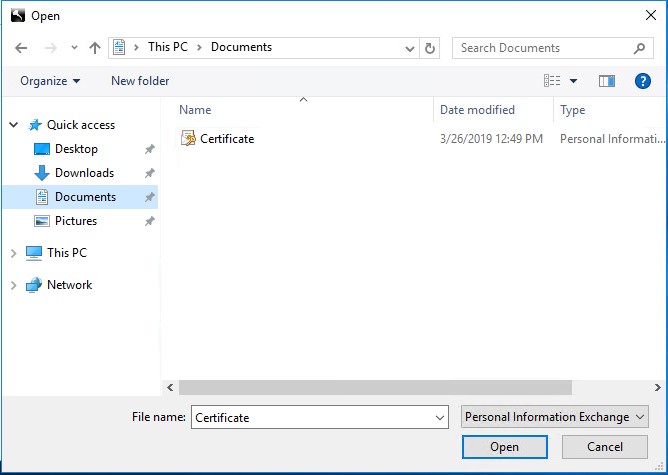
图 53:(仅英文)打开证书
- 提供证书的密码。
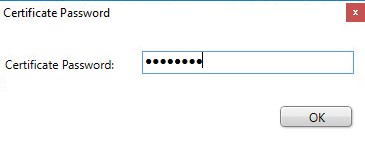
图 54:(仅英文)输入密码
- 提供正确的 Windows 凭据以导入证书,然后选择 Next。通常,这是为 Dell Security Management Server 配置的服务帐户。
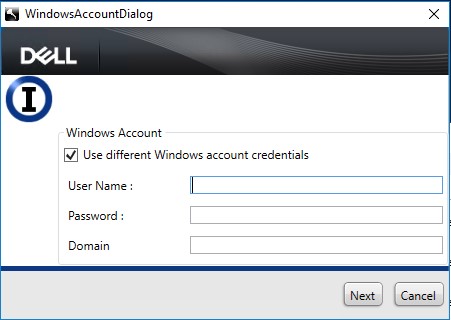
图 55:(仅限英文)提供 Windows 凭据,然后单击 下一步
- 启动所有 Dell Security Management Server 服务:
- 启动所有 Dell Security Management Server 服务。有关更多信息,请参阅如何在 Dell Security Management Server\Dell Data Protection Enterprise Edition Server 中停止和启动服务。
- 输入开始 | 运行 | MMC。
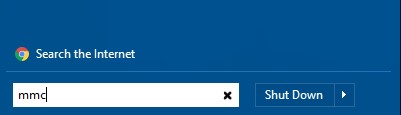
图 56:(仅英文)运行 MMC
- 单击文件 | 添加/删除管理单元。
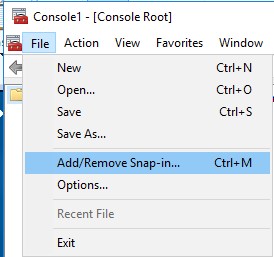
图 57:(仅英文)单击“Add/Remove Snap-in”
- 在添加或删除管理单元窗口中,选择证书,然后单击添加。
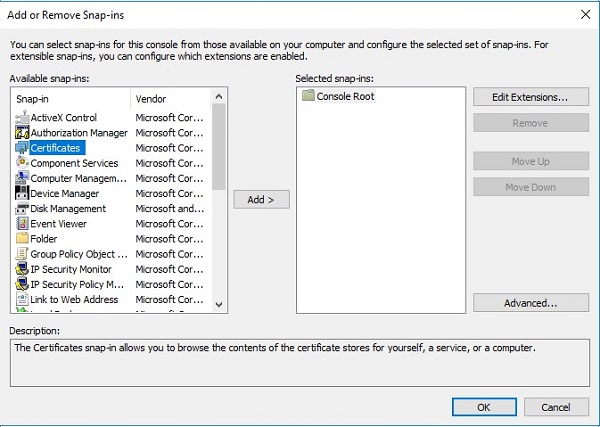
图 58:(仅英文)添加证书
- 出现提示时,选择计算机帐户单选按钮,然后单击下一步。
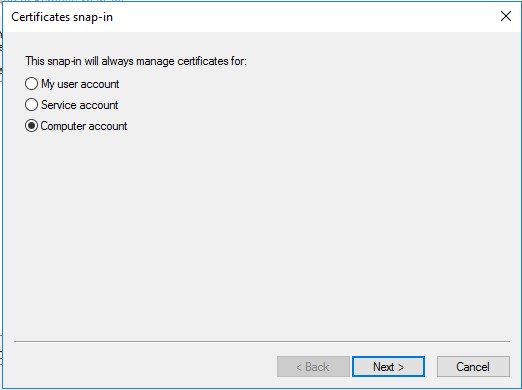
图 59:(仅英文)计算机帐户
- 选择本地计算机(默认选择)并单击完成。
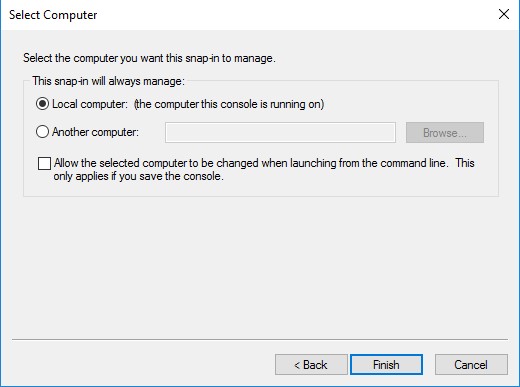
图 60:(仅英文)本地计算机:(运行此控制台的计算机)
- 在添加或删除管理单元窗口中,单击确定。
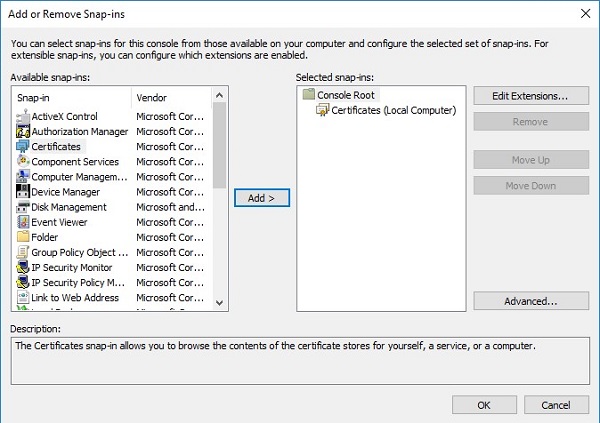
图 61:(仅英文)单击“确定”
- 在 MMC 主控制台中,单击加号 (+) 符号以展开证书管理单元。
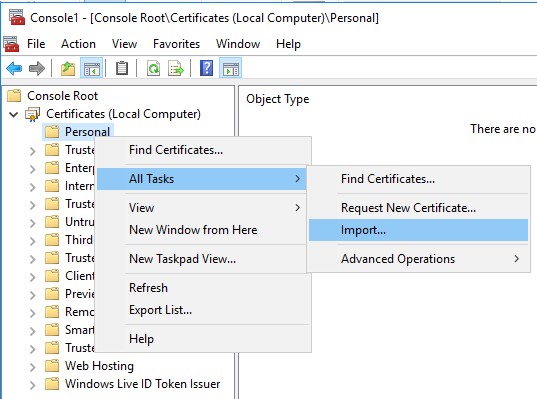
图 62:(仅英文)导入
- 转至 Personal |证书 窗格。
- 在证书面板中右键单击,然后单击所有任务 | 导入,以启动证书导入向导。
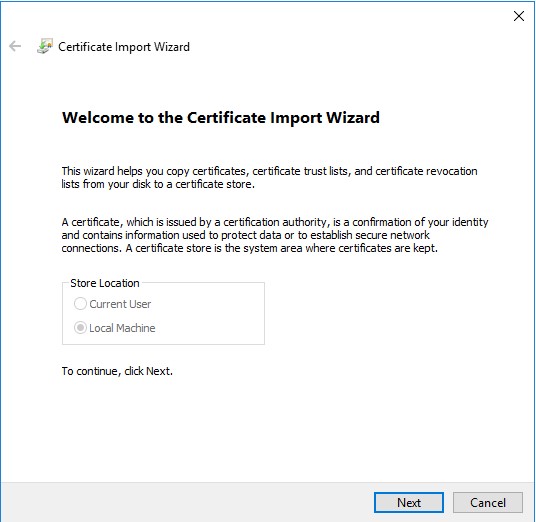
图 63:(仅英文)证书导入向导
- 按照向导导入签名证书以及私钥。证书文件必须采用容器格式,并包含终端用户证书及其私钥。
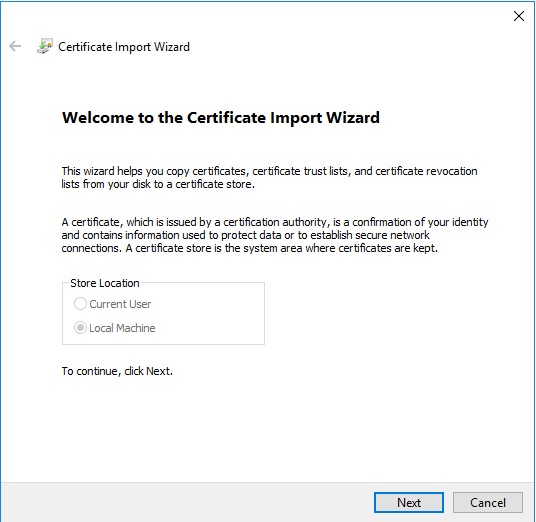
图 64:(仅限英文)单击 下一步 ,然后按照向导导入签名的证书
- 单击浏览。
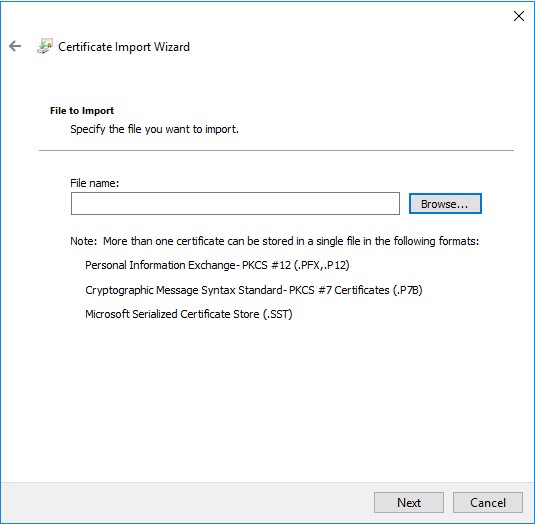
图 65:(仅英文)单击“浏览”
- 在“打开”对话框中:
- 将文件更改为 个人信息交换(*.pfx、*.p12)。
- 浏览并选择要导入的证书(ddpe.pfx 是示例中使用的证书)。
- 单击确定。
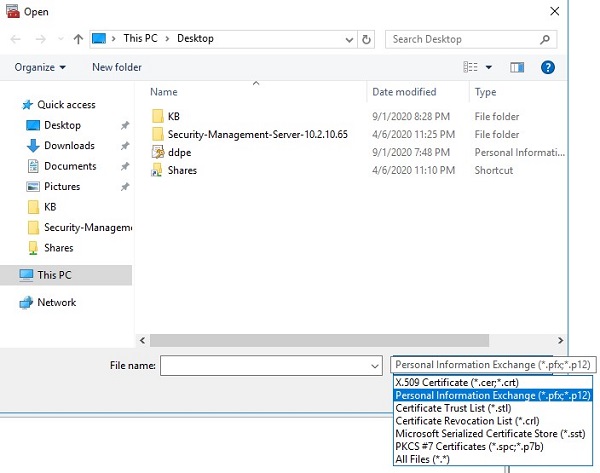
图 66:(仅英文)个人信息交换 (*.pfx, *.p12)
- 在“私钥保护”屏幕上:
- (可选)输入密码
- 勾选标志此密钥为可导出的密钥。这将允许你在稍后备份或传输密钥。
- 勾选包括所有扩展属性。
- 单击 Next。
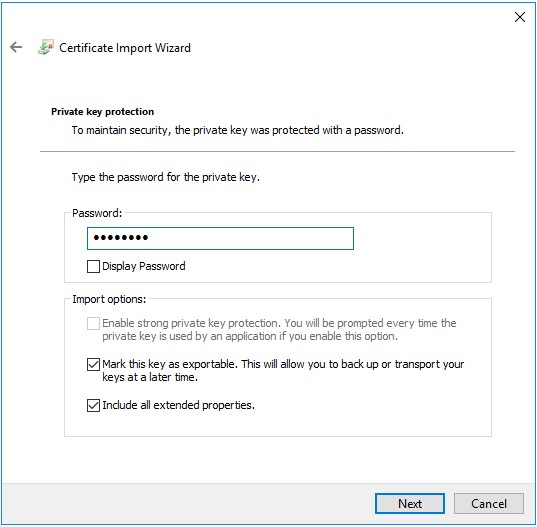
图 67:(仅英文)私钥保护
- 选中将所有的证书都放入下列存储:个人,然后单击下一步。
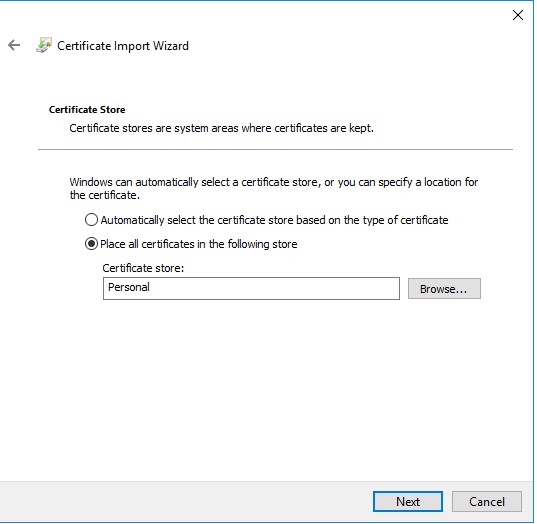
图 68:(仅英文)证书存储
- 单击 Finish。
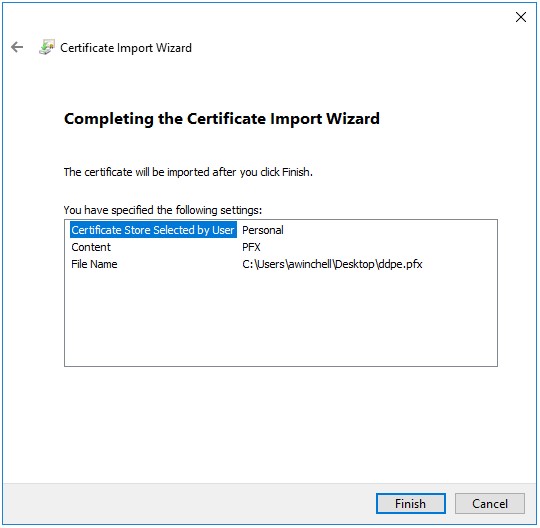
图 69:(仅英文)单击“完成”
使用私钥和证书路径从 MMC 导出证书。
- 打开开始菜单,然后选择运行。
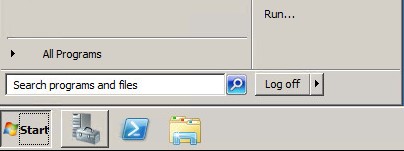
图 70:(仅英文)打开“运行”
- 键入 MMC,然后按确定。
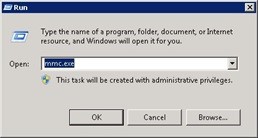
图 71:(仅英文)键入 MMC
- 单击 MMC 顶部菜单中的文件,然后选择添加/删除管理单元。
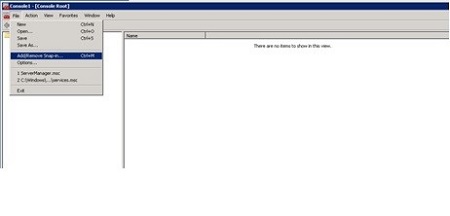
图 72:(仅英文)选择“添加/删除管理单元”
- 从添加或删除管理单元窗口的可用的管理单元窗格中,选择证书,然后单击添加 > 按钮,这会打开证书管理单元窗口。
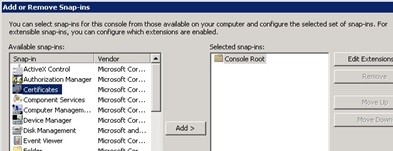
图 73:(仅英文)打开证书管理单元
- 选择计算机帐户单选按钮,然后单击下一步 > 按钮。
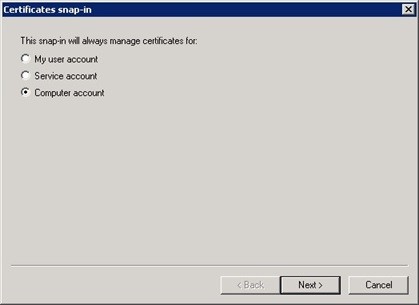
图 74:(仅英文)计算机帐户
- 单击完成按钮,以关闭证书管理单元窗口。

图 75:(仅英文)本地计算机(运行此控制台的计算机)
- 在添加或删除管理单元窗口中单击确定以完成添加管理单元。
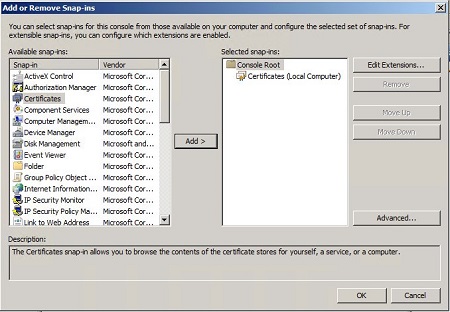
图 76:(仅英文)单击“确定”
- 在 MMC 窗口中,展开证书(本地计算机)和个人文件夹。然后选择证书文件夹。
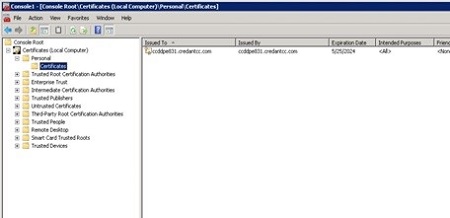
图 77:(仅英文)选择证书
- 确定要导出的证书。右键单击证书并选择所有任务,然后选择导出。
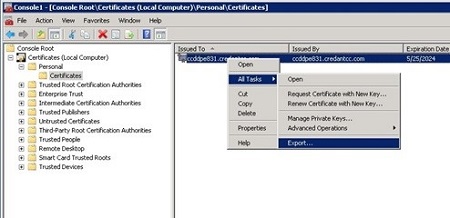
图 78:(仅英文)导出
- 在证书导出向导中,单击下一步 > 按钮。

图 79:(仅英文)证书导出向导
- 在导出私钥屏幕上,选择是,导出私钥单选按钮,然后单击下一步 > 按钮。
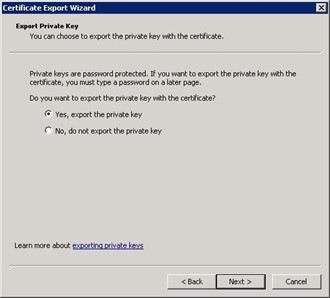
图 80:(仅英文)导出私钥
- 在导出文件格式屏幕上,选择个人信息交换 - PKCS #12 (.PFX) 单选按钮,选中如果可能,则包括证书路径中的所有证书,并选中导出所有扩展属性复选框,然后单击下一步。
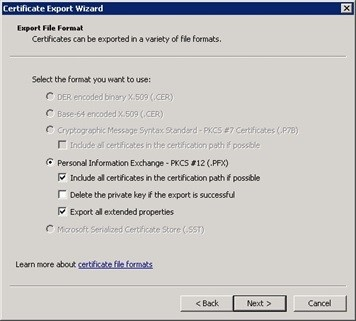
图 81:(仅英文)个人信息交换 - PKCS #12 (.PFX)
- 向文件分配密码,然后单击下一步 > 按钮。
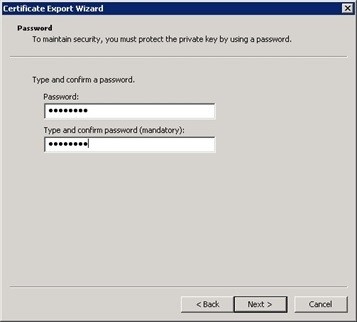
图 82:(仅英文)创建密码
- 选择导出文件的位置和名称,然后单击下一步。
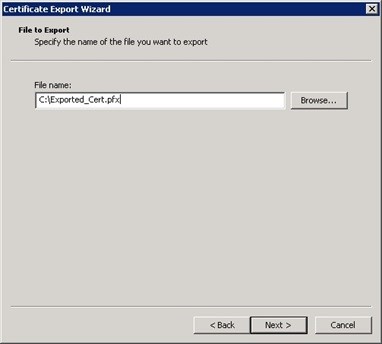
图 83:(仅限英文)选择导出文件的位置和名称
- 单击完成按钮。
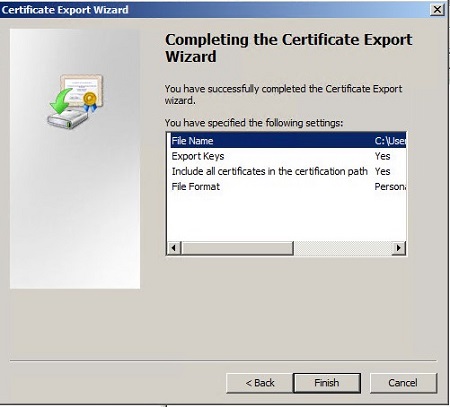
图 84:(仅英文)单击“完成”
- 在 C 盘根目录上创建一个名为“Cert”的文件夹,并将“使用私钥和证书路径从 MMC 导出证书”步骤中导出的 PFX 移至此文件夹。
- 从 C:\Program Files\Dell\Enterprise Edition\Security Server\Conf 目录中拷贝 cacerts 文件,并将其拷贝到 C:\Cert 文件夹中。
- 从导出的证书获取别名。
- 打开管理命令提示符。
- 在命令提示符处,将 Java bin 目录添加到路径。以下示例命令使用 Java bin 文件夹的默认安装文件夹,并且可能需要更新。
- Set path=%path%;C:\Program Files\Dell\Java Runtime\jre1.7\bin
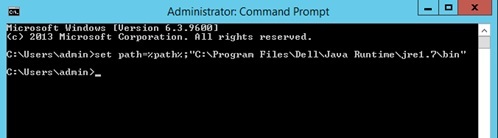
图 85:(仅英文)键入 set path=%path%;C:\Program Files\Dell\Java Runtime\jre1.7\bin
- 从命令提示符处,转至目录 C:\Cert 文件夹。
- 运行密钥工具实用程序以列出导出的证书中的信息。必须使用导出证书 (PFX) 时使用的值更新以下命令。命令运行后,必须提供导出证书的密码才能访问信息。
- 命令:
keytool -list -v -keystore -storetype PKCS12
- 参数:
- — 导出的证书文件的名称
- 命令:
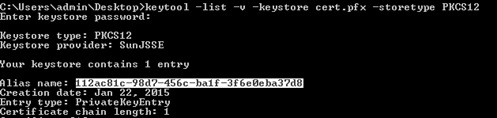
图 86:(仅英文)键入 keytool -list -v -keystore -storetype PKCS12
- 从上一个命令的输出中记录别名后的值。
- 将证书导入
cacerts文件。- 在第一步中打开的命令提示符中,运行密钥工具实用程序以将导出的 PFX 文件导入
cacerts文件。必须使用到目前为止在整个过程中收集的信息更新以下命令。命令运行后,必须提供导出证书的密码才能访问导入信息。 - 关闭命令提示符。
- 命令:
keytool -importkeystore -v -srckeystore -srcstoretype PKCS12 -srcalias -destkeystore -deststorepass -destalias -destkeypass
- 参数:
- — 导出的证书文件的名称
- — 之前记录的别名
- — 更新的 cacerts 文件的文件名。
- — 用于保护存储在 cacerts 文件中的所有信息的密码。这必须与 cacerts 别名密码的值相匹配。
- — 证书信息以此别名存储在 cacerts 文件中。建议(但并非必需)设置为
ddpe。 - — 用于保护存储在 cacerts 文件中指定别名中的信息的密码。这必须与 的值相匹配。
- 命令:
- 在第一步中打开的命令提示符中,运行密钥工具实用程序以将导出的 PFX 文件导入

图 87:(仅英文)键入 keytool -importkeystore -v -srckeystore -srcstoretype PKCS12 -srcalias -destkeystore -deststorepass -destalias -destkeypass
- 备份 Java 服务的现有 cacerts 文件:
- 停止下面的列表中的每个服务。根据环境的体系结构和安装的服务器版本,列表中的所有服务可能不存在。
- 将现有 cacerts 文件重命名为 cacerts.DDMMYY,其中 DDMMYY 是以两位数的天、月和年格式表示的日期。cacerts 文件位于服务安装文件夹中的 conf 文件夹中。
- Compliance Reporter — Compliance Reporter 服务的默认位置是 C:\Program Files\Dell\Enterprise Edition\Compliance Reporter。
- Device Server — Device Server 服务的默认位置是 C:\Program Files\Dell\Enterprise Edition\Device Server。
- Identity Server — Identity Server 服务的默认位置是 C:\Program Files\Dell\Enterprise Edition\Identity Server。
- Security Server — Security Server 服务的默认位置是 C:\Program Files\Dell\Enterprise Edition\Security Server。
- Console Web Services — Console Web Services 的默认位置是 C:\Program Files\Dell\Enterprise Edition\Console。
提醒:Console Web Services 已在 Dell Security Management Server(以前称为 Dell Data Protection | Enterprise Edition)v9.2 中弃用。
- 将生成的 cacerts 文件复制到已备份的每个服务的 conf 文件夹中。
- 使用新的 cacerts 值更新 application.properties 和 eserver.properties 文件。
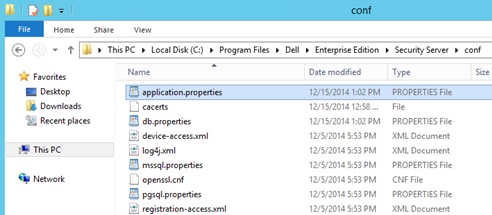
图 88:(仅英文)更新 application.preperties 和 eserver.properties- 打开 application.properties/eserver.properties 文件并更新以下值。每个服务的一个或多个配置文件中,某些值可能不存在。如果某个值不存在,请跳过它,并更新文件中存在的其他值。
- eserver.keystore.password — 必须使用 java 密钥库文件、cacerts、分配的密码更新此值。该值的格式必须如下示例所示。
- eserver.keystore.password=password
- keystore.password — 必须使用 java 密钥库密码、cacerts、别名密码更新此值。该值的格式必须如下示例所示。
- keystore.password = CLR(password)
- 服务启动后,该值将被加密,并且设置如下所示。
- keystore.password = ENC(encrypted password)
- keystore.alias.ssl — 此值区分大小写,必须更新为与 cacerts 别名完全匹配。
- keystore.alias.signing — 此值区分大小写,必须更新为与 cacerts 别名完全匹配。
- 示例文件位置和配置设置
- Security Server:
- application.properties 文件位置
- application.properties 设置
- keystore.password=CLR(changeit)
- keystore.alias.ssl=ddpe
- keystore.alias.signing=ddpe
- Compliance Reporter:
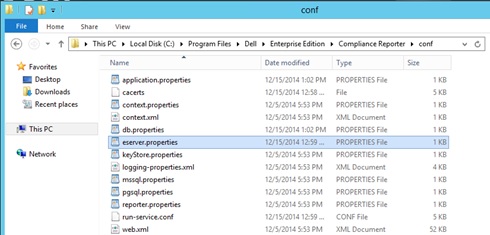
图 89:(仅英文)eserver.properties- eserver.properties 文件位置
- eserver.properties 设置
- eserver.keystore.password=changeit
- Device Server:
- application.properties 文件位置
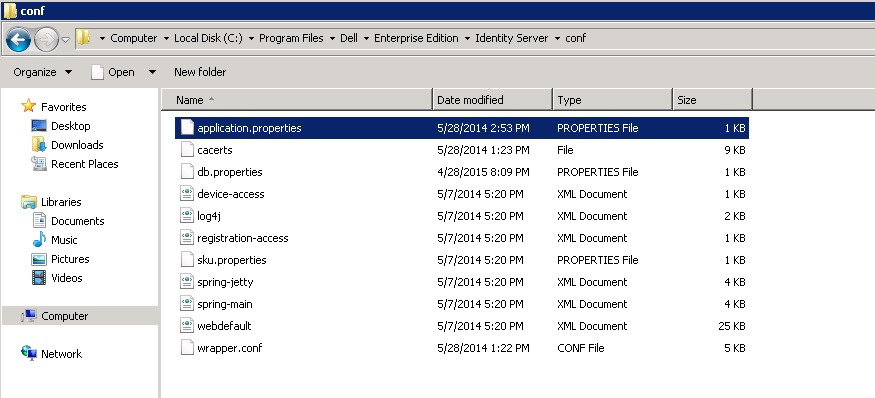
图 90:(仅英文)application.properties- application.properties 设置
- keystore.password=CLR(changeit)
- keystore.alias.ssl=ddpe
- application.properties 文件位置
- 重新启动服务在上一步中停止。
- 通过浏览到 https://server:8443/xapi/、https://server:8084/reporter 和 https://server:8081/xapi 并为每个 URL 执行以下步骤来验证指纹
- 单击锁定图标。

图 91:(仅英文)转至服务器 URL - 单击 View Certificates。
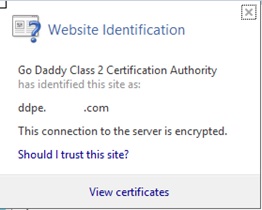
图 92:(仅英文)查看证书 - 单击 Details 选项卡。
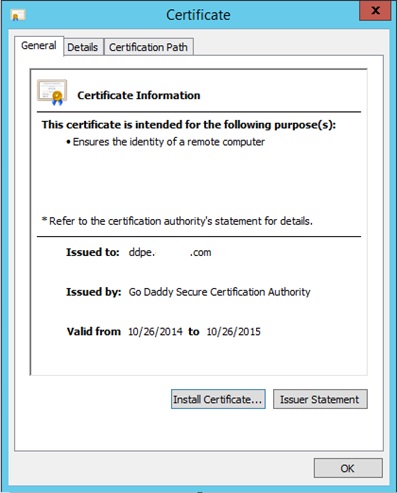
图 93:(仅限英文)单击 Details 选项卡 - 向下滚动并单击 Thumbprint 以查看指纹,以验证每个服务是否使用正确的证书。
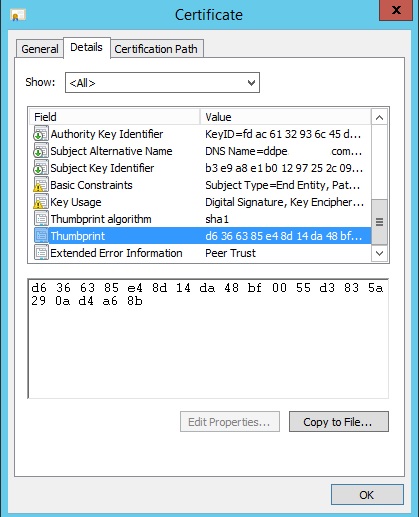
图 94:(仅英文)单击“Thumbprint”
- 单击锁定图标。
提醒:将 Windows 身份验证用于 SQL 时,导入 DM 证书可能不可用。运行“Test Database Configuration”操作以启用该选项。
- 使用 Server Configuration Tool 更新 .net 服务证书。
- 停止 Core Server 和 Compatibility Server 服务。
- 启动 Server Configuration Tool,然后从 Actions 菜单中选择 Configure Certificates,这会打开 Certificate Wizard。
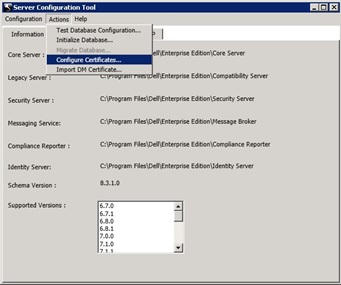
图 95:(仅英文)配置证书 - 单击 Next 按钮,然后在 Certificate Wizard Mode 屏幕上选择 Advanced 单选按钮,然后单击 Next。
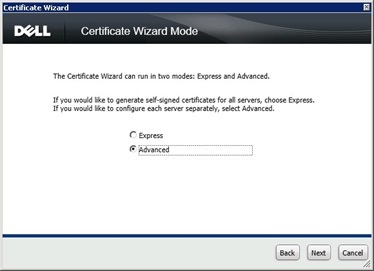
图 96:(仅英文)高级 - 在 Core Server SSL Certificate 屏幕上:选择 Select Certificate 单选按钮,然后单击 Next。
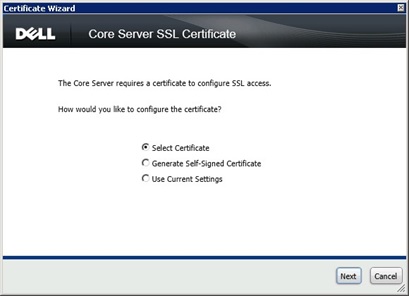
图 97:(仅英文)选择证书 - 在“Select Core Server SSL Certificate”屏幕上,单击 Browse… 按钮。
- 然后在 Browse For Certificate 屏幕上选择要使用的证书并单击 OK。
- 返回 Select Core Server SSL Certificate 屏幕后,单击 Next。
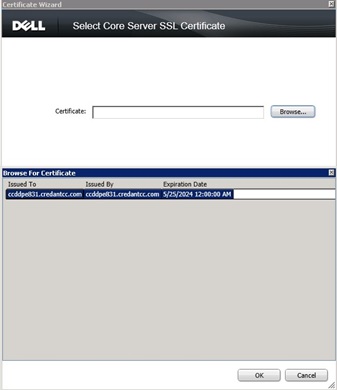
图 98:(仅英文)选择证书并单击“Next” - 重复 消息安全证书的步骤。
- 单击 Finish。
- 更新 Dell Manager 证书。
- 从 Actions 菜单项中选择 Import DM Certificate。
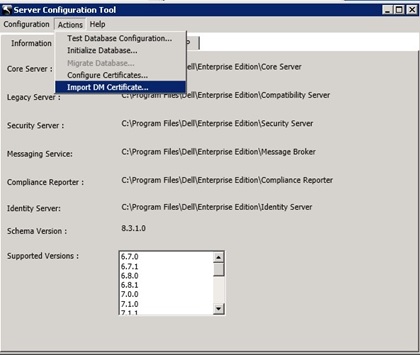
图 99:(仅英文)导入 DM 证书 - 找到导出的 PFX 文件,然后单击 Open 按钮。
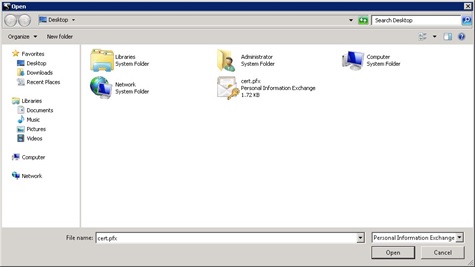
图 100:(仅英文)打开导出的 PFX 文件 - 输入导出的 PFX 文件的密码,然后单击 OK 按钮。

图 101:(仅英文)输入密码 - 关闭 Server Configuration Tool 并启动 Core Server 和 Compatibility Server 服务。
- 从 Actions 菜单项中选择 Import DM Certificate。
在新安装或升级 Dell Data Protection | Encryption 8.x 后,主安装程序可能会导致为安全服务器生成的证书缺少信息。可能缺少的信息包括但不限于:签名服务器的别名不提供默认的完全限定域名 (FQDN),或者安全服务器可能根本没有服务器证书。本文介绍如何解决此问题。
错误消息
Security Server Service will not start and review of the Security Server "Wrapper.log" displays the following error message "Error: Invocation of init method failed; nested exception is java.lang.Exception: SSL cert with alias not found in keystore"
解决方法
要解决此问题,仅使用 keytool 无法正确生成替换证书。请执行以下步骤以生成替换证书。
- 将当前安全服务器 cacerts 文件替换为从设备服务器复制的 cacerts 文件。
- 如果安全服务器服务正在运行,则停止该服务。
- 将在 \Program Files\…\Security Server\conf folder 中找到的 cacerts 文件作为备份重命名。
- 将 cacerts 文件从 DS\conf 文件夹复制到 Security Server\conf 文件夹。
- 从命令提示符运行 keytool 并找到 cacerts 文件的别名。
- 命令行条目是
keytool -v -list -keystore cacerts。此外,如果密钥工具或 cacerts 位于不同的目录中,则必须添加它们的路径 - 别名显示在文件的顶部
- [用于设置 PATH 的命令行是:
set path=%path%;\java runtime\jre 1.x\bin;请注意,引用的 jre 1.x 必须是 jre 1.7 或类似]
- [用于设置 PATH 的命令行是:
- 输入密钥库密码
changeit (如果密码不是默认密码,则在 中找到当前密码 DS\Conf\eserver.properties file).
- 将别名复制到 Security Server\conf\application.properties 中 keystore.alias.ssl= 之后的行
- 验证application.properties 文件中的密码是否与 DS cacerts 文件中的密码相同。密码应为默认
changeit密码(如果密码已从默认密码更改,则必须重置它)。
- 转到行 keystore.password=ENC()
- 删除 ENC 并将其替换为大写的 CLR。
- 删除 () 之间的文本,并将其替换为 密码。
- 重新启动安全服务器。
- 最后,检查 output.log 中是否存在错误,并验证安全服务器服务正在运行。
要联系支持部门,请参阅 Dell Data Security 国际支持电话号码。
转至 TechDirect,在线生成技术支持请求。
要获得更多见解和资源,请加入戴尔安全社区论坛。
Additional Information
Videos
Article Properties
Affected Product
Dell Encryption
Last Published Date
07 Sep 2023
Version
14
Article Type
Solution