Article Number: 000130800
Dell Encryption Enterprise/Dell EncryptionPersonalリカバリー バンドルのダウンロード方法
Summary: LSAリカバリー バンドルは、Dell Encryption EnterpriseおよびDell Encryption Personalとともに使用するためにダウンロードされます。
Article Content
Symptoms
ローカル セキュリティ管理者(LSA)リカバリー バンドルは、Dell Encryption Enterprise(旧Dell Data Protection | Enterprise Edition)またはDell Encryption Personal(旧Dell Data Protection | Personal Edition)のデータへのアクセスを回復するために使用されます。この記事では、LSAリカバリー バンドルをダウンロードする方法について説明します。
対象製品:
Dell Encryption Enterprise
Dell Data Protection | Enterprise Edition
Dell Data Protection | Server Edition
Dell Encryption Personal
Dell Data Protection | Personal Edition
対象オペレーティング システム:
Windows
Cause
適用されません。
Resolution
このプロセスは、製品によって異なります。
- Dell Encryption Enterprise
- Dell Encryption Personal
詳細については、該当する製品をクリックしてください。
バージョン情報については、該当するDell Data Security(旧Dell Data Protection)サーバー バージョンをクリックしてください。詳細については、「Dell Data Security/Dell Data Protection Server のバージョンを確認する方法」を参照してください。
リカバリー ファイルをダウンロードするには、次の手順を実行します。
- Webブラウザーで、https://servername.company.com:8443/webuiのDell Data Securityの管理コンソールに移動します。
- 例(servername.company.com)は、お使いの環境内のサーバーDNSとは異なる場合があります。
- ポート(8443)は、お使いの環境のリモート管理コンソール ポートとは異なる場合があります。
- Dell Data Security管理コンソールにサイン インします。
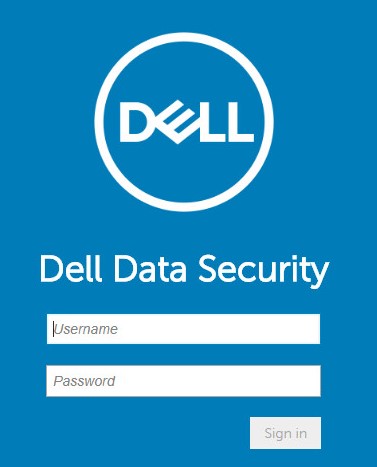
- 左側のメニュー ペインから、[Populations]タブを展開し、次に[Endpoints]をクリックします。
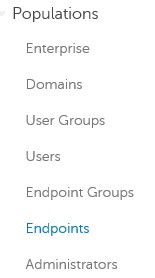
- [Endpoints]から、次の手順を実行します。
- [Search]フィールドにエンドポイント名を入力します。
- 検索アイコンをクリックします。
- 適切なホスト名をクリックします。
![[Endpoints]メニュー](https://supportkb.dell.com/img/ka06P000000Y4l2QAC/ka06P000000Y4l2QAC_ja_3.jpeg)
- 検索時にワイルドカード(*)を使用できます。
- ご使用の環境によっては、エンドポイントのホスト名およびOS/バージョンが異なる場合があります。
- [Device Recovery Keys]をクリックします。
![[Device Recovery Keys]](https://supportkb.dell.com/img/ka06P000000Y4l2QAC/ka06P000000Y4l2QAC_ja_4.jpeg)
- パスワードを入力してから、[Download]または[Downloadx64]をクリックします。
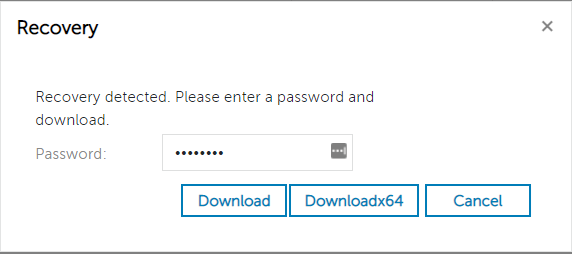
- x64回復環境を使用している場合は、[Downloadx64]を選択する必要があります。
- x32回復環境を使用している場合は、[Download]を選択する必要があります。
- UEFIブータブル環境およびNon-Volatile Memory Express (NVMe)では、x64回復環境が必要です。
- 回復環境の作成の詳細については、「Dell Encryption Enterprise/Dell Encryption Personalの起動可能なWinPE USBの作成方法(英語)」を参照してください。
- 回復キーを保存します。

リカバリー ファイルをダウンロードするには、次の手順を実行します。
- Webブラウザーで、https://servername.company.com:8443/webuiのDell Data Securityの管理コンソールに移動します。
- 例(servername.company.com)は、お使いの環境内のサーバーDNSとは異なる場合があります。
- ポート(8443)は、お使いの環境のリモート管理コンソール ポートとは異なる場合があります。
- Dell Data Security管理コンソールにサイン インします。
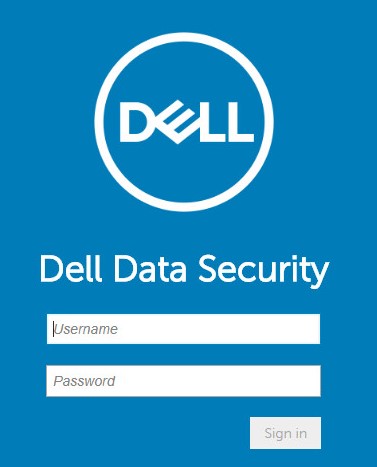
- 左側のメニュー ペインから、[Populations]タブを展開し、次に[Endpoints]をクリックします。
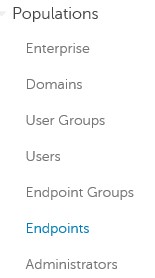
- [Endpoints]から、次の手順を実行します。
- [Search]フィールドにエンドポイント名を入力します。
- 検索アイコンをクリックします。
- 適切なホスト名をクリックします。
![[Endpoints]メニュー](https://supportkb.dell.com/img/ka06P000000Y4l2QAC/ka06P000000Y4l2QAC_ja_9.jpeg)
- 検索時にワイルドカード(*)を使用できます。
- ご使用の環境によっては、エンドポイントのホスト名およびOS/バージョンが異なる場合があります。
- [Device Recovery Keys]をクリックします。
![[Device Recovery Keys]](https://supportkb.dell.com/img/ka06P000000Y4l2QAC/ka06P000000Y4l2QAC_ja_10.jpeg)
- パスワードを入力し、[Download]をクリックします。
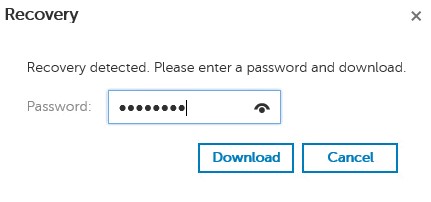
- 回復キーを保存します。

リカバリー ファイルをダウンロードするには、次の手順を実行します。
- Windowsのエクスプローラーで、C:\Program Files\Dell\Enterprise Edition\Console\に移動し、次にCredant.Console.exeをダブルクリックします。

- 認証情報を送信して、リモート管理コンソールにサインインします。
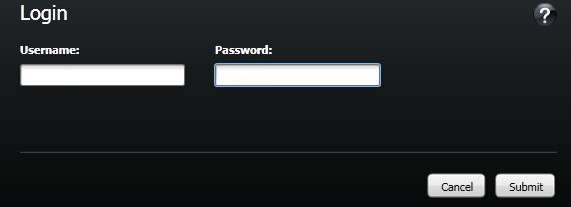
- 左側のペインで、[Endpoints]をクリックします。
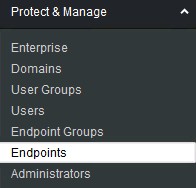
- [Endpoint Search]から、次の手順を実行します。
- ホスト名を入力します。
- 「検索」をクリックします。
- [Details]のアイコンをクリックします。
![[Endpoint Search]メニュー](https://supportkb.dell.com/img/ka06P000000Y4l2QAC/ka06P000000Y4l2QAC_ja_16.jpeg)
- 検索時にワイルドカード(*)を使用できます。
- ご使用の環境によっては、エンドポイントのホスト名およびOS/バージョンが異なる場合があります。
- [Device Recovery Keys]をクリックします。
![[Device Recovery Keys]](https://supportkb.dell.com/img/ka06P000000Y4l2QAC/ka06P000000Y4l2QAC_ja_17.jpeg)
- 回復パスワードを入力し、次に[Save]をクリックします。
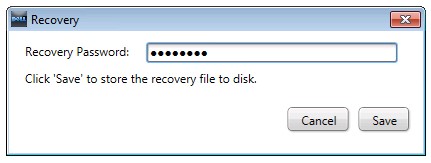
- 回復キーを保存します。
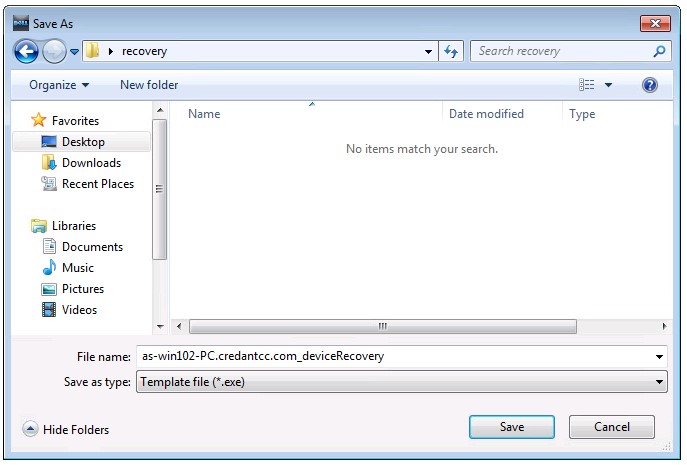
バージョン情報については、該当するDell Encryption Personalをクリックしてください。詳細については、「Dell Encryption EnterpriseまたはDell Encryption Personalのバージョンを特定する方法」を参照してください。
リカバリー ファイルをダウンロードするには、次の手順を実行します。
- Windows PCにログインします。
- Windowsのシステム トレイでDell Encryptionアイコンを右クリックし、次に[Open Dell Encryption]を選択します。
![[Open Dell Encryption]](https://supportkb.dell.com/img/ka06P000000Y4l2QAC/ka06P000000Y4l2QAC_ja_20.jpeg)
- ローカル管理コンソールの右上にあるキー アイコンをクリックします。
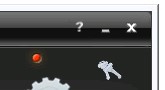
- [Backup keys and critical recovery data]メニューから、次の手順を実行します。
- [Specify an alternate location to create the recovery bundle]にチェックを入れます。
- [Browse]で任意の場所にアクセスします。
- 必要に応じて、[Remember this location for future backups]をクリックします。
- 暗号化管理者パスワードを入力します。
- 「OK」をクリックします。
- [Specify an alternate location to create the recovery bundle]にチェックを入れます。
![[Backup keys and critical recovery data]メニュー](https://supportkb.dell.com/img/ka06P000000Y4l2QAC/ka06P000000Y4l2QAC_ja_22.jpeg)
リカバリー ファイルをダウンロードするには、次の手順を実行します。
- Windows PCにログインします。
- Windowsのシステム トレイでDell Data Protection | Encryptionのアイコンを右クリックし、次に[Open Dell Data Protection | Encryption]を選択します。
![[Open Dell Data Protection Encryption]](https://supportkb.dell.com/img/ka06P000000Y4l2QAC/ka06P000000Y4l2QAC_ja_23.jpeg)
- ローカル管理コンソールの右上にあるキー アイコンをクリックします。
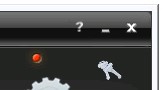
- [Backup keys and critical recovery data]メニューから、次の手順を実行します。
- [Specify an alternate location to create the recovery bundle]にチェックを入れます。
- [Browse]で任意の場所にアクセスします。
- 必要に応じて、[Remember this location for future backups]をクリックします。
- 暗号化管理者パスワードを入力します。
- 「OK」をクリックします。
- [Specify an alternate location to create the recovery bundle]にチェックを入れます。
![[Backup keys and critical recovery data]メニュー](https://supportkb.dell.com/img/ka06P000000Y4l2QAC/ka06P000000Y4l2QAC_ja_25.jpeg)
サポートに問い合わせるには、「Dell Data Securityのインターナショナル サポート電話番号」を参照してください。
TechDirectにアクセスして、テクニカル サポート リクエストをオンラインで生成します。
さらに詳しい情報やリソースについては、「デル セキュリティ コミュニティー フォーラム」に参加してください。
Additional Information
Videos
Article Properties
Affected Product
Dell Encryption
Last Published Date
19 Dec 2022
Version
12
Article Type
Solution