Article Number: 000131036
Jak zjistit verzi nástroje Dell Trusted Device
Summary: Podle těchto pokynů lze zjistit verzi nástroje Dell Trusted Device (dříve Dell BIOS Verification).
Article Content
Instructions
Znalost verze nástroje Dell Trusted Device umožňuje správci:
- Ověření systémových požadavků
- identifikovat známé problémy,
- porozumět změnám procesů,
Dotčené produkty:
- Dell Trusted Device
- Dell BIOS Verification
Dotčené verze:
- v1.0 a novější
Dotčené platformy:
- Latitude
- OptiPlex
- Precision
- XPS
Dotčené operační systémy:
- Windows
Správu verzí lze zjistit buď prostřednictvím uživatelského rozhraní (UI), nebo pomocí rozhraní příkazového řádku (CLI). Další informace získáte po kliknutí na příslušnou metodu.
UI
Další informace o identifikaci verze produktu pomocí uživatelského rozhraní získáte kliknutím na možnost uživatelské rozhraní níže.
- Pravým tlačítkem klikněte na nabídku Start systému Windows a poté na možnost Spustit.
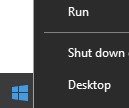
- V uživatelském rozhraní Spustit zadejte výraz
appwiz.cpla stiskněte tlačítko OK.
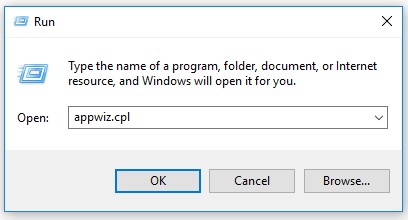
- V části Programy a funkce si poznamenejte údaj Verze nástroje Dell Trusted Device. V tomto příkladu je verze produktu 2.1.8.
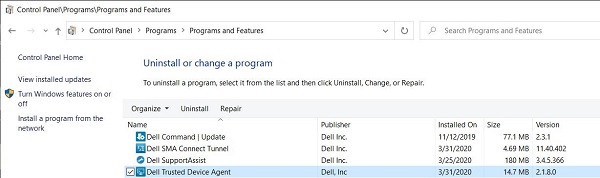
- Starší verze softwaru zobrazí Dell BIOS Verification namísto Dell Trusted Device.
- Verze vašeho klienta se může lišit od výše uvedeného snímku obrazovky.
- Datum se může od výše uvedeného snímku obrazovky lišit.
CLI
Proces určení verze pomocí příkazového řádku se liší v závislosti na názvu produktu. Další informace získáte kliknutím na možnost Dell Trusted Device nebo Dell BIOS Verification.
- Pravým tlačítkem klikněte na nabídku Start systému Windows a poté na možnost Spustit.
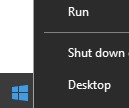
- V uživatelském rozhraní Spustit zadejte výraz
cmda stiskněte tlačítko OK.
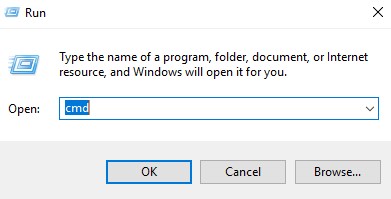
- Zadejte příkaz
wmic path win32_product where (Caption like "%Trusted Device%") get versiona poté stiskněte Enter.

- Poznamenejte si údaj Version. V tomto příkladu je verze produktu 2.1.8.0.

- Pravým tlačítkem klikněte na nabídku Start systému Windows a poté na možnost Spustit.
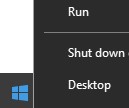
- V uživatelském rozhraní Spustit zadejte výraz
cmda stiskněte tlačítko OK.
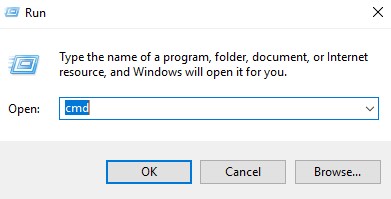
- Zadejte příkaz
wmic path win32_product where (Caption like "Dell BIOS Verification") get versiona poté stiskněte Enter.

- Poznamenejte si údaj Version. V tomto příkladu je verze produktu 1.0.53.0.

Chcete-li kontaktovat podporu, přečtěte si článek Telefonní čísla mezinárodní podpory Dell Data Security.
Přejděte na portál TechDirect a vygenerujte online žádost o technickou podporu.
Další informace a zdroje získáte na fóru komunity Dell Security.
Additional Information
Videos
Article Properties
Affected Product
OptiPlex, XPS, Latitude, XPS, Fixed Workstations, Mobile Workstations, Dell Trusted Device
Last Published Date
09 May 2024
Version
12
Article Type
How To