Article Number: 000131036
Sådan identificerer du versionen af Dell Trusted Device
Summary: Versionen af Dell Trusted Device (tidligere Dell BIOS Verification) kan identificeres ved at følge disse instruktioner.
Article Content
Instructions
Når administratoren kender versionen af Dell Trusted Device, kan vedkommende:
- Godkende systemkrav
- Identificere kendte problemer
- Forstå procesændringer
Berørte produkter:
- Dell Trusted Device
- Dell BIOS Verification
Berørte versioner:
- v1.0 og nyere
Berørte platforme:
- Latitude
- OptiPlex
- Precision
- XPS
Påvirkede operativsystemer:
- Windows
Versionsstyring kan bestemmes enten via produktets brugergrænseflade (UI) eller via CLI (Command Line Interface). Klik på den relevante metode for at få flere oplysninger.
UI
Du kan finde flere oplysninger om, hvordan du identificerer produktversionen ved hjælp af brugergrænsefladen, ved at klikke på brugergrænsefladen nedenfor.
- Højreklik på startmenuen i Windows, og klik derefter på Kør.
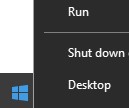
- I brugergrænsefladen Kør skal du skrive
appwiz.cplog tryk derefter på OK.
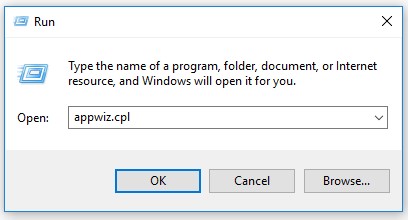
- I Programmer og funktioner skal du registrere Dell Trusted Device's Version. I eksemplet er produktversionen 2.1.8.
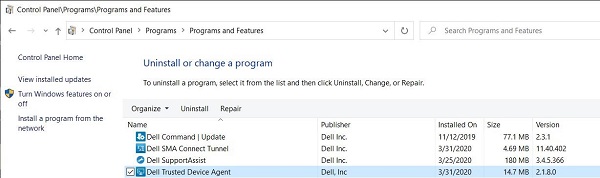
- Tidligere softwareversioner viser Dell BIOS Verification i stedet for Dell Trusted Device.
- Versionen af din klient kan afvige fra ovenstående skærmbillede.
- Datoen kan variere fra ovenstående skærmbillede.
CLI
Processen til at identificere versionen ved hjælp af kommandolinjen varierer afhængigt af produktnavnet. Klik på enten Dell Trusted Device eller Dell BIOS Verification for at få flere oplysninger.
- Højreklik på startmenuen i Windows, og klik derefter på Kør.
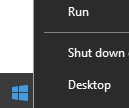
- I brugergrænsefladen Kør skal du skrive
cmdog tryk derefter på OK.
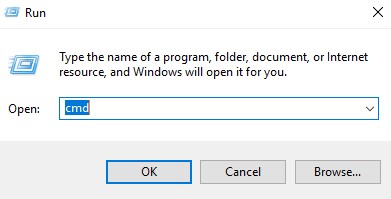
- Skriv
wmic path win32_product where (Caption like "%Trusted Device%") get versionog derefter trykke på Enter.

- Registrer version. I eksemplet er produktversionen 2.1.8,0.

- Højreklik på startmenuen i Windows, og klik derefter på Kør.
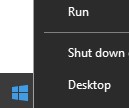
- I brugergrænsefladen Kør skal du skrive
cmdog tryk derefter på OK.
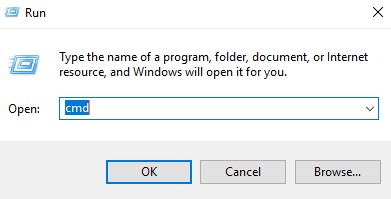
- Skriv
wmic path win32_product where (Caption like "Dell BIOS Verification") get versionog derefter trykke på Enter.

- Registrer version. I eksemplet er produktversionen 1.0.53,0.

For at kontakte support kan du bruge internationale supporttelefonnumre til Dell Data Security.
Gå til TechDirect for at oprette en anmodning om teknisk support online.
Hvis du vil have yderligere indsigt og ressourcer, skal du tilmelde dig Dell Security Community-forummet.
Additional Information
Videos
Article Properties
Affected Product
OptiPlex, XPS, Latitude, XPS, Fixed Workstations, Mobile Workstations, Dell Trusted Device
Last Published Date
09 May 2024
Version
12
Article Type
How To