Article Number: 000131036
Come identificare la versione di Dell Trusted Device
Summary: È possibile identificare la versione di Dell Trusted Device (in precedenza Dell BIOS Verification) attenendosi a queste istruzioni.
Article Content
Instructions
Conoscere la versione di Dell Trusted Device consente a un amministratore di:
- Convalidare i requisiti di sistema
- Identificare i problemi noti
- Comprendere le modifiche dei processi
Prodotti interessati:
- Dell Trusted Device
- Dell BIOS Verification
Versioni interessate:
- 1.0 e versioni successive
Piattaforme interessate:
- Latitude
- OptiPlex
- Precision
- XPS
Sistemi operativi interessati:
- Windows
Il controllo delle versioni può essere determinato tramite l'interfaccia utente (UI) del prodotto o l'interfaccia della riga di comando (CLI). Per maggiori informazioni, cliccare sul metodo appropriato.
Interfaccia utente
Per ulteriori informazioni sull'identificazione della versione del prodotto tramite l'interfaccia utente, cliccare su UI di seguito.
- Cliccare con il pulsante destro del mouse sul menu Start di Windows e scegliere Esegui.
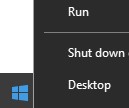
- Nell'interfaccia utente di Esegui, digitare
appwiz.cple premere OK.
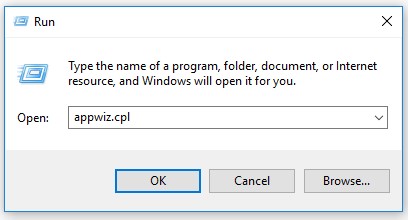
- In Programmi e funzionalità registrare la versione di Dell Trusted Device. Nell'esempio, 2.1.8 è la versione del prodotto.
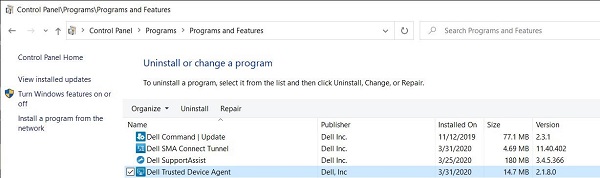
- le versioni precedenti del software mostrano Dell BIOS Verification anziché Dell Trusted Device.
- La versione del client potrebbe differire dalla schermata sopra.
- La data potrebbe differire da quella della schermata precedente.
CLI
Il processo per identificare la versione tramite la riga di comando varia in base al nome del prodotto. Per ulteriori informazioni, cliccare su Dell Trusted Device o Dell BIOS Verification.
- Cliccare con il pulsante destro del mouse sul menu Start di Windows e scegliere Esegui.
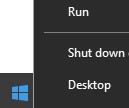
- Nell'interfaccia utente di Esegui, digitare
cmde premere OK.
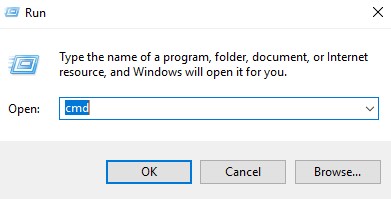
- Digitare
wmic path win32_product where (Caption like "%Trusted Device%") get versione premere INVIO.

- Registrare la versione. Nell'esempio, 2.1.8.0 è la versione del prodotto.

- Cliccare con il pulsante destro del mouse sul menu Start di Windows e scegliere Esegui.
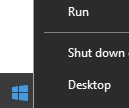
- Nell'interfaccia utente di Esegui, digitare
cmde premere OK.
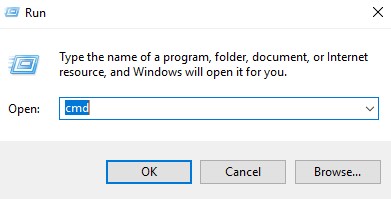
- Digitare
wmic path win32_product where (Caption like "Dell BIOS Verification") get versione premere INVIO.

- Registrare la versione. Nell'esempio, 1.0.53.0 è la versione del prodotto.

Per contattare il supporto, consultare l'articolo Numeri di telefono internazionali del supporto di Dell Data Security.
Accedere a TechDirect per generare una richiesta di supporto tecnico online.
Per ulteriori approfondimenti e risorse accedere al forum della community Dell Security.
Additional Information
Videos
Article Properties
Affected Product
OptiPlex, XPS, Latitude, XPS, Fixed Workstations, Mobile Workstations, Dell Trusted Device
Last Published Date
09 May 2024
Version
12
Article Type
How To